Примітка.: Ми хочемо надавати найновіший вміст довідки рідною мовою користувачів якомога швидше. Цю сторінку перекладено за допомогою засобу автоматичного перекладу, тому вона може містити смислові, синтаксичні або граматичні помилки. Ми вважаємо, що цей вміст стане вам у пригоді. Повідомте нас, чи була інформація корисною, унизу цієї сторінки. Для зручності цю статтю можна переглянути англійською мовою.
Якщо ви випадково видалити елемент із поштової скриньки, можна відновити її часто. Перше місце, щоб шукати видалених елементів, таких як повідомлення електронної пошти, зустрічі в календарі, зверніться до або завдання – це папки " Видалені ". Якщо це не там, можна відновити його за допомогою відновлення видалених елементів, залежно від настройок, які контролюються ІТ-адміністратор.
|
Ця стаття стосується програми Outlook Web App, з якою працюють організації із серверами електронної пошти Exchange Server 2013 або 2010. Організації з Microsoft 365 або Exchange Server 2016 чи 2019 використовують інтернет-версію Outlook як програму електронної пошти. Довідку з використання інтернет-версії Outlook див. в цій статті. |
Якщо видалити повідомлення електронної пошти, контакту, елемента календаря або завдання переміщено до папки " Видалені ".
-
У браузері ввійдіть в Outlook Web App за URL-адресою, яку надала вам особа, відповідальна за роботу електронної пошти у вашій організації. Введіть ім’я користувача та пароль, а потім натисніть кнопку Увійти.
-
У списку папок електронної пошти виберіть елемент Видалені.
-
Щоб відновити повідомлення електронної пошти, виконайте одну з наведених нижче дій.
-
Щоб відновити повідомлення в папці "Вхідні", правою кнопкою миші повідомлення, а потім виберіть пункт перемістити > Вхідні.
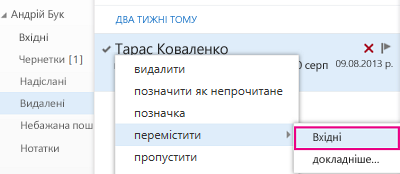
-
Щоб відновити повідомлення до іншої папки, клацніть правою кнопкою миші повідомлення, а потім виберіть пункт перемістити > Додатково. Виберіть розташування папки та натисніть кнопку перемістити.
-
-
Щоб відновити інших типів елементів:
-
Щоб відновити контакт, клацніть його правою кнопкою миші, а потім виберіть пункт перемістити до контактів.
-
Щоб відновити елемент календаря, клацніть його правою кнопкою миші, а потім перемістити до календаря.
-
Щоб відновити завдання, клацніть його правою кнопкою миші, а потім перемістити до завдань.
-
Поради з відновлення елементів у папці "Видалені"
-
Якщо видалити папку, його буде переміщено до папки "Видалені" і виглядає так, як вкладену папку. Щоб відновити (і всі елементи, які вона містить), клацніть правою кнопкою миші папку Видалені, виберіть пункт переміститиа потім виберіть папку, куди потрібно перемістити.
-
Адміністратор може настроїли політику видалити елементи з папки Видалені після певної кількості днів. Точно так само, як під час видалення елемента елементи, видалені політику переміщені до папки Відновлювані елементи. Тому якщо не вдається знайти повідомлення в папці "Видалені", знайдіть його в папці Відновлювані.
Якщо не вдається знайти елемент у папку Видалені елементи, наступного місце для пошуку – Відновлювані елементи папки. Це приховані папки, елементи буде переміщено до під час:
-
Їх буде видалено з папки Видалені».
-
Очищення папки "Видалені", час або у політики адміністратором ІТ.
-
Видалити елемент, виділіть її та натисніть Сполучення клавіш Shift + Delete.
Для перегляду та відновлення елементів, які перейшли до папки, можна відновити елементи:
-
У браузері ввійдіть в Outlook Web App за URL-адресою, яку надала вам особа, відповідальна за роботу електронної пошти у вашій організації. Введіть ім’я користувача та пароль, а потім натисніть кнопку Увійти.
-
У списку папок електронної пошти клацніть правою кнопкою миші Папку Видалені елементи, а потім виберіть пункт відновити видалені елементи.
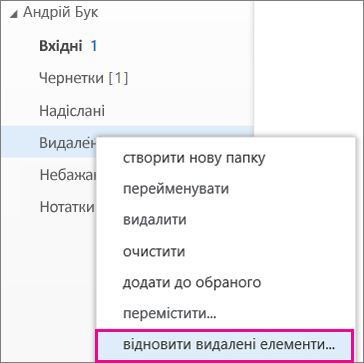
-
Якщо потрібно, скористайтеся полем пошуку, щоб знайти елемент, який потрібно відновити.
-
Коли ви знайдете елемент, виберіть його та натисніть кнопку відновити.
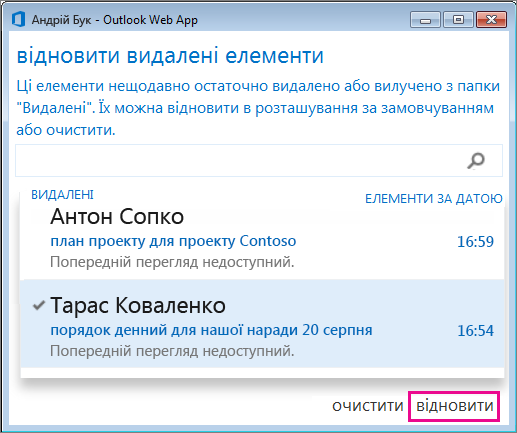
Відновлені елементи буде переміщено до розташування за промовчанням для кожного типу об'єкта.
-
повідомлення перемістяться до папки "Вхідні";
-
елементи календаря перемістяться до календаря;
-
контакти перемістяться до папки "Контакти";
-
завдання перемістяться до папки "Завдання".
Поради з відновлення елементів у папці "Відновлювані елементи"
-
Видалені дату для елементів у папці Відновлювані, коли елемент було переміщено до папки "Видалені". Це не дати елемент було переміщено до папки «Відновлювані».
-
Папки "Відновлювані" немає піктограми, тому всі вони виглядають дуже подібні.
-
Якщо ви шукаєте контакту, знайдіть елемент, який містить ім'я користувача, але не рядок теми.
-
Щоб знайти зустріч у календарі, шукайте елемент, у якому немає імені особи або рядка теми.
-
Якщо ви шукаєте контактів, календаря зустрічі або завдання шукати текст цього елемента.
-
-
Щоб відновити кілька елементів, наведіть вказівник миші на кожен із них і встановіть прапорець поруч із його, виберіть пункт відновити.
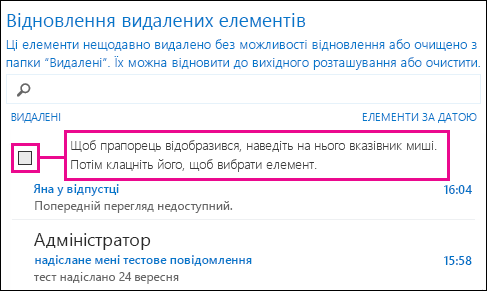
Також можна відновити кількох суміжних об'єктів, вибравши пункт перший елемент, утримуючи натиснутою клавішу Shift і вибравши пункт останнього елемента. Коли виділено всі елементи, натисніть кнопку відновити.
-
Можна видаляти елементи відновлення видалених елементів списку. Просто виберіть елемент а потім натисніть кнопку Очистити. Якщо очищені елементи, не можна використовувати відновлення видалених елементів, щоб повернути її. Видалення повідомлення не видаляє його з будь-якого резервні копії, створені, перш ніж ви видалити його.
-
Ваша організація може вказано скільки елементів у папці Відновлювані доступні для відновлення. Наприклад, можливо політику, яка видаляє будь-який був у папку "Видалені" за 30 днів і іншу політику, яка дає змогу відновити елементи в папці Відновлювані елементи до іншого 14 днів.










