Примітка.: Ми хочемо надавати найновіший вміст довідки рідною мовою користувачів якомога швидше. Цю сторінку перекладено за допомогою засобу автоматичного перекладу, тому вона може містити смислові, синтаксичні або граматичні помилки. Ми вважаємо, що цей вміст стане вам у пригоді. Повідомте нас, чи була інформація корисною, унизу цієї сторінки. Для зручності цю статтю можна переглянути англійською мовою.
|
Нижче наведено кілька основних завдань, які можна виконувати у програмі Microsoft Outlook 2010. |
У цій статті
Що таке Outlook?
Понад 500 мільйонів користувачів Microsoft Office по всьому світу впорядковують свою корпоративну й особисту електронну пошту, використовуючи програму Microsoft Outlook 2010. Програма Outlook 2010 отримала ряд переваг над своїми попередниками, щоб ще краще задовольняти ваші потреби в спілкуванні на роботі або під час відпочинку чи навчання.
Outlook 2010 із переосмисленим інтерфейсом, спрощеною системою впорядкування пошти та покращеними засобами пошуку, спілкування й соціальної взаємодії – це першокласна платформа для продуктивної роботи та спілкування з колегами, бізнес-партнерами й рідними.
Додавання облікового запису електронної пошти
Щоб надсилати й отримувати листи в програмі Outlook 2010, потрібно додати й настроїти обліковий запис електронної пошти. Якщо інсталювати Outlook 2010 на комп’ютер, де вже раніше була попередня версія Microsoft Outlook, настройки облікового запису автоматично імпортуються.
Якщо ви не використовували програму Outlook раніше або інсталюєте Outlook 2010 на новий комп’ютер, запуститься функція автоматичного настроювання облікового запису, яка допоможе все налаштувати. Вам лише потрібно вказати своє ім’я, адресу електронної пошти й пароль. Якщо настроїти обліковий запис електронної пошти автоматично не вдасться, введіть додаткові відомості вручну.
-
Перейдіть на вкладку Файл.
-
У розділі Відомості про обліковий запис натисніть кнопку Додати обліковий запис.
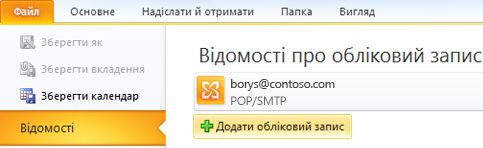
Додаткові відомості про Настроювання електронної пошти Outlook.
Примітка.: Щоб додати обліковий запис Outlook.com (колишня назва – Hotmail), Читайте статтю Додавання облікового запису Outlook.com у програмі Outlook для Windows.
Створення повідомлення електронної пошти
У програмі Outlook 2010 можна спілкуватися з одним або кількома одержувачами, використовуючи різноманітні функції та настройки.
-
У поданні Пошта на вкладці Основне в групі Створення натисніть кнопку Створити повідомлення електронної пошти.

Сполучення клавіш. Щоб створити повідомлення електронної пошти, натисніть клавіші Ctrl+Shift+M.
Додаткові відомості див. в статті Створення повідомлення електронної пошти.
Пересилання повідомлення електронної пошти або відповідь на нього
-
На вкладці Основне або Повідомлення в групі Відповідь натисніть кнопку Відповісти, Відповісти всім або Переслати.

Примітка.: Ім’я вкладки залежить від того, чи повідомлення виділено в списку повідомлень, чи відкрито в окремому вікні.
Щоб видалити ім’я в рядках Кому та Копія клацніть його й натисніть клавішу Delete. Щоб додати одержувача, клацніть у полі Кому, Копія, або ПК і введіть ім’я одержувача.
Докладні відомості див. в статті Відповідь на повідомлення електронної пошти або його пересилання.
Додавання вкладення до повідомлення електронної пошти
До повідомлень електронної пошти можна вкладати файли. Крім того, до них можна додавати інші елементи Outlook, як-от повідомлення, контакти або завдання.
-
У вікні нового або наявного повідомлення натисніть кнопку Відповісти, Відповісти всім або Переслати.
-
У вікні повідомлення на вкладці Повідомлення в групі Включення натисніть кнопку Вкласти файл.
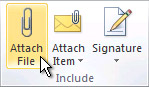
Докладні відомості див. в статті Вкладення файлу або іншого об’єкта до повідомлення електронної пошти.
Відкриття або збереження вкладення повідомлення електронної пошти
Перейдіть в Область читання, щоб відкрити вкладення, або зробіть це у відкритому повідомленні. Відкривши та переглянувши вкладення, ви можете зберегти його на диску. Якщо повідомлення містить кілька вкладень, їх можна зберегти разом або окремо.
Відкривання вкладення
-
Двічі клацніть вкладення.
Збереження вкладення
-
Виберіть вкладення в області читання або у відкритому повідомленні.
-
На вкладці Вкладення у групі Дії виберіть команду Зберегти як. Також можна клацнути вкладення правою кнопкою миші та вибрати команду Зберегти як.

Додаткові відомості див. в статті Відкриття та збереження вкладень.
Додавання підпису електронної пошти до повідомлень
Ви можете створити особисті підписи для своїх повідомлень електронної пошти, які міститимуть текст, зображення, емблеми або навіть ваш рукописний підпис. Також особистий підпис може містити такий елемент, як Електронна візитка.
Створення підпису
-
У вікні нового повідомлення на вкладці Повідомлення в групі Включення натисніть кнопку Підпис і виберіть пункт Підписи.

-
На вкладці Електронний підпис натисніть кнопку Створити.
Додавання підпису
-
У вікні нового повідомлення на вкладці Повідомлення в групі Включення натисніть кнопку Підпис і виберіть потрібний підпис.
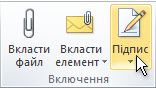
Додаткові відомості про створення та Додавання підпису до повідомлень.
Створення зустрічі в календарі
Зустрічі – це заплановані в календарі дії, які не передбачають запрошення інших осіб або резервування ресурсів.
-
У поданні Календар на вкладці Основне в групі Створення натисніть кнопку Створити зустріч. Крім того, можна клацнути правою кнопкою миші блок часу в сітці календаря й натиснути кнопку Створити зустріч.

Сполучення клавіш. Щоб створити зустріч, натисніть клавіші Ctrl+Shift+A.
Додаткові відомості див. в статті Планування зустрічі.
Планування наради з іншими користувачами
Нарада – це зустріч із кількома особами, для організації якої можуть залучатися певні ресурси, наприклад конференц-зали. Коли користувач відповідає на запрошення на нараду, його повідомлення відображається в папці Вхідні.
-
У поданні Календар на вкладці Основне в групі Створення натисніть кнопку Створити нараду.

Сполучення клавіш. Щоб створити запрошення на нараду з будь-якої папки в програмі Outlook, натисніть клавіші Ctrl+Shift+Q.
Додаткові відомості див. в статті Планування наради з іншими користувачами.
Установлення нагадування
Ви можете встановлювати або видаляти нагадування для різноманітних елементів, включно з повідомленнями електронної пошти, зустрічами та контактами.
Для зустрічей і нарад
У вікні відкритого елемента на вкладці Зустріч або Нарада в групі Параметри виберіть із розкривного списку Нагадування, за яку кількість часу до початку зустрічі або наради потрібно показувати нагадування. Щоб вимкнути нагадування, виберіть пункт Немає.
Для повідомлень електронної пошти, контактів і завдань
-
На вкладці Основне в групі Позначки натисніть кнопку До виконання й виберіть команду Додати нагадування.

Порада.: Повідомлення електронної пошти можна швидко позначити як справи за допомогою нагадувань. Клацніть правою кнопкою миші стовпець "Стан позначки" в списку повідомлень. Або, якщо повідомлення вже відкрито, на вкладці Повідомлення в групі Відстеження натисніть кнопку До виконання й виберіть команду Додати нагадування.
Докладні відомості див. в статті Установлення або видалення нагадувань.
Створення контакту
Контакт може складатися тільки з імені користувача та його електронної адреси або ж містити додаткові докладні відомості, наприклад поштову адресу, номери телефонів, фотографію, дату народження та інші пов’язані з ним дані.
-
У поданні Контакти на вкладці Основне в групі Створення натисніть кнопку Створити контакт.
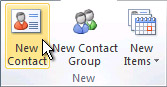
Сполучення клавіш. Щоб створити контакт із будь-якої папки в програмі Outlook, натисніть клавіші Ctrl+Shift+C.
Додаткові відомості див. в статті Створення та додавання контакту.
Створення завдання
Більшість користувачів зберігають списки справ у паперовому чи електронному вигляді або в обох форматах одразу. У програмі Microsoft Outlook можна поєднувати різноманітні списки, додавати нагадування й відстежувати перебіг виконання завдань.
-
У поданні Завдання на вкладці Основне в групі Створення натисніть кнопку Створити завдання.

Сполучення клавіш. Щоб створити завдання, натисніть клавіші Ctrl+Shift+K.
Докладні відомості див. в статті Створення завдань і справ.
Створення нотатки
Нотатка – це електронний еквівалент паперової наліпки. Використовуючи нотатки, ви можете швидко записувати запитання, ідеї, нагадування й все, що можна написати на папері.
-
У поданні Нотатки в групі Створення натисніть кнопку Створити нотатку.

Сполучення клавіш. Щоб створити нотатку, натисніть клавіші Ctrl+Shift+K.
Докладні відомості див. в статті Створення нотатки.
Друк повідомлень електронної пошти, контактів, елементів календаря та завдань
Ви можете друкувати окремі елементи, наприклад повідомлення електронної пошти, контакти, елементи календаря, а також більші подання на кшталт календарів, адресних книг, списків вмісту поштових папок тощо.
Процедура друку однакова для папок "Пошта" й "Календар", а також для всіх інших папок програми Microsoft Outlook. Усі параметри та функції друку розташовано в поданні Backstage. Щоб відкрити його, перейдіть на вкладку Файл.
-
Виберіть у програмі Outlook елемент або папку, яку потрібно надрукувати.
-
Перейдіть на вкладку Файл.
-
Натисніть кнопку Друк.
Докладні відомості див. в статті Друк елементів у програмі Outlook.











