Програма Microsoft OneDrive дає змогу передавати зображення та завантажувати будь-які файли на OneDrive.com.
Увага!:
-
Застосунок OneDrive не синхронізує файли автоматично, але можна завантажувати оновлені файли та редаговані зображення.
-
Якщо перевищено обсяг сховища Microsoft, ви не зможете передавати, редагувати або синхронізувати нові файли (наприклад, фотографії з камери) у OneDrive. Докладні відомості.
Коли завантажите програму OneDrive, перегляньте відео з порадами або розгорніть розділи нижче, щоб дізнатися, як її використовувати.

Щоб додати особистий обліковий запис, введіть свій обліковий запис Microsoft на сторінці входу. Щоб додати обліковий запис OneDrive для роботи або навчальних закладів, введіть адресу електронної пошти, яку використовуєте для своєї компанії, навчального закладу або іншої організації.
Примітки.:
-
Якщо не вдалося ввійти за допомогою робочого або навчального облікового запису, спробуйте ввійти за адресою OneDrive.com або зверніться до свого ІТ-відділу.
-
Щоб змінити або скинути пароль OneDrive, увійдіть у свій обліковий запис на сторінці account.microsoft.com/security.
Щоб додати інший обліковий запис "OneDrive для роботи або навчальних закладів", торкніться зображення або піктограми у верхній частині вікна програми 
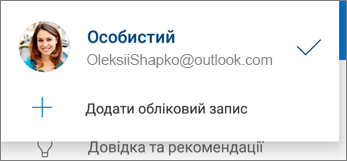
Якщо в організації використовується середовище SharePoint 2013, SharePoint Server 2016 або SharePoint Server 2019, процес входу буде дещо іншим, ніж в Microsoft 365. На екрані входу виберіть Маєте URL-адресу сервера SharePoint? Введіть веб-адресу свого сервера SharePoint, щоб продовжити процес входу. Веб-адреса, також відома як URL-адреса, може мати такий вигляд: http://portal.
Примітки.:
-
Щоб ви могли ввійти у "OneDrive для роботи або навчальних закладів", у вашій організації має бути відповідний план передплати на SharePoint у Microsoft 365 або Microsoft 365 для бізнесу чи власне середовище SharePoint Server.
-
Ввійти за допомогою кількох облікових записів "OneDrive_for_Business" від однієї організації не можна.
Щоб переходити між особистим обліковим записом OneDrive і обліковим записом "OneDrive для роботи або навчальних закладів" або між кількома обліковими записами "OneDrive для роботи або навчальних закладів", торкніться зображення або піктограми у верхній частині вікна програми 
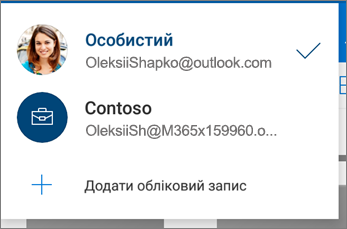
Порада.: До програми OneDrive можна додати лише один особистий обліковий запис. Щоб відкрити інший особистий обліковий запис, відкрийте розділ Настройки, торкніться імені свого облікового запису, натисніть кнопку Вийти, а потім увійдіть, використовуючи потрібний обліковий запис.
Щоб завантажити до OneDrive файли, наприклад, документи, блокноти OneNote, фотографії, відео або музичні файли, скористайтеся засобом передавання.
Порада.: Якщо на пристрої налаштовано автоматичне передавання фотографій до OneDrive, створені на ньому фото зберігатимуться в папці OneDriveФотографії з камери. Передавати їх до OneDrive вручну не потрібно.
-
У програмі OneDrive відкрийте папку, куди потрібно додати файл.
-
Торкніться піктограми Додати

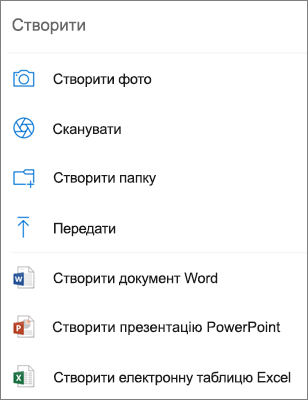
-
Торкніться файлу, який потрібно передати. Його буде передано до відкритої папки.
Примітка.: Функцію передавання з камери можна одночасно використовувати в одному обліковому записі.
Якщо це перший вхід у програму OneDrive, буде запропоновано автоматично передати фото й відео, зняті на телефоні, до OneDrive. Торкніться елемента Увімкнути, щоб активувати автоматичне передавання. Цей параметр можна також активувати в розділі Настройки. Ось як це зробити:
-
У програмі OneDrive торкніться піктограми Я


-
Виберіть Передавання файлів із камери.
-
Якщо цей перемикач виділено сірим, це означає, що спочатку потрібно вибрати обліковий запис в розділі Обліковий запис для передавання з камери.
-
-
Установіть для параметра Передавання з камери значення Увімкнуто.
Примітки.:
-
Передавання з камери доступне лише на пристроях з Android 4.0 або пізнішої версії.
-
Щоб зберегти заряд акумулятора пристрою під час завантаження, виберіть Передавати лише під час заряджання.
-
Усі фото й відео буде передано у вихідному розмірі, якщо встановлено підключення до мережі Wi-Fi. Якщо потрібно використовувати мобільну мережу, відкрийте OneDrive > Параметри > Передавання з камери > Передати за допомогою > Мережа Wi‑Fi і мобільна мережа.
-
Фотографії з камери на пристрої передаються до сховища OneDrive, а не синхронізуються з ним. Це означає, що передані фото й відео можна видалити з пристрою. Це не вплине на їхні копії у OneDrive.
-
Піктограма OneDrive із хмарою може періодично з’являтися в сповіщеннях Android. Це свідчить про звичайний процес передавання даних.
-
Якщо файли, як-от знімки екрана, не передаються, виберіть Параметри > Передавання з камери > Додаткові папки.
Для облікових записів OneDrive для роботи або навчальних закладів:
-
Переконайтеся, що ви ввійшли у програму з облікового запису, до якого потрібно передати фотографії.
-
Виберіть елемент Я

-
У поданні «Фотографії» у спливаючому вікні стану передавання з камери, виберіть пункт Увімкнути. (Якщо передавання з камери вже ввімкнено в іншому обліковому записі, виберіть Змінити замість).
-
Переконайтеся, що ви хочете увімкнути передавання файлів із камери. (Якщо ви вибрали Змінити на попередньому кроці, переконайтеся, що потрібно змінити обліковий запис для передавання з камери.)
-
Підтвердіть знову, що вибрано вірний обліковий запис.
-
У програмі OneDrive натисніть кнопку Сканувати


-
Виберіть відповідний параметр спалаху ("Увімкнути", "Вимкнути", "Автоматичне" або "Ліхтарик"), клацнувши піктограму Flash у верхньому правому куті.
-
Виберіть Дошка, Документ, Візитна картка або Фото, а потім клацніть піктограму у вигляді білого круга, щоб сканувати вибраний елемент.

Порада.: Передплатники Microsoft 365 мають можливість сканувати кілька сторінок, завдяки чому можна об’єднати кілька відсканованих зображень в один PDF-файл. Щоб використовувати цю функцію, натисніть Додати, а потім зіскануйте наступний документ.
-
Завершивши сканування документа, ви можете обрізати чи повернути його або змінити вибраний раніше фільтр ("Дошка", "Документ", "Візитна картка" або "Фото"). (Якщо вам не подобається, клацніть піктограму X у верхньому лівому куті, щоб видалити відскановане зображення, і спробуйте ще раз).
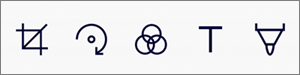
-
Після завершення редагування документа натисніть кнопку Готово, введіть ім'я файлу, а потім натисніть Зберегти.
Порада.: Файли автоматично зберігаються у форматі PDF.
Див. відео Сканування, підписування та спільне використання документів.
Текст можна шукати у файлах і навіть на фотографіях. Щоб зробити це, на верхній панелі виберіть Пошук 
Папки можна додавати в поданні Файли або в будь-яких інших папках OneDrive.
-
У поданні або папці, до якої потрібно додати нову папку, торкніться піктограми Додати

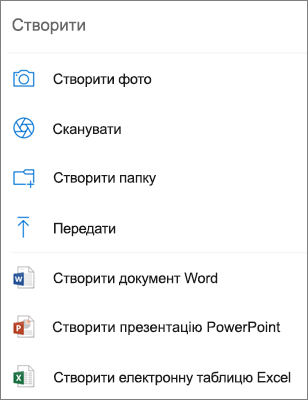
-
Введіть ім’я папки й натисніть кнопку OK.
-
Виберіть файли, які потрібно перемістити, а потім торкніться елемента Перемістити

Порада.: Переміщувати до інших папок можна не тільки файли, а й цілі папки.
-
З’явиться список Файли. Торкніться папки, до якої потрібно перемістити файли, і виберіть Перемістити сюди.
Порада.: Щоб перемістити файли до нової папки, унизу списку Файли торкніться Створити папку. Введіть ім’я для нової папки й натисніть кнопку Створити.
Якщо використовується OneDrive, ви можете отримати доступ до файлів SharePoint у мобільному додатку, не виходячи з OneDrive. Сайти SharePoint, з якими ви нещодавно взаємодіяли або на які ви підписалися, відображаються в списку, розташованому під назвою організації. У списку також відображатимуться групи Microsoft 365, оскільки кожна з них має власний сайт.
Докладніше див. в статті Пошук файлів SharePoint у OneDrive.
-
У програмі OneDrive відкрийте папку, яку потрібно відсортувати, а потім торкніться стрілки поруч із поточним порядком сортування, наприклад Сортування за ім’ям (А–Я).
-
Виберіть, як потрібно відсортувати файли. Сортувати можна за іменем, датою передавання, розміром або розширенням.
Файли, видалені з бібліотеки OneDrive, зберігаються в кошику OneDrive упродовж 30 днів (для особистих облікових записів). Протягом цього періоду їх можна відновити в OneDrive або остаточно видалити зі сховища OneDrive.
-
У нижньому правому куті екрана торкніться піктограми Я

-
У поданні Кошик виберіть файли, які потрібно відновити.
-
Щоб відновити файли в сховищі OneDrive, торкніться кнопки Відновити

Примітка.: Якщо кошик заповнено, найстаріші елементи автоматично видаляються через три дні. Якщо ви ввійшли за допомогою робочого або навчального облікового запису, елементи в кошику автоматично видаляються через 93 дні (якщо адміністратор не змінив цей параметр). Докладні відомості про термін зберігання видалених елементів для робочих або навчальних облікових записів див. в цьому розділі.
Файли, видалені з бібліотеки OneDrive, зберігаються в кошику OneDrive упродовж 30 днів (для особистих облікових записів). Протягом цього періоду їх можна відновити в OneDrive або остаточно видалити зі сховища OneDrive.
-
У нижньому правому куті екрана торкніться піктограми Я

-
У поданні Кошик виберіть файли, які потрібно видалити.
-
Щоб остаточно вилучити ці файли, натисніть кнопку Видалити

Примітка.: Якщо кошик заповнено, найстаріші елементи автоматично видаляються через три дні. Якщо ви ввійшли за допомогою робочого або навчального облікового запису, елементи в кошику автоматично видаляються через 93 дні (якщо адміністратор не змінив цей параметр). Докладні відомості про термін зберігання видалених елементів для робочих або навчальних облікових записів див. в цьому розділі.
-
У програмі OneDrive відкрийте папку з файлами, які потрібно завантажити. Переконайтеся, що вміст папки відображається в поданні списку, а не ескізів.
-
Клацніть піктограму Додатково

-
Щоб вибрати кілька файлів, натисніть і утримайте одне фото або відео, а потім торкайтеся кіл поруч із потрібними файлами.
-
У верхньому правому куті торкніться кнопки Додатково

-
-
Торкніться стрілки поруч з елементом Зберегти в цьому розташуванні, щоб переглянути папки на пристрої. Виберіть папку для завантажених файлів, а потім торкніться елемента Зберегти.
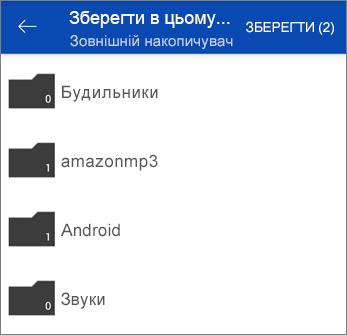
Ви можете ділитися файлами, фотографіями та папками в програмі OneDrive на пристрої Android так само, як на ПК або комп’ютері Mac. Щоб скасувати спільний доступ, перейдіть на веб-сайт OneDrive і ввійдіть за допомогою облікового запису Microsoft чи робочого або навчального облікового запису.
Коли користувач надає спільний доступ до файлу або папки OneDrive, зазвичай ви отримуєте повідомлення електронної пошти або сповіщення на пристрої Android. Щоб знайти файли в програмі OneDrive, торкніться піктограми подання Спільні 
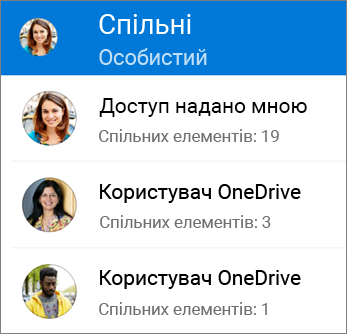
Подання Спільне містить файли, до яких вам надали доступ інші користувачі, і файли, до яких ви надали доступ іншим. Щоб знайти файли, до яких вам надав доступ певний користувач, увійдіть в особистий обліковий запис OneDrive і торкніться його імені.
Примітка.: Подання Спільне має інший вигляд, якщо ввійти за допомогою робочого або навчального облікового запису.
Файли або папки, позначені як автономні, можна переглядати в будь-який час навіть без підключення до мережі. Онлайнові зміни, внесені в такі файли, автоматично синхронізуються, коли ваш пристрій з Android підключається до мережі. Тому ваші файли завжди залишаються актуальними.
Примітки.:
-
Файли та папки, позначені як автономні, доступні лише для читання. Їх можна редагувати лише за наявності підключення до Інтернету. Якщо ви редагуєте файл в автономному режимі, він зберігається як новий файл і вихідний файл OneDrive не змінюється.
-
Отримати папки в автономному режимі можуть лише користувачі преміум-версії OneDrive із передплатою на Microsoft 365.
-
У програмі OneDrive клацніть і утримуйте файл або папку, які потрібно зробити доступними для читання в автономному режимі, а потім у верхній частині екрана виберіть Зробити автономним

-
У поданні списку поруч із файлами або папками, позначеними для читання в автономному режимі, з’являється піктограма Зробити автономним. Щоб відкрити файл для читання, торкніться його в списку в будь-який час.
Порада.: Коли ви позначаєте файл або папку як автономні, OneDrive також додає його до подання Файли, доступні в автономному режимі. Щоб відразу знайти всі свої автономні файли або папки, торкніться піктограми Я 
Щоб скасувати автономний режим для файлу або папки, виберіть їх, а потім клацніть Лише за наявності підключення до мережі 
Ось як можна встановити музичний файл OneDrive як сигнал дзвінка.
-
З будь-якого головного екрана на пристрої торкніться Додатки > Налаштування > Звуки та сповіщення > Сигнал дзвінка.
-
Щоб використати власний музичний файл, прокрутіть вниз, а потім виберіть Додати сигнал дзвінка.
-
Торкніться Виконати дію за допомогою: OneDrive, потім виберіть Лише раз (якщо відобразиться відповідний запит).
Примітка.: Якщо параметр OneDrive не відображається, спочатку завантажте музичний файл і збережіть його на своєму пристрої.
-
Виберіть музичний файл, а потім торкніться Готово.
Примітки.:
-
Якщо ви хочете встановити сигнал дзвінка зі свого пристрою, а не з OneDrive, можливо, знадобиться очистити стандартні параметри програми OneDrive.
-
Виберіть Налаштування > Додатки.
-
Прокрутіть униз і торкніться OneDrive.
-
Очистивши стандартні параметри OneDrive, ви зможете вибирати файли OneDrive як сигнали дзвінка за допомогою засобу вибору звуку, не переходячи до OneDrive.
-
Прокрутіть вміст униз і натисніть Очистити параметри за умовчанням. Оце й усе.
-
У програмі OneDrive торкніться піктограми Я 
OneDrive може вилучати локальні копії фотографій на пристрої, щоб звільнити простір на телефоні для програм, музики та іншого вмісту.
Функція "Вивільнення простору" запускається автоматично, коли на пристрій можна передати принаймні 1 ГБ фото та відео (ті, які вже на пристрої, або нові). На пристрої з’явиться сповіщення з пропозицією очистити простір. Щоб зробити це, під сповіщенням натисніть кнопку Так.
Щоб налаштувати у OneDrive автоматичне очищення простору, необхідно просто ввімкнути передавання файлів із камери. Ось як це зробити:
-
У програмі OneDrive торкніться піктограми Я


-
Клацніть Передавання з камери, а потім увімкнітьцей параметр.
Щоб запустити функцію "Вивільнення простору" вручну, зробіть ось що:
-
У нижній частині програми торкніться піктограми Я


-
Виберіть Вивільніть простір на своєму пристрої.
Ви можете додати код доступу, щоб інші користувачі пристрою не змогли випадково отримати доступ до ваших файлів, змінити або видалити їх.
-
У програмі OneDrive торкніться піктограми Я

-
Торкніться елемента Код доступу та увімкніть Запит коду.
-
Введіть 6-значний код, а потім введіть його ще раз для підтвердження.
-
Після активації коду доступу стануть доступні такі параметри:
-
Запит коду – увімкнути або вимкнути вимогу вводити код доступу
-
Змінити код – змінити 6-значний код доступу
-
Час очікування коду доступу – можна встановити значення 5 секунд, 10 секунд, 30 секунд, 1 хвилина або 2 хвилини
-
Автентифікація за допомогою відбитка пальця – установіть цей прапорець, щоб використовувати відбиток пальця замість коду доступу
-
Щоб вийти з особистого облікового запису OneDrive або облікового запису "OneDrive для роботи або навчальних закладів", відкрийте програму, торкніться піктограми Я 
Спочатку оновіть операційну систему Android на пристрої. Потім переконайтеся, що інстальовано всі доступні оновлення програми. Вони завантажуються та інсталюються автоматично, коли є підключення до мережі Wi-Fi. Щоб переглянути ще не завантажені доступні оновлення, зробіть ось що:
-
Відкрийте магазин Google Play, перейти до меню у верхньому лівому куті та виберіть Мої додатки й ігри.
-
Виберіть Оновлення.
-
Якщо оновлення доступні, клацніть Оновити все.
Якщо проблеми з програмою все одно виникатимуть, спробуйте видалити її, а потім перейти до магазину Google Play, щоб завантажити її ще раз.
Якщо потрібний файл не відображається в програмі, ознайомтеся зі статтею Пошук втрачених або відсутніх файлів у OneDrive.
Докладні відомості див. в статті Усунення несправностей із OneDrive для Android.
Ви можете оцінити програму OneDrive, працюючи з нею, або отримати довідку, потрусивши пристрій Android.
Потрібна додаткова довідка?
|
|
Звернення до служби підтримки
Щоб отримати технічну підтримку, перейдіть до розділу Звернутися до служби підтримки Microsoft, укажіть свою проблему та виберіть параметр Отримати допомогу. Якщо вам усе одно потрібна допомога, струсніть мобільний пристрій і виберіть Повідомити про проблему. |











