Дізнайтеся більше про свою електронну пошту за допомогою Outlook.com. Ми спростили пошук, щоб ви легко знаходили все потрібне. Нові функції, такі як попередній перегляд файлів і вкладень, дають змогу переглядати фотографії та файли, не залишаючи папку "Вхідні". Тепер у повідомлення можна вставляти емодзі та GIF-зображення.
Примітка.: Цей сайт надає довідку для людей, які використовують Outlook.com на настільному комп'ютері або великому планшеті, користувачі браузера для мобільних пристроїв клацніть тут.
Outlook.com категорії підтримки
Електронна пошта | Календар | контакти Люди & | Файли & вкладень | Справи | Преміум | Обліковий запис | Виправлення неполадок
Популярні теми вOutlook.com
Щоб змінити параметри подання "Пошта" та налаштувати папку "Вхідні" відповідно до своїх потреб, ознайомтеся з цією статтею. Також відвідайте форум спільноти Outlook.com.
-
Виберіть

-
Виберіть пункт Розмітка> пошти , а потім у розділі Важливі вхідні виберіть не сортувати мої повідомлення.
-
Виберіть

-
Виберіть пункт Розмітка> пошти , а потім у розділі Область читання виберіть Показати праворуч, Відобразити внизу або Приховати.
-
Виберіть

-
Виберіть пункт Розмітка> пошти та в розділі Організація повідомлень виберіть, чи потрібно відображати найновіші повідомлення в нижній або верхній частині ланцюжка. Якщо не потрібно впорядковувати повідомлення за розмовами, установіть прапорець Відображати електронну пошту як окремі повідомлення.
-
У верхній частині сторінки клацніть ім’я або зображення облікового запису
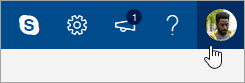
-
Виберіть Переглянути обліковий запис > Змінити пароль.
-
Зі списку повідомлень виберіть те, яке потрібно вкласти.
-
Перетягніть повідомлення до області створення електронних листів.
-
Наведіть вказівник під рядком теми та відпустіть кнопку миші. Повідомлення має вкластися.
У новій версії Outlook.com за замовчуванням використовується подання розмов. У цьому поданні до ланцюжка може входити багато електронних листів. Якщо будь-яке з них містить вкладення, поруч із таким повідомленням у списку відображатиметься піктограма скріпки.
Щоб знайти електронний лист із вкладенням, просто перегляньте ланцюжок. Шукайте елемент зі скріпкою поруч.
Зараз створювати наради безпосередньо в новій версії Outlook.com не можна. Проте ви можете створити подію календаря та запросити користувачів.
-
Унизу сторінки клацніть піктограму "Календар"

-
Угорі сторінки натисніть кнопку Нова подія.
-
У текстове поле введіть короткий опис події, зокрема заголовок, дату й час.
-
Щоб запросити користувачів, клацніть піктограму "Переглянути подію"

-
Натисніть кнопку Зберегти, якщо ви створили цю зустріч для себе, або Надіслати, якщо це нарада з учасниками.
Outlook.com довідку та виправлення неполадок
Популярні статті про виправлення неполадок
Розблокування облікового запису Outlook.com
Вирішення Outlook.com проблем із синхронізацією електронної пошти, зокрема проблем із входом
Усунення Outlook.com проблем з електронною поштою, які викликають помилку "не вдалося доставити"
Усунення відомих проблем зі спільними календарями в Outlook
Повторно підключіть обліковий запис Outlook 2016 або Outlook 2013 до Outlook.com
Виправлення та усунення тимчасових відомих проблем у Outlook.com
Windows Live Mail 2012 більше не підключається до Outlook.com
Огляд функційOutlook.com
Дізнайтеся, як вийти з підключення до Outlook.com. Ми спростили пошук, щоб ви легко знаходили все потрібне. Нова функція попереднього перегляду вкладень Outlook дає змогу переглядати зображення та файли, не виходячи з папки "Вхідні". Тепер до повідомлень можна додавати емодзі та GIF-анімації. А як щодо настроювання оформлення та зручності використання поштової скриньки? Відомості про те, як легко змінити настройки, щоб папка "Вхідні" виглядатиме належним чином, див. в статті Персоналізація нових можливостей роботи з поштою в Outlook.com.
Ми глибоко заглибимося в нові можливості Outlook.com далі в цій статті, але спочатку давайте з'ясуємо деякі плутанини навколо цієї служби. Ось короткий огляд того, що вам потрібно знати:
-
Outlook.com – це поточне ім'я служби електронної пошти Microsoft, яка раніше була відома як Hotmail (а пізніше – Windows Live Hotmail).
-
Пошта Outlook – це веб-програма, яка дає змогу переглядати Outlook.com обліковий запис електронної пошти. Це частина інтернет-версія Outlook програмного комплексу веб-програм. Пошта Outlook – це зовнішній кінець, а Outlook.com – задній кінець.
-
Коли Hotmail було ребрендинг як Outlook.com, наявним користувачам Hotmail було дозволено зберігати свої @hotmail.com адреси електронної пошти, але нові користувачі більше не могли створювати облікові записи електронної пошти з цим доменом. Натомість нові користувачі можуть створювати лише адреси @outlook.com, навіть якщо обидва домени використовували одну службу електронної пошти.
-
Outlook (або Office Outlook) – це поштовий клієнт Microsoft для настільних комп'ютерів. Її можна використовувати з Outlook.com адресами електронної пошти або з будь-якими іншими адресами електронної пошти.
Усе інше, зокрема Outlook Express, ПОШТА MSN і Windows Live Mail, більше не актуальне, якщо ви не використовуєте застарілі версії Windows.
Однак пам'ятайте про програму "Пошта Windows", половину пропозиції електронної пошти та календаря, пов'язані зі свіжою інсталяцією Windows 10 (інша половина – "Календар"). Це легка програма, призначена для обробки кількох облікових записів і досить помірного використання електронної пошти. Це також рекомендована заміна для Windows Live Mail 2012 року. Докладні відомості див. в статті Пошта й Календар для Windows 10: запитання й відповіді.
Коли ви входите в Outlook.com, відкривається папка "Вхідні".

|
Опис |
Дії |
|
Повідомлення |
Щоб створити повідомлення, натисніть кнопку Створити повідомлення. |
|
Список папок |
Список містить папки поштової скриньки. Вона може містити інші папки, як-от Уподобання, Чернетки, Надіслані та Архів. Виберіть елемент Розгорнути Клацніть папку правою кнопкою миші й виберіть Створити нову вкладену папку. Докладні відомості про доступні папки див. в статті Робота з папками повідомлень в інтернет-версії Outlook. |
|
Поле "Пошук" |
У полі Пошук введіть ім’я або адресу електронної пошти особи чи ключове слово, які потрібно знайти, і натисніть клавішу Enter або виберіть
|
|
Список повідомлень |
Наведено список повідомлень у поточній папці. Якщо повідомлення непрочитане, позначене або містить вкладення, може також відображатися певний індикатор. Угорі списку повідомлень можна вибрати спосіб його перегляду. Виберіть фільтр і виберіть пункт Усі, Непрочитані, Мені, Позначені або Сортувати за. Крім того, для кожного повідомлення відображається міні-панель. Для кожного повідомлення його можна видалити, позначити як непрочитане, позначити або закріпити, щоб зберегти його у верхній частині папки. |
|
Область читання |
Вибране повідомлення або розмова відображається в області читання. За допомогою розташованої над нею панелі команд із повідомленнями можна виконувати поширені дії, зокрема видаляти, архівувати, упорядковувати та переміщати їх, а також призначати їм категорії.
Виберіть елемент Додатково |
Будьте в курсі зустрічей, нарад або будь-яких інших подій із будь-якого розташування. Додавайте, редагуйте або видаляйте події, використовуючи подання за днями, тижнями чи місяцями. Докладні відомості про роботу з календарями в Outlook.com див. в статті Використання календаря в Outlook.com.
|
Опис |
Дії |
|
Створення події |
Створіть подію, послідовно вибравши елемент Створити подію. Потім заповніть відомості про подію. |
|
Ваші календарі |
У розділі Календарі за замовчуванням вибрано пункт Мій календар. Цей календар відображається в поданні "Місяць". Ви можете гортати місяці календаря вперед або назад за допомогою стрілок над ним. За допомогою команди Пошук календарів в області ліворуч ви можете додати інші календарі, як-от "Свята". Щоб налаштувати відображення нового календаря, установіть або зніміть прапорець поруч із ним. Щоб видалити створений календар, клацніть його правою кнопкою миші й виберіть Вилучити > Видалити. |
|
Інші календарі |
Одночасно можна переглядати кілька календарів, додавати інші, вибирати, який календар відображати, а також створювати нові. |
|
Доступні подання |
Виберіть подання календаря: День, Робочий тиждень, Тиждень чи Місяць. Щоб повернутися до поточної дати, у лівій частині панелі команд над календарем натисніть кнопку Сьогодні. |
|
Область календаря |
Якщо вибрати певний день у календарі, у цій області відображатиметься будь-яка зустріч або подія, запланована на цей день. Крім того, щоб створити зустріч або подію, клацніть потрібний день або часовий проміжок. |
На сторінці "Люди" можна шукати, переглядати, створювати й редагувати контакти та їх списки. Докладні відомості про роботу з контактами в Outlook.com див. в статті Створення, перегляд і редагування контактів і їх списків в Outlook.com.
|
Опис |
Дії |
|
Поле "Пошук" |
Щоб знайти контакт або список контактів, почніть вводити текст у поле "Пошук". |
|
Панель інструментів |
Щоб додати контакт до папки "Уподобання", виберіть його зі списку й натисніть кнопку Додати до вподобань. Контакти, додані до вподобань у поданні Люди, відображаються також у розділі Уподобання в поданні Пошта (і навпаки за умови, що контакт має адресу електронної пошти). Щоб експортувати контакти, імпортувати їх з інших служб електронної пошти або очистити повторювані записи, виберіть відповідний параметр із меню Керування. |
|
Мої контакти в області ліворуч |
Уподобані. Тут відображаються контакти, додані до вподобань у поданні "Люди" або "Пошта". Усі контакти. Тут відображаються контакти з усіх ваших папок. Усі списки контактів. Тут відображаються списки контактів з усіх ваших папок. Пропозиції: запропоновані на основі адрес відправників і одержувачів користувачі, яких немає у ваших контактах. Контакти в розділі Папки. Це стандартна папка для контактів і списків контактів. Щоб створити додаткові папки, клацніть Створити папку. 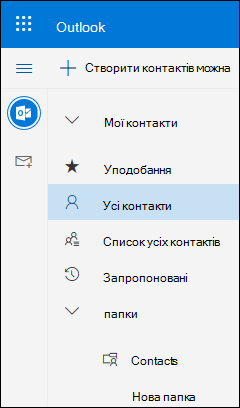 |
|
Контакти або списки контактів |
Тут відображаються контакти або їх списки. Це залежить від папки, вибраної в області ліворуч. Виберіть контакт або список контактів, щоб переглянути докладні відомості на картці в області праворуч. Крім того, ви можете вибрати кілька контактів, наприклад, щоб надіслати їм повідомлення електронної пошти. Клацніть Фільтр у правому верхньому куті, щоб вибрати, які контакти потрібно відобразити в списку, або налаштувати сортування. |
|
Картка контакту |
Тут можна переглянути або змінити відомості про контакт або список контактів. Щоб зв’язатися з іншим користувачем безпосередньо, натисніть кнопку Розпочати чат або Надіслати електронний лист. |
Скористайтеся "Завданнями", щоб створювати справи, керувати ними й відстежувати їх. Докладніше про нові й класичні завдання в Outlook.com можна дізнатися, перейшовши до статті Використання подання "Завдання" в Outlook.com.
|
Опис |
Дії |
|
Списки завдань |
Подання "Завдання" містить чотири стандартні списки, а також усі списки завдань, які ви створюєте. |
|
Вміст списку завдань |
Переглядайте завдання з вибраного в цьому вікні списку й керуйте ними. Також тут можна створювати завдання. Клацніть завдання правою кнопкою миші, щоб переглянути список параметрів, або виберіть завдання, щоб переглянути відомості про нього й керувати ними. |
|
Область відомостей про завдання |
Вибравши завдання, ви можете виконувати різноманітні дії на панелі відомостей, наприклад додавати більше відомостей, додавати кроки або позначати завдання як важливі. |
Потрібна допомога?
Ви також можете отримати підтримку від інших користувачів Outlook.com на нашому форумі спільноти або надіслати нам запит, натиснувши кнопку Зв’язок зі службою підтримки нижче.
|
|
Щоб отримати підтримку в Outlook.com, клацніть тут або виберіть пункт Довідка у рядку меню та введіть запит. Якщо довідка для самодопомоги не вирішила проблему, прокрутіть униз до напису Усе ще потрібна допомога? та натисніть Так. Щоб зв’язатися з нами в Outlook.com, потрібно ввійти в систему. Якщо вам не вдається ввійти, натисніть тут. |
|
|
|
Додаткові відомості про обліковий запис Microsoft і передплати див. в розділі Довідка щодо облікового запису та виставлення рахунків. |
|
|
|
Щоб отримати довідку та виправити неполадки з іншими продуктами й службами Microsoft, укажіть свою проблему тут. |
|
|
|
Публікуйте запитання, слідкуйте за обговореннями та діліться знаннями в спільноті Outlook.com. |
Додаткову підтримку див. в статті Отримання підтримки для Outlook.com.


















