Текст можна додавати безпосередньо до фігур у Visio.
Крім того, текст можна розмістити безпосередньо на сторінці за допомогою текстового поля – фігури, які можна додати до креслення, що дає змогу розташувати текст будь-де.
Додавання тексту до фігури
-
Виділіть фігуру.
-
Введіть текст. Коли фігуру вибрано і ви почнете вводити текст, Visio додасть текст до вибраної фігури.
-
Для форматування тексту можна виконати одну з таких дій.
-
На вкладці Основне у групі Шрифт установіть характеристики шрифту.
-
На вкладці Основне у групі Абзац установіть вирівнювання та інші характеристики.
-
-
Клацніть пусту область на сторінці або натисніть клавішу ESC для завершення.
Додавання тексту на сторінку
Текст можна додати також безпосередньо на сторінку, незалежно від фігур і об’єктів у схемі.
-
На вкладці Основне в групі Знаряддя натисніть кнопку Текст

-
Клацніть будь-де на сторінці, щоб створити текстове поле, або натисніть і перетягніть вказівник миші, щоб текстове поле набуло потрібного розміру.
-
Введіть текст.
-
Для форматування тексту можна виконати одну з таких дій.
-
На вкладці Основне у групі Шрифт установіть характеристики шрифту.
-
На вкладці Основне у групі Абзац установіть вирівнювання та інші характеристики.
-
-
Клацніть пусту область на сторінці або натисніть клавішу ESC для завершення.
Редагування тексту
-
Двічі клацніть текст, який потрібно відредагувати.
-
Відредагуйте текст.
-
Клацніть пусту область на сторінці або натисніть клавішу ESC для завершення.
Примітки.:
-
Якщо масштаб фігури ще не збільшено, Visio збільшує масштаб під час введення тексту. Після введення тексту клацніть будь-де в пустому місці сторінки або натисніть клавішу ESC. Visio зменшить масштаб.
-
Щоб зупинити збільшення масштабу тексту у програмі Visio.
-
На вкладці Файл виберіть пункт Параметри.
-
Відкрийте вкладку Додатково.
-
У розділі Параметри редагування в полі Під час редагування автоматично змінювати масштаб тексту, менший за:, введіть значення 0 (нуль) для розміру шрифту.
-
Переміщення та повертання тексту
У фігурі
-
На вкладці Основне в групі Знаряддя клацніть засіб Блок тексту

-
Клацніть фігуру, щоб виділити її блок тексту.
Примітка.: Якщо текст знаходиться у групі, клацніть її, щоб виділити, а потім клацніть для виділення тексту у фігурі.
-
Перетягніть текст, щоб перемістити блок тексту.
-
На вкладці Основне в групі Знаряддя клацніть

Коли ви повернетеся до 

На сторінці
-
На вкладці Основне в групі Знаряддя клацніть

-
Клацніть і перетягніть текст, щоб перемістити його, або скористайтеся маркером обертання, щоб його повернути. Коли вказівник наведено на маркер обертання, він змінюється на стрілку у формі кола

Додавання тексту до фігури та його редагування
-
Відкрийте схему для редагування.
-
Виконайте одну з таких дій:
-
Щоб додати текст, виберіть фігуру та почніть вводити текст.
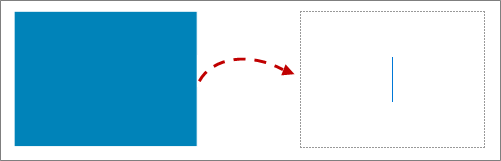
-
Щоб відредагувати текст, двічі клацніть потрібну фігуру.
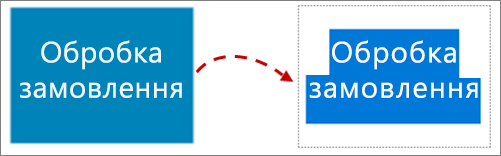
Visio перейде в режим редагування тексту та може наблизити фігуру.
-
-
Щоб припинити додавання тексту, клацніть за межами фігури або натисніть клавішу Esc.
Visio повернеться до вихідного режиму, якщо масштаб автоматично збільшився, коли ви почали вводити текст.
Додавання тексту на сторінку
Ви також можете додати текст безпосередньо до сторінки, незалежно від будь-якої іншої фігури або об'єкта в кресленні.
-
На вкладці Вставлення натисніть кнопку Текстове поле

-
Клацніть будь-де на сторінці, щоб створити текстове поле, або клацніть і перетягніть вказівник миші, щоб накреслити текстове поле потрібного розміру.
-
Введіть текст.
-
Виділіть текст, який потрібно відформатувати. На вкладці Основне можна встановити характеристики тексту (ім'я шрифту, розмір, колір, стиль) і вирівнювання.
-
Щоб завершити, клацніть пусту область на сторінці або натисніть клавішу Esc.
Повертання тексту на 90 градусів
Текст можна легко повернути на чверть повороту.
-
Виберіть поле з текстом, який потрібно повернути.
-
На вкладці Фігура стрічки натисніть кнопку Повернути текст,

Повернути текст на будь-який кут
-
Виберіть поле з текстом, який потрібно повернути.
-
Виберіть маркер обертання над полем.
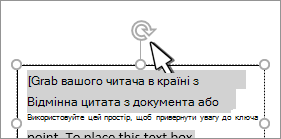
-
Почніть переміщати вказівник миші в круговому напрямку. Відпустіть кнопку миші, коли текст повернеться в потрібне положення.










