Існує багато способів настроїти доступ до елемента, щоб безпечно й безпечно надати до нього спільний доступ, і лише тим людям, яким потрібно надати спільний доступ. Два основні способи надання спільного доступу до елемента – надіслати запрошення електронною поштою або скопіювати посилання на елемент.
У цій статті:
Надіслати запрошення електронною поштою до елемента
Початок спільного доступу
Існує два способи надати спільний доступ до елемента з бібліотеки SharePoint або OneDrive.
-
У поданні списку наведіть вказівник миші на рядок елемента або встановіть прапорець поруч з елементом, а потім виберіть

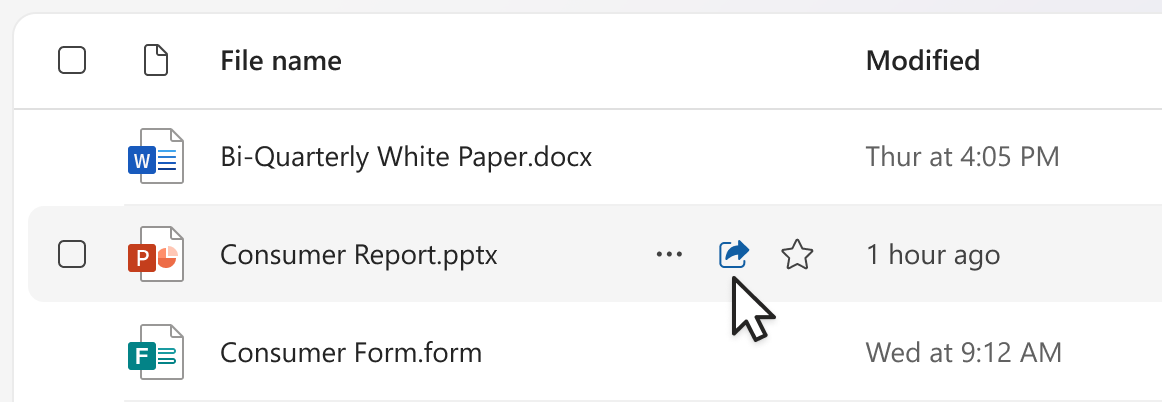
-
У поданні Список або Плитки виберіть рядок або плитку елемента. Потім на панелі команд над поданням файлів виберіть

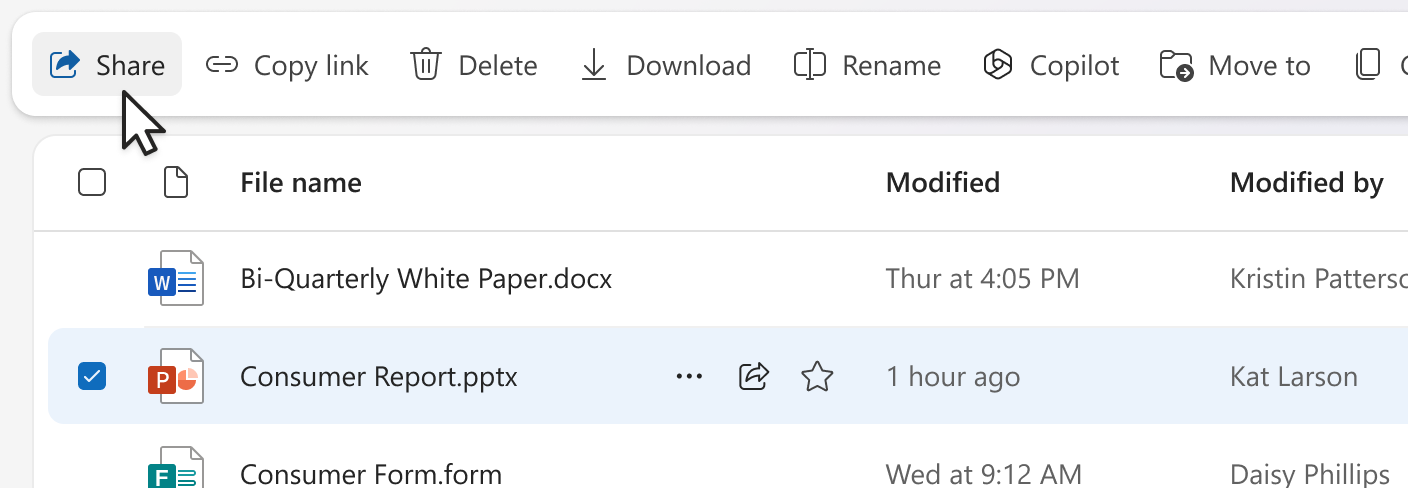
Примітка.: Цей параметр недоступний у поданні "OneDrive домашній".
Щоб надати спільний доступ до файлу Microsoft 365 із програми, наприклад PowerPoint, Word або файлу Excel:
-
У верхньому правому куті виберіть

-
Знову натисніть кнопку


Примітка.: Вибір кількох елементів і надання спільного доступу до них одночасно недоступні в SharePoint або OneDrive для роботи чи навчання. Натомість додайте елементи до папки та надайте до неї спільний доступ.
Вибравши 
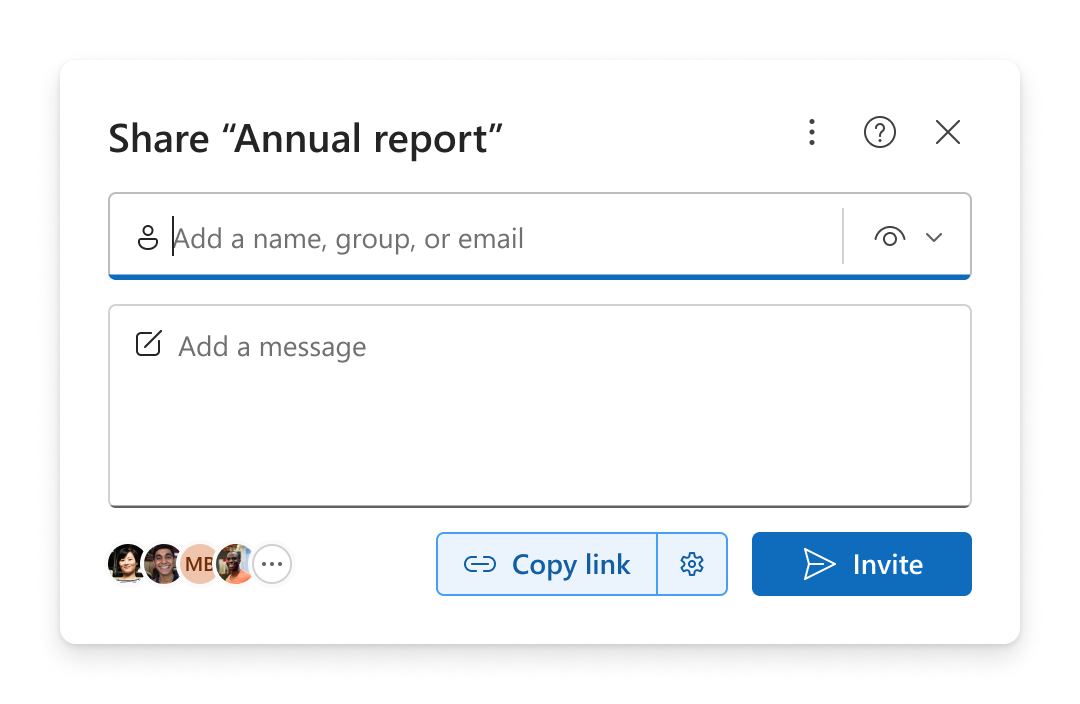
Примітки.:
-
Якщо ви ще не надали спільний доступ до елемента, у нижньому лівому куті з'явиться піктограма блокування

-
Якщо до елемента вже надано спільний доступ, у нижньому лівому куті відобразяться зображення профілю або ініціали користувачів і груп, яким він надав спільний доступ. Ви можете вибрати одну з піктограм, щоб відкрити вікно Керування доступом, де можна переглянути користувачів, які мають наявний доступ, і керувати ними.
-
Якщо скопіювати посилання на елемент, до якого ще не надано спільний доступ, піктограму блокування буде замінено на зображення профілю, навіть якщо посилання ще ніхто не відкрив.
Вибір дозволів
Клацніть піктограму дозволу поруч з областю Додавання імені, групи або електронної пошти, щоб відкрити розкривний список параметрів рівнів дозволів. Вибраний дозвіл застосовуватиметься як до запрошення, який можна надіслати, натиснувши кнопку Запросити, і посилання, які можна скопіювати, вибравши Копіювати посилання.
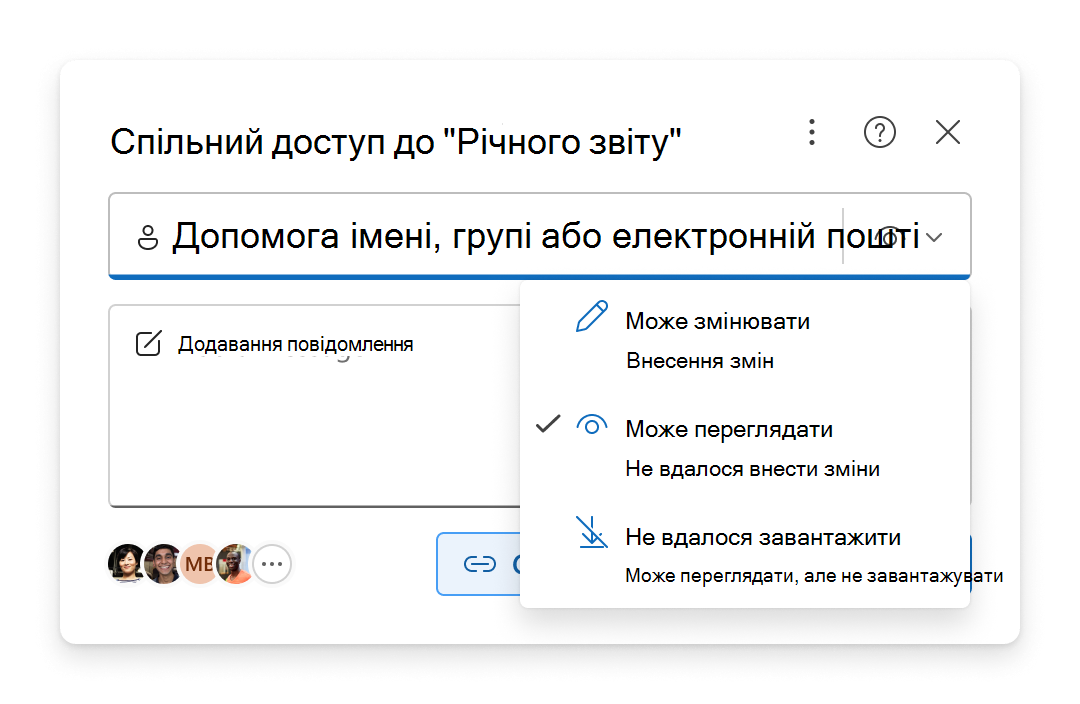
-
Редагування дає змогу користувачам вносити зміни до елемента. Їм також буде дозволено надавати спільний доступ до елемента іншим користувачам.
Примітка.: Якщо ви надаєте спільний доступ до папки, користувачі з дозволом на редагування можуть копіювати, переміщати, редагувати, перейменовувати, надавати спільний доступ і видаляти будь-який елемент у папці, до якої вони можуть отримати доступ.
-
Перегляд дає змогу користувачам лише переглядати цей елемент. Люди не зможете редагувати його.
-
Функція "Можна переглядати " дає змогу користувачам переглядати елемент, залишати примітки та пропонувати пропозиції, але не може редагувати елемент.
Примітки.:
-
Цей параметр доступний лише для Word документів.
-
Якщо користувач уже має дозволи на редагування документа, якщо вибрати посилання Можна перевірити , це не завадить йому вносити зміни, а файл усе одно відкриється в режимі редагування. Ви можете змінити дозволи в розділі Керування доступом.
-
-
Не вдалося завантажити , щоб користувачі могли переглянути цей елемент, але не зможуть завантажити його на свій пристрій.
Примітки.:
-
Цей параметр доступний лише для oneDrive для роботи або навчання.
-
Люди все ще можете завантажити елемент, якщо в нього є дозвіл на редагування елемента. Ви можете переглядати дозволи та посилання та керувати ними в статті Керування доступом.
-
Адміністратори можуть керувати типами файлів, які можуть мати параметр "блокувати завантаження".
-
Надіслати запрошення електронною поштою до елемента
Запросити людей – це простий спосіб надати доступ до елемента лише вибраним користувачам.
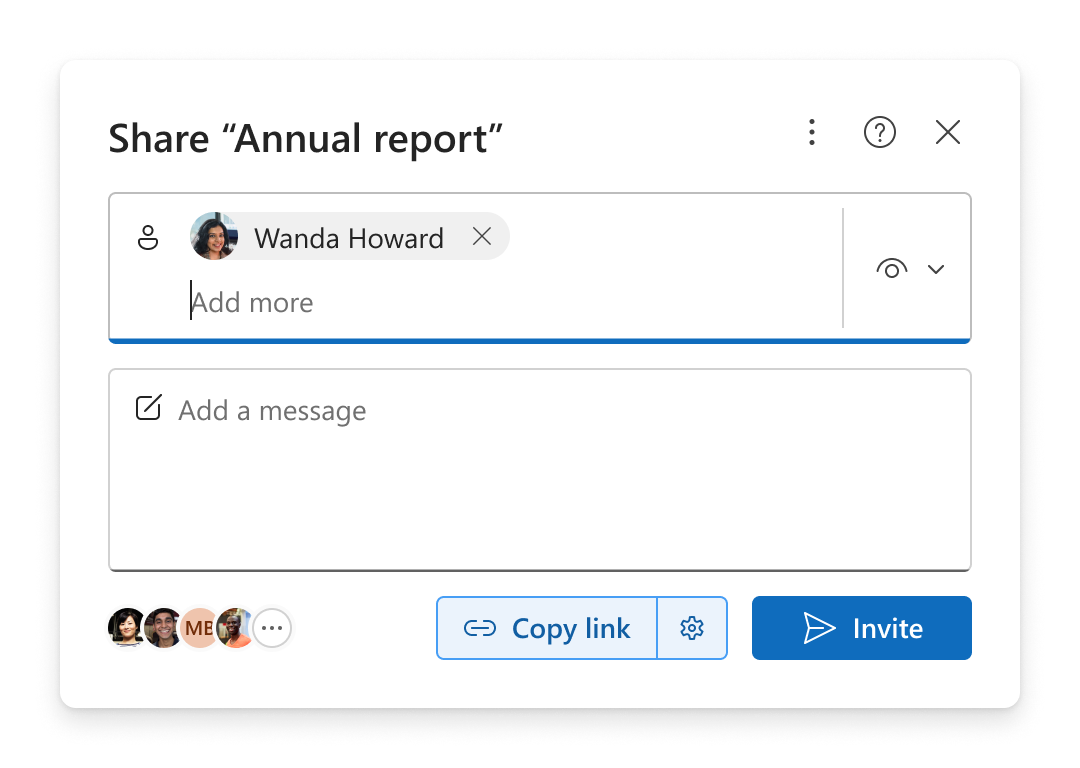
-
Додавання користувачів в області Додавання імені, групи або електронної пошти .
-
Перегляньте або оновіть дозвіл, який потрібно надати, вибравши піктограму дозволу.
-
За потреби додайте нотатку до поля повідомлення.
-
Натисніть кнопку Запросити.
-
Додані користувачі отримають автоматизоване повідомлення електронної пошти із запрошенням отримати доступ до файлу.
Примітки.:
-
Доступ до цього запрошення зможуть отримати лише додані користувачі або користувачі з наявним доступом.
-
Після того як їх запрошено, ви можете легко оновити або видалити окремий доступ у розділі Керування доступом.
-
Запросити користувачів – це те саме, що й те саме, що й раніше відоме як надання доступу.
Копіювання посилання на елемент
Посилання – це ще один спосіб надати спільний доступ до елемента вибраній аудиторії.
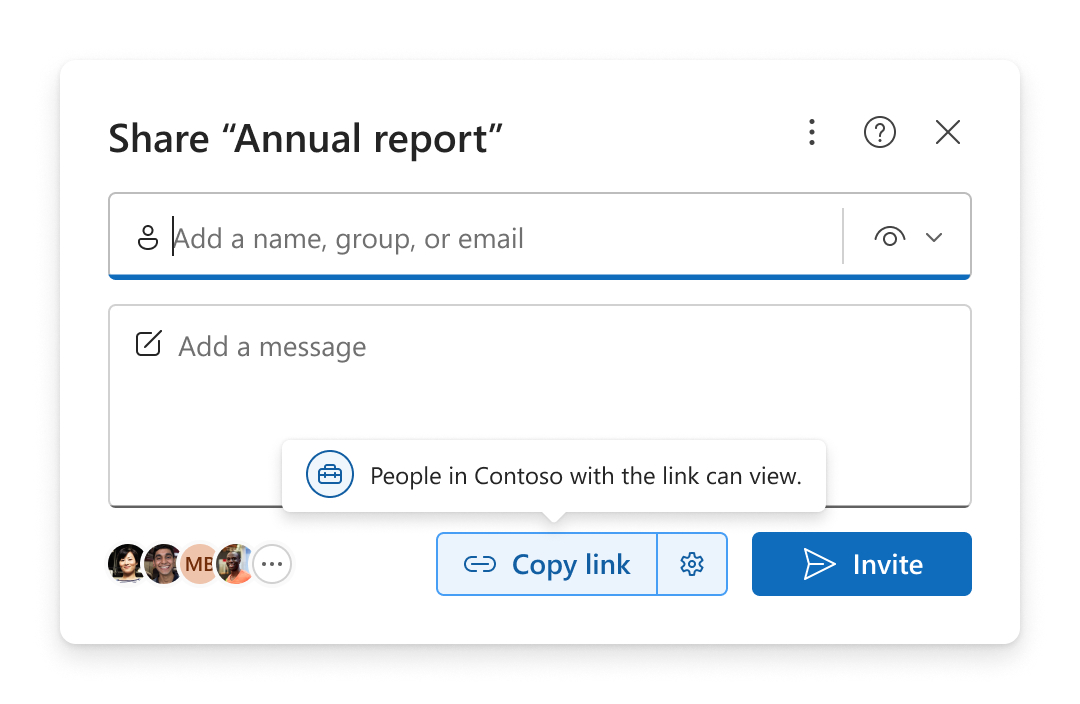
-
Перегляньте або оновіть дозвіл, який потрібно надати, вибравши піктограму дозволу.
-
Перегляньте або оновіть параметри посилання, вибравши піктограму

Порада.: Щоб швидко переглянути тип посилання перед копіюванням посилання, наведіть вказівник миші на посилання Копіювати.
-
Виберіть Копіювати посилання.
-
Вставте посилання в потрібне місце (наприклад, у повідомлення Teams або електронний лист).
Параметри зв'язку
Доступні різні варіанти посилань.
Примітка.: Якщо деякі варіанти недоступні, можливо, адміністратор організації або сайту SharePoint обмежив їх. Наприклад, вони можуть видалити параметр Для всіх , щоб заборонити пересилання посилань за межами організації.
-
Будь-хто надає доступ будь-якому користувачу, який отримає посилання, незалежно від того, чи отримує він його безпосередньо від вас, чи від когось іншого. Це стосується й осіб, які не належать до вашої організації.
-
Люди у вашій організації за посиланням надає доступ будь-якому користувачу, який має обліковий запис із вашої організації, і посилання, незалежно від того, чи вони отримують його безпосередньо від вас або переслали від когось іншого. Їх потрібно ввійти в робочий або навчальний обліковий запис, наприклад "someone@contoso.com".
-
Люди з наявним доступом надає доступ користувачам, які вже мають доступ до документа або папки. Посилання працює лише для них. Дозволи не змінюються. Це зручно, коли користувач, який уже має доступ, знову надсилає посилання.
Примітка.: Якщо до елемента вже надано спільний доступ, тут з'являться зображення профілю або ініціали користувачів і груп, яким він надав спільний доступ. Ви можете вибрати одну з піктограм, щоб відкрити вікно "Керування доступом", де можна переглянути користувачів, які мають наявний доступ, і керувати ними.
-
Люди ви надаєте доступ лише користувачам, яких ви вказали за іменем, групою або електронною поштою. Якщо хтось перешлає посилання, посилання зможуть використовувати лише користувачі, які вже мають доступ до цього елемента.
Примітка.: Якщо ви вибрали цей параметр, натисніть кнопку Застосувати , а потім додайте імена до області Додати ім'я, групу або електронну пошту. Потім виберіть Копіювати посилання.
Залежно від вибраного типу зв'язку можуть бути доступні додаткові параметри.
-
Установлення терміну дії дає змогу встановити дату завершення терміну дії посилання. Після встановленої дати посилання не працюватиме, і вам потрібно створити нове посилання або повторно надати спільний доступ користувачам, щоб вони могли й надалі отримувати доступ до файлу.
-
Установлення пароля дає змогу встановити пароль для доступу до файлу. Коли користувач клацне посилання, дитина отримає запит на введення пароля, перш ніж він зможе отримати доступ до файлу. Цей пароль потрібно надати окремо будь-кому, кому потрібно надати спільний доступ до файлу.
Вибравши настройки, натисніть кнопку Застосувати , щоб оновити посилання.
Швидке копіювання посилання
Існує два сполучення клавіш для копіювання посилання на елемент із бібліотеки SharePoint або OneDrive.
У поданні списку або плиток:
-
Виберіть рядок або плитку елемента.
-
Натисніть кнопку Копіювати посилання на панелі команд над поданням файлів.
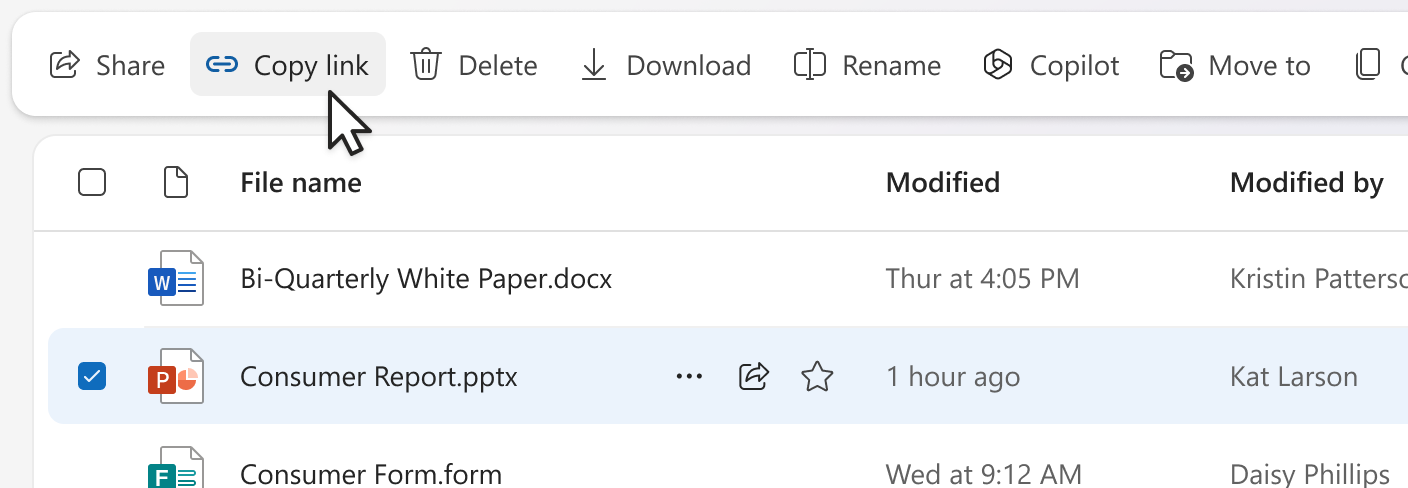
У поданні списку:
-
Наведіть вказівник миші на рядок елемента або виберіть його.
-
Клацніть піктограму додаткових дій .
-
У меню дій виберіть Копіювати посилання .
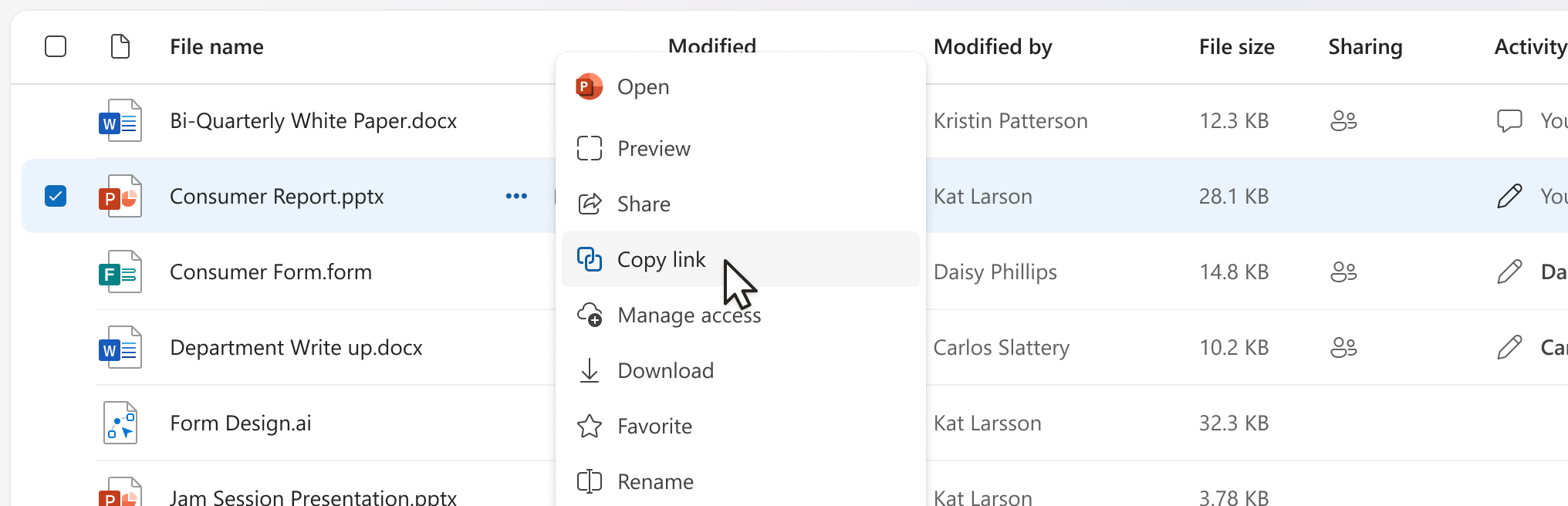
Якщо у відкритому файлі Microsoft 365 (наприклад, у PowerPoint, Word або документі Excel):
-
Виберіть

-
Потім виберіть Копіювати посилання.

Якщо вибрати команду Копіювати посилання , посилання автоматично скопіює його до буфера обміну з вибраними параметрами спільного доступу за замовчуванням. Якщо потрібно внести зміни до посилання, перейдіть до розділу 
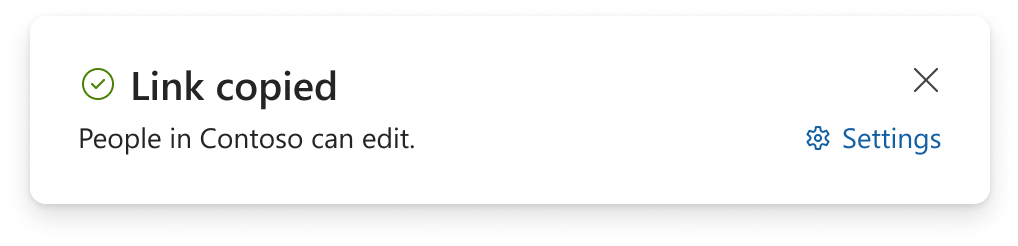
Примітка.: Якщо вибрано Люди, потрібно вибрати користувачів, для яких має працювати посилання, безпосередньо в параметрах 
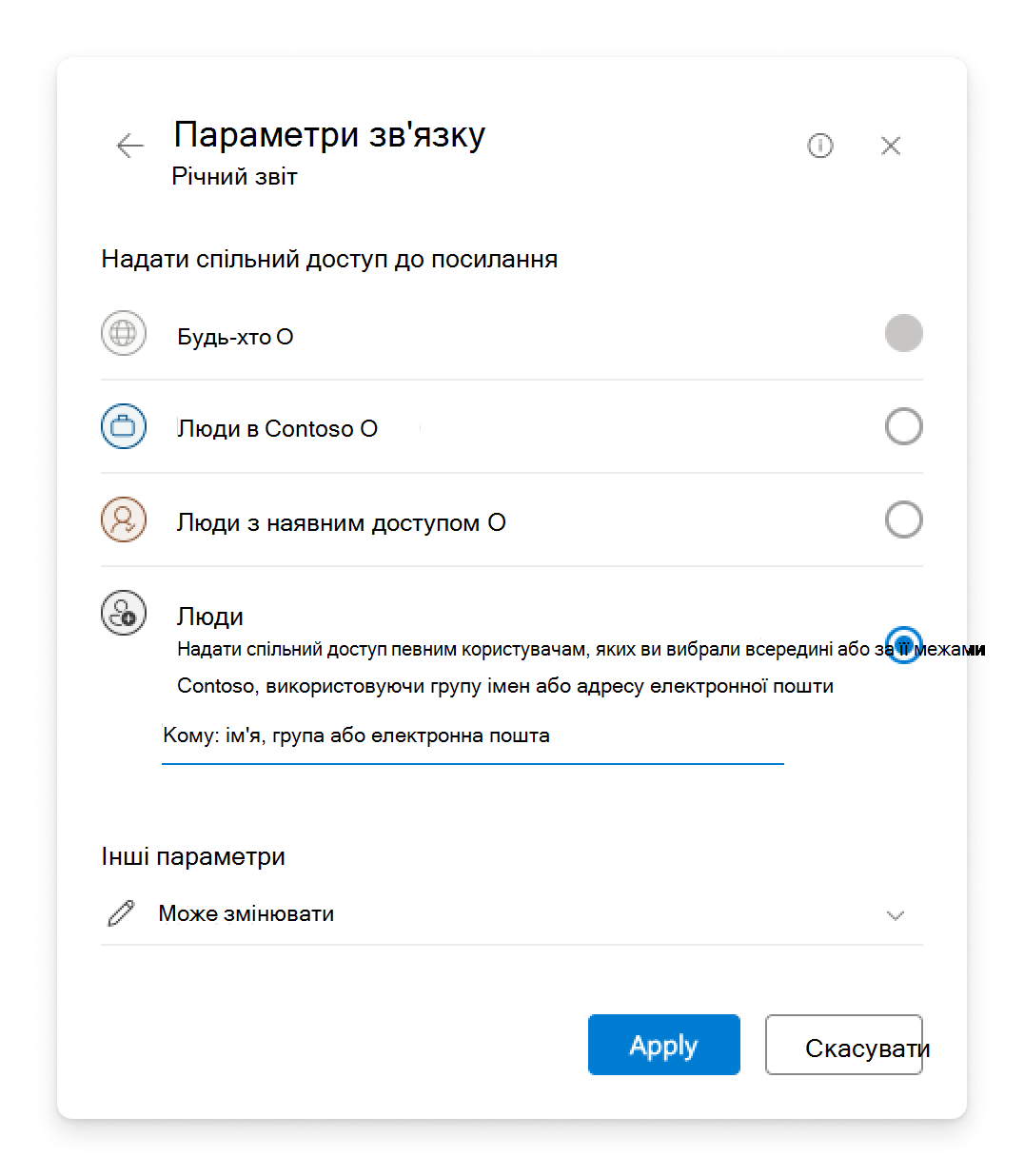
Мітки делікатності
Якщо вибрати 
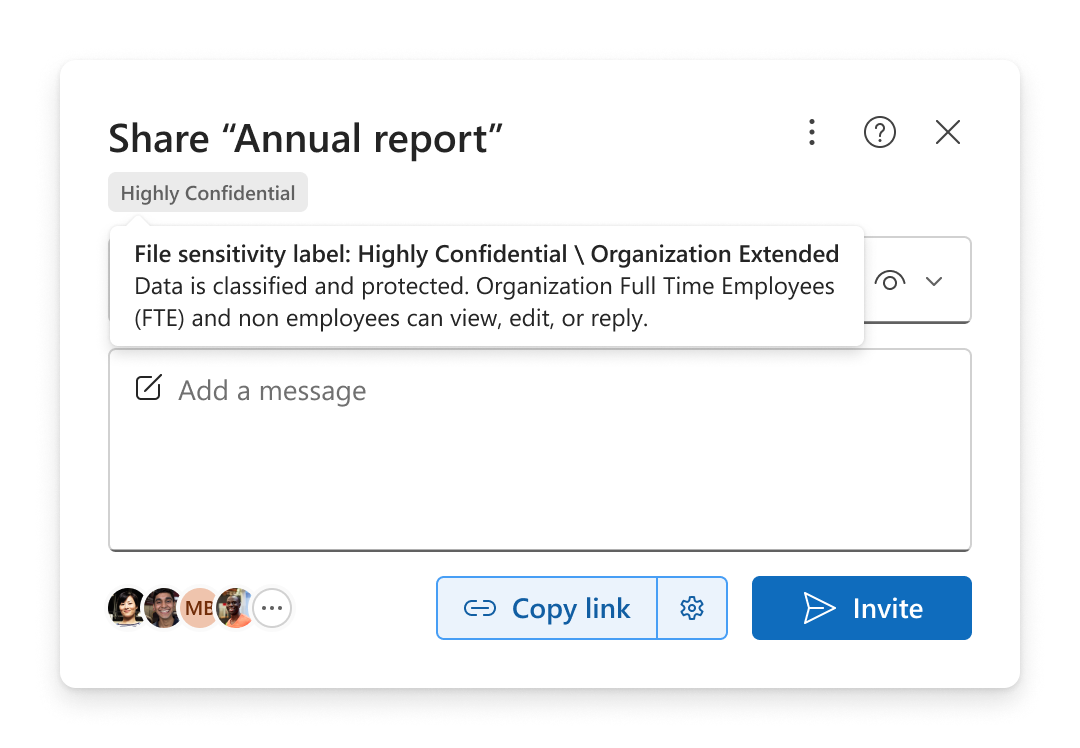
Надання спільного доступу за межами організації
Якщо в організації можна надати спільний доступ до елемента користувачам за межами організації, це можна зробити двома способами, вибравши 
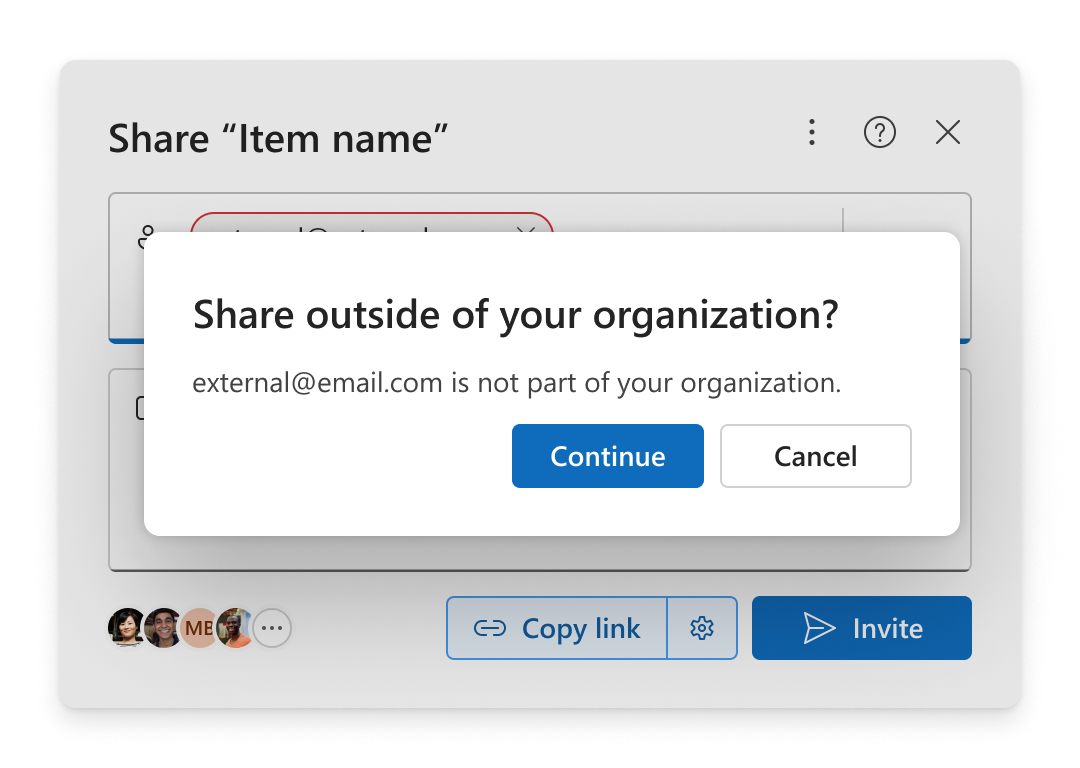
Запросити
Додайте електронні листи до області Додавання імені, групи або електронної пошти та натисніть кнопку Продовжити.
Копіювати посилання
-
Відкрийте

-
Виберіть Люди вибрати або Будь-хто.
-
Виберіть Копіювати посилання.
-
Вставте посилання в місці, за допомогою якого користувач поза межами організації може використовувати його, наприклад у повідомленні Teams або електронній пошті.
Якщо вибрано Люди, додайте електронні листи до області Додавання імені, групи або електронної пошти, перш ніж копіювати посилання.
Примітка.: Не можна надати спільний доступ зовнішнім користувачам, якщо в параметрах спільного доступу вибрано Люди у вашій організації.
–––––––––––––––––––––––
Пов’язані теми
Надання спільного доступу до файлів і папок
OneDriveНадання спільного доступу до файлів і папок SharePoint










