Налаштування електронної пошти в поштовій програмі для Android
Поштові програми Android можуть виглядати по-різному на різних пристроях, і ці маршрути можуть не збігатися з параметрами, які ви бачите. Виконайте наведені нижче дії в якості посібника або зверніться до довідки виробника для вашого пристрою.
|
|
Щоб легко керувати електронною поштою та календарем, радимо налаштувати електронну пошту в мобільній програмі Outlook для Android. |
|
Використовуєте електронну пошту AOL? Якщо так, відомості на цій сторінці можуть допомогти. Зверніться по допомогу до служби підтримки AOL. Ця сторінка та параметри, доступні на цій сторінці, призначені лише для Outlook.com та Microsoft 365 для бізнесу користувачів. |
Виберіть свою вбудовану поштову програму для Android.
Перш ніж почати, оновіть програму Gmail до найновішої версії:
-
На телефоні або планшеті відкрийте програму "Магазин Google Play".
-
Введіть "Gmail" у рядку пошуку, а потім виберіть Оновити.
Примітка.: Якщо параметр оновлення недоступний, ви використовуєте найновішу версію.

Відкрийте програму Gmail.
Торкніться піктограми меню у верхньому лівому куті > Настройки > Додати обліковий запис > Exchange і Microsoft 365.
Увага!: НЕвибирайте пункт "Outlook, Hotmail і Live", крім випадків, коли потрібно синхронізувати лише електронну пошту, а не календар/контакти.
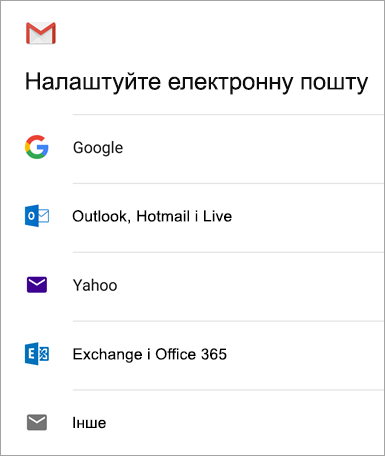

Введіть повну адресу електронної пошти та торкніться кнопки Далі.
Введіть пароль і торкніться Далі.
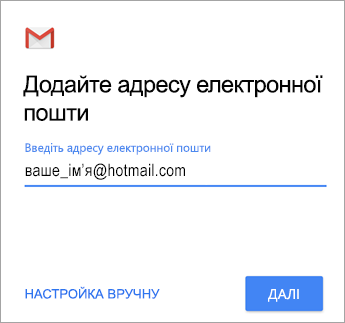
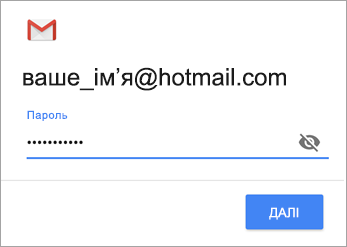

Виконайте вказівки для свого типу облікового запису.
-
Користувачі Outlook.com: пропустити цей крок
-
Якщо ви використовуєте обліковий запис Exchange або будь-який інший, запитайте параметри сервера в IT-адміністратора або постачальника електронної пошти. Потім налаштуйте цей обліковий запис вручну.
-
Робочий або навчальний обліковий запис Microsoft 365: може відображатися екран запиту переспрямування . Натисніть OK.
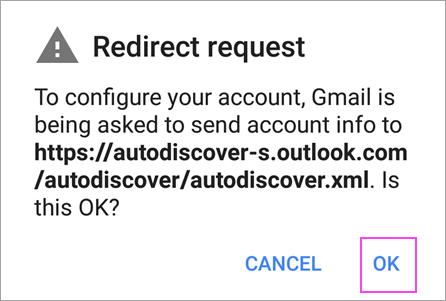
У вікні налаштування сервера вхідної пошти змініть свій сервер на outlook.office365.com.

Дотримуйтеся будь-яких підказок, які можуть з'явитися, щоб отримати дозволи на безпеку або пристрій, настройки синхронізації тощо.
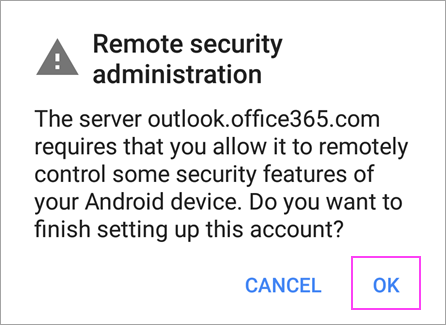
Якщо у вас робочий або навчальний обліковий запис Microsoft 365, вам також може бути запропоновано підтвердити віддалене адміністрування безпеки та затвердити додаткові заходи безпеки. У цьому випадку натисніть кнопку OK або Активувати.

Перейдіть до щойно настроєної папки "Вхідні". Якщо побачите електронний лист із текстом Дії, необхідні, щоб синхронізувати електронну пошту, відкрийте його й перейдіть за посиланням Використати іншу поштову програму.
Якщо такого повідомлення немає та всі електронні листи синхронізовано, пропустіть цей крок.
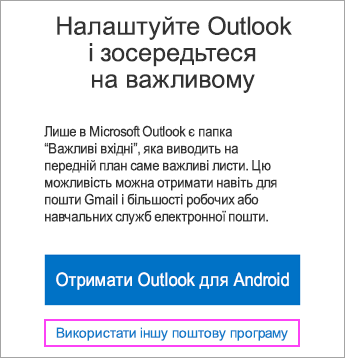

Потягніть панель сповіщень Android, провівши пальцем униз від верхньої частини екрана.
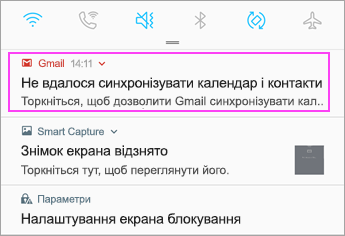
Якщо відобразиться сповіщення "Не вдалося синхронізувати календар і контакти", торкніться його. Потім торкніться елемента Дозволити , щоб надати доступ, і все готово!
Примітка.: Якщо повідомлення про помилку синхронізації не відображається, календар і контакти синхронізуються.
Якщо не вдалося додати обліковий запис електронної пошти до програми Gmail, спробуйте наведені нижче інструкції з налаштування вручну.
Відкрийте програму Gmail. Виберіть Настройки > Додати обліковий запис > Інше.
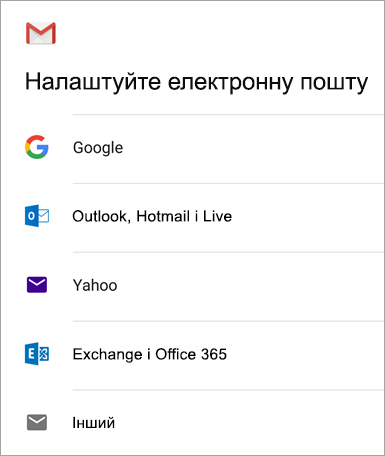
Введіть повну адресу електронної пошти та виберіть Налаштувати вручну > Exchange.
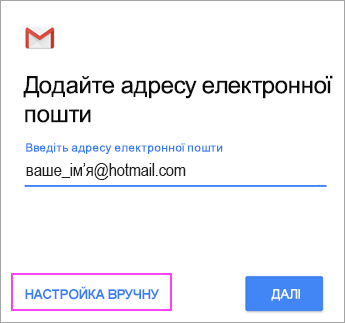
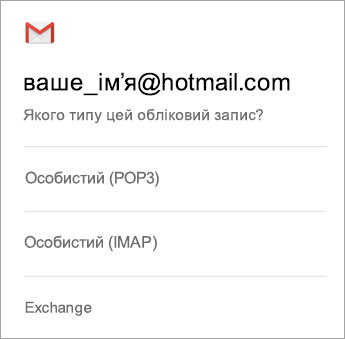
Введіть пароль і торкніться Далі.
Задайте наведені нижче параметри сервера, якщо вони доступні.
Параметри сервера вхідної пошти
-
Домен\ім'я користувача
Переконайтеся, що відображається повна адреса електронної пошти. Наприклад, ім’я_користувача@outlook.com. -
Пароль
Введіть пароль, який використовується для доступу до електронної пошти. -
Сервер
-
Введіть eas.outlook.com для будь-якого облікового запису електронної пошти, який закінчується на @outlook.com, @hotmail.com, @msn.com або @live.com, зокрема для всіх облікових записів, розміщених у службі Outlook.com.
-
Використовуйте outlook.office365.com для всіх робочих або навчальних облікових записів, розміщених на Microsoft 365 для бізнесу.
Примітка.: Якщо ви налаштовуєте обліковий запис на платформі Exchange і не знаєте імені сервера Exchange Server, зверніться до адміністратора.
-
-
Порт
Використовуйте 443 або 993. -
Тип
безпеки Установіть прапорець SSL/TLS або переконайтеся, що встановлено прапорець Використовувати безпечне підключення (SSL), а потім торкніться кнопки Далі.
Параметри SMTP-сервера вихідної пошти
-
SMTP-сервер
-
Введіть smtp-mail.outlook.com, якщо використовується обліковий запис Outlook.com.
-
Використовуйте smtp.office365.com , якщо у вас є обліковий запис Microsoft 365 для бізнесу.
-
У випадку облікових записів електронної пошти Exchange звертайтеся до постачальника послуг електронної пошти або системного адміністратора.
-
-
Тип
безпеки Виберіть TLS. -
Номер
порту Введіть 587. Натисніть кнопку Далі.
Виконайте всі запити, які можуть з’явитися, зокрема запити щодо дозволів системи безпеки. Можливо, вас також попросять указати параметри синхронізації та коротке ім’я.
Примітка.: Якщо ви використовуєтеMicrosoft 365 для бізнесу вам також може бути запропоновано надати додатковий контроль безпеки. У такому разі виберіть Активувати.
Перейдіть до папки "Вхідні". Якщо відобразиться повідомлення з текстом "Потрібна дія", виконайте наведені нижче кроки.
Примітка.: Якщо таке повідомлення не відображається, і всі повідомлення електронної пошти синхронізовано, не потрібно виконувати цей крок.
-
Торкніться повідомлення електронної пошти, щоб відкрити його.
-
Торкніться посилання Використати іншу поштову програму, щоб увімкнути синхронізацію з програмою Gmail.
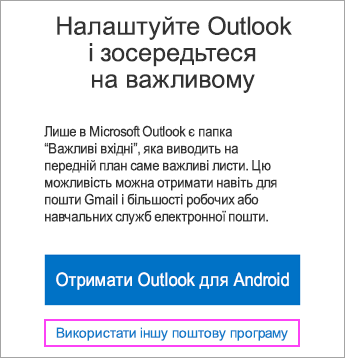
Намагаєтеся синхронізувати календар і контакти?
Залежно від версії Android для належної синхронізації календаря та контактів можуть знадобитися додаткові дії.
-
Розкрийте панель сповіщень Android, провівши пальцем униз від верхньої частини екрана пристрою.
-
Якщо відобразиться сповіщення "Не вдалося синхронізувати календар і контакти", торкніться його.
Примітка.: Якщо сповіщення про помилку синхронізації не відображається, календар і контакти мають синхронізуватися.
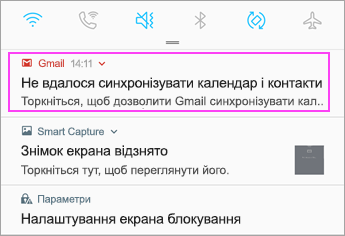
Gmail відобразить запит на доступ. Торкніться елемента Дозволити та дотримуйтеся вказівок, і все готово!
Примітка.: Синхронізація електронної пошти, календаря, контактів і завдань може зайняти кілька хвилин. Якщо пристрою не вдається підключитися до облікового запису електронної пошти, перевірте адресу електронної пошти та пароль.
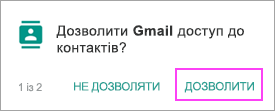
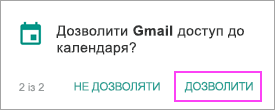
Ви можете налаштувати обліковий запис електронної пошти вручну за протоколом IMAP або POP, замість Exchange ActiveSync. Це означає, що з телефоном буде синхронізуватися лише електронна пошта, без календаря та контактів. Що таке POP і IMAP?
-
Відкрийте програму Gmail. Виберіть Настройки > Додати обліковий запис > Інше.
-
Введіть повну адресу електронної пошти, наприклад ваше_ім’я@hotmail.com, а потім торкніться Налаштування вручну.
-
Виберіть Особистий (IMAP) або Особистий (POP3).
-
Введіть пароль і торкніться Далі.
Увага!: Якщо відобразиться помилка системи безпеки, закрийте програму Gmail і виконайте ці кроки ще раз.
-
Якщо буде запропоновано, введіть такі доступні параметри.
Параметри сервера вхідної пошти
-
Домен\ім'я користувача
Переконайтеся, що відображається повна адреса електронної пошти. Наприклад, ім’я_користувача@outlook.com. -
Пароль
Введіть пароль, який використовується для доступу до електронної пошти. -
Сервер
-
Використовуйте imap-mail.outlook.com для облікових записів IMAP у службі Outlook.com.
-
Використовуйте pop-mail.outlook.com для облікових записів POP у службі Outlook.com.
-
Використовуйте outlook.office365.com для робочих або навчальних облікових записів на Microsoft 365 для бізнесу.
-
У випадку облікових записів електронної пошти Exchange звертайтеся до постачальника послуг електронної пошти або системного адміністратора.
-
-
Порт
-
Введіть 993 для IMAP.
-
Введіть 995 для POP.
-
-
Тип
безпеки Установіть прапорець SSL/TLS або переконайтеся, що встановлено прапорець Використовувати безпечне підключення (SSL), а потім торкніться кнопки Далі.
Параметри SMTP-сервера вихідної пошти
-
SMTP-сервер
-
Введіть smtp-mail.outlook.com, якщо використовується обліковий запис Outlook.com.
-
Використовуйте smtp.office365.com , якщо у вас є обліковий записMicrosoft 365 для бізнесу.
-
У випадку облікових записів електронної пошти Exchange звертайтеся до постачальника послуг електронної пошти або системного адміністратора.
-
-
Тип
безпеки Виберіть TLS. -
Номер
порту Введіть 587. Натисніть кнопку Далі.
-
-
Виконайте всі запити, які можуть з’явитися, зокрема запити щодо дозволів системи безпеки та налаштування короткого імені.
-
Тепер ви можете використовувати електронну пошту в програмі Gmail для Android!

Якщо ви відкриваєте програму не вперше, виберіть Параметри > Додати обліковий запис.
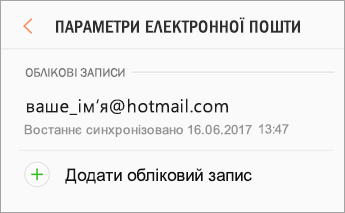

Примітка.: Якщо поштова програма визначить постачальника послуг, вас може бути переспрямовано до іншого екрана входу.
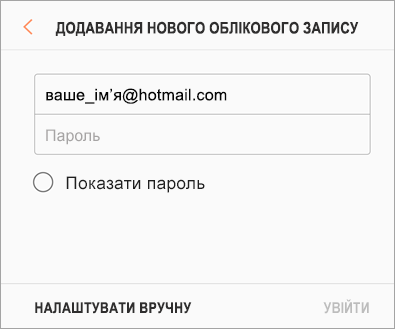

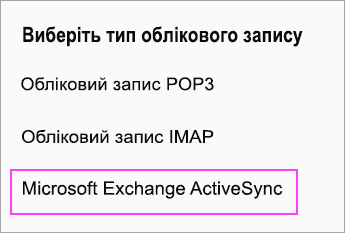



Синхронізація електронної пошти, календаря, контактів і завдань може тривати кілька хвилин.

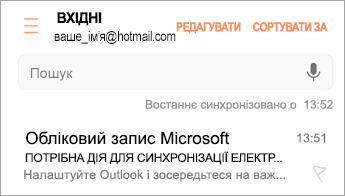
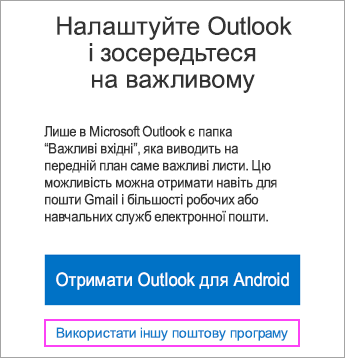
Якщо вам досі не вдалося налаштувати електронну пошту, виконайте кроки, наведені в розділі Налаштування вручну для програми електронної пошти Samsung нижче.
Відкрийте поштову програму Samsung. Виберіть Параметри > Додати обліковий запис.
Введіть повну адресу електронної пошти та пароль. Торкніться Налаштування вручну.
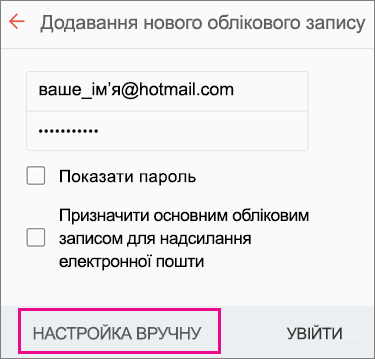
Виберіть Microsoft Exchange ActiveSync.
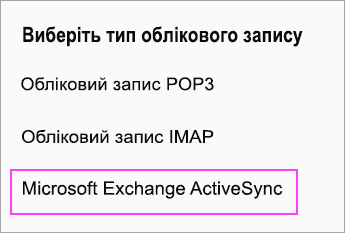
Задайте наведені нижче параметри сервера, якщо вони доступні.
Параметри сервера вхідної пошти
-
Домен\ім'я користувача
Переконайтеся, що відображається повна адреса електронної пошти. Наприклад, ім’я_користувача@outlook.com. -
Пароль
Введіть пароль, який використовується для доступу до електронної пошти. -
Exchange Server
-
Введіть eas.outlook.com для будь-якого облікового запису електронної пошти, який закінчується на @outlook.com, @hotmail.com, @msn.com або @live.com, зокрема для всіх облікових записів, розміщених у службі Outlook.com.
-
Використовуйте outlook.office365.com для всіх робочих або навчальних облікових записів, розміщених на Microsoft 365 для бізнесу.
Примітка.: Якщо ви налаштовуєте обліковий запис на платформі Exchange і не знаєте імені сервера Exchange Server, зверніться до адміністратора.
-
-
Порт
Використовуйте 443 або 993. -
Тип
безпеки Установіть прапорець SSL/TLS або переконайтеся, що встановлено прапорець Використовувати безпечне підключення (SSL), а потім торкніться кнопки Далі.
Параметри SMTP-сервера вихідної пошти
-
SMTP-сервер
-
Введіть smtp-mail.outlook.com, якщо використовується обліковий запис Outlook.com.
-
Використовуйте smtp.office365.com , якщо у вас є обліковий запис Microsoft 365 для бізнесу.
-
У випадку облікових записів електронної пошти Exchange звертайтеся до постачальника послуг електронної пошти або системного адміністратора.
-
-
Тип
безпеки Виберіть TLS. -
Номер
порту Введіть 587. Натисніть кнопку Далі.
Виконайте всі запити, які можуть з’явитися, зокрема запити щодо дозволів системи безпеки. Можливо, вас також попросять указати параметри синхронізації та коротке ім’я.
Якщо ви використовуєте Microsoft 365 для бізнесу вам також може бути запропоновано надати додатковий контроль безпеки. У такому разі виберіть Активувати.
Ви можете налаштувати обліковий запис електронної пошти вручну за протоколом IMAP, замість Exchange ActiveSync. Це означає, що з телефоном буде синхронізуватися лише електронна пошта, без календаря та контактів. Що таке POP і IMAP?
-
Відкрийте програму електронної пошти Samsung
-
Виберіть Параметри > Додати обліковий запис.
-
Введіть повну адресу електронної пошти та пароль. Торкніться Налаштування вручну.
-
Щоб синхронізувати лише електронну пошту, виберіть Обліковий запис IMAP або Обліковий запис POP3.
-
Якщо буде запропоновано, введіть такі доступні параметри.
Параметри сервера вхідної пошти
-
Домен\ім'я користувача
Переконайтеся, що відображається повна адреса електронної пошти. Наприклад, ім’я_користувача@outlook.com. -
Пароль
Введіть пароль, який використовується для доступу до електронної пошти. -
Сервер
-
Використовуйте imap-mail.outlook.com для облікових записів IMAP у службі Outlook.com.
-
Використовуйте pop-mail.outlook.com для облікових записів POP у службі Outlook.com.
-
Використовуйте outlook.office365.com для робочих або навчальних облікових записів на Microsoft 365 для бізнесу.
-
У випадку облікових записів електронної пошти Exchange звертайтеся до постачальника послуг електронної пошти або системного адміністратора.
-
-
Порт
-
Введіть 993 для IMAP.
-
Введіть 995 для POP.
-
-
Тип
безпеки Установіть прапорець SSL/TLS або переконайтеся, що встановлено прапорець Використовувати безпечне підключення (SSL), а потім торкніться кнопки Далі.
Параметри SMTP-сервера вихідної пошти
-
SMTP-сервер
-
Введіть smtp-mail.outlook.com, якщо використовується обліковий запис Outlook.com.
-
Використовуйте smtp.office365.com , якщо у вас є обліковий запис Microsoft 365 для бізнесу.
-
У випадку облікових записів електронної пошти Exchange звертайтеся до постачальника послуг електронної пошти або системного адміністратора.
-
-
Тип
безпеки Виберіть TLS. -
Номер
порту Введіть 587. Натисніть кнопку Далі.
-
-
Виконайте всі запити, які можуть з’явитися, зокрема запити щодо дозволів системи безпеки та налаштування короткого імені.
-
Тепер ви можете використовувати електронну пошту в програмі електронної пошти Samsung!
Проблему досі не вирішено? У нас твоя спина.
Цю статтю востаннє оновлено 13 серпня 2018 року з урахуванням відгуків користувачів. Якщо потрібна інша довідка з налаштування електронної пошти на пристрої Android, докладно опишіть своє запитання в полі коментарів нижче, щоб ми могли надати її в майбутньому.
-
Зверніться до служби підтримки Microsoft щодо Microsoft 365 або Outlook.com налаштування електронної пошти.
-
Якщо у вас є робочий або навчальний обліковий запис, у якому використовуються облікові записи на основі Microsoft 365 для бізнесу або Exchange, зверніться до адміністратора Microsoft 365 або служби технічної підтримки.
Додаткові відомості
Синхронізація календаря й контактів із телефоном або планшетом
Виправлення неполадок налаштування електронної пошти на мобільному пристрої
Налаштування програм Office і електронної пошти на пристроях Android












