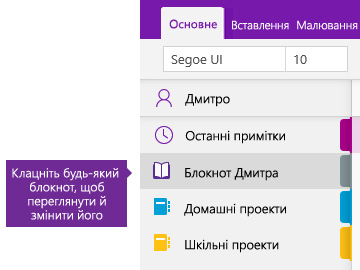Створення блокнота у OneNote

OneNote – це цифровий блокнот, який автоматично зберігає й синхронізує ваші нотатки під час роботи.
-
Вводьте інформацію в блокнот або вставляйте її з інших програм чи веб-сторінок.
-
Створюйте рукописні нотатки та втілюйте свої ідеї в реальність.
-
Виділяйте вміст і використовуйте позначки, щоб легко відстежувати інформацію.
-
Надавайте спільний доступ до блокнотів, щоб працювати з іншими людьми.
-
Працюйте зі своїм блокнотом із будь-якого пристрою.
Порада.: У цьому навчальному курсі описано програму OneNote на Windows 10. Щоб почати роботу з OneNote на комп'ютері Mac, див. статтю Основні завдання у OneNote для Mac.
Створення блокнота
Спочатку створіть один блокнот. Ви можете створити додаткові блокноти для різних тем або проектів у будь-який момент.
-
Відкрийте OneNote для Windows 10.
Порада.: Якщо у вас кілька версій OneNote для Windows, див. статтю Різниця між OneNote і OneNote 2016.
-
Натисніть кнопку Показати блокноти

-
У нижній частині списку, що відкриється, натисніть кнопку + Блокнот .
-
Введіть ім’я блокнота в полі Ім’я блокнота.
-
Натисніть кнопку Створити блокнот.
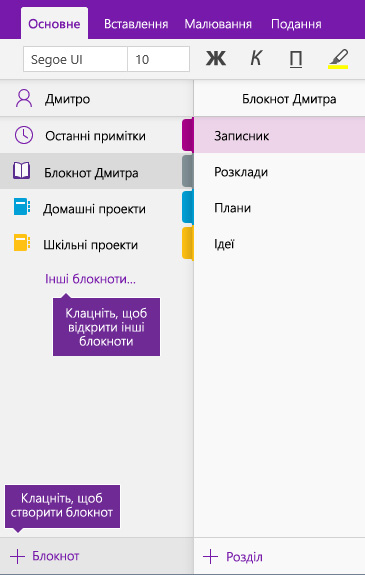
Відкриття блокнота
Окрім створення власних блокнотів, ви можете відкрити блокноти, створені іншими користувачами, або до яких вони надали доступ.
-
Натисніть кнопку Показати блокноти

-
У списку, що відкриється, виберіть інші блокноти.
-
У вікні Інші блокноти виберіть будь-який блокнот зі списку, а потім натисніть кнопку Відкрити блокнот.
Не вдалося знайти потрібний блокнот? Натисніть кнопку Додати обліковий запис , а потім увійдіть за допомогою облікового запису, у якому зберігаються блокноти.
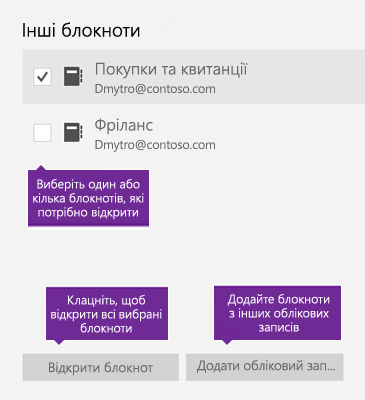
Перехід між відкритими блокнотами
У OneNote можна одночасно відкрити кілька блокнотів, між якими легко переходити.
-
Натисніть кнопку Показати блокноти

-
У списку відкритих блокнотів виберіть блокнот, у якому потрібно працювати.
Щоб повернутися до попереднього блокнота (або того, який ви відкривали раніше), повторно виконайте попередні кроки.