|
Інтерактивна підтримка може надавати цифрові рішення для проблем з Office |
Ця помилка може з'явитися під час запуску Office 2021, Office 2019,Office 2016 або Office 2013 версій Excel, Word, Outlook, PowerPoint, Publisher або Visio на ПК.
Програма Microsoft Excel припинила роботу.
Програма Microsoft Word припинила роботу.
Програма Microsoft Outlook припинила роботу.
Програма Microsoft PowerPoint припинила роботу.
Програма Microsoft Visio припинила роботу.
Програма Microsoft Publisher припинила роботу.
Перш ніж спробувати будь-яке з вирішень у цій статті, важливо переконатися, що Office повністю оновлено. Якщо після інсталяції оновлень усе одно відображаються повідомлення про те, що програма припинила роботу, виберіть Більшість програм Office або Outlook і виконайте вказівки з виправлення неполадок у наведеному порядку.
Спробуйте ці рішення в наведеному нижче порядку.
Інструкції на цій вкладці стосуються програм Excel, Word, PowerPoint, Publisher і Visio. Щоб переглянути докладні інструкції, клацніть відповідний заголовок.
-
Відкрийте будь-яку програму Office, наприклад Word, і створіть новий документ.
-
Перейдіть до розділу Обліковий запис > файлу (або Обліковий запис Office , якщо ви відкрили Outlook).
-
У розділі Відомості про продукт виберіть Параметри оновлення > Оновити зараз.
Примітка.: Можливо, спочатку знадобиться клацнути Увімкнути оновлення, якщо параметр Оновити зараз не відображається.
-
Закрийте вікно Ви оновлено! після завершення перевірки наявності та інсталяції оновлень Office.
Певні надбудови можуть призводити до проблем із сумісністю, через які в програмах Office відображається повідомлення про те, що програма припинила роботу. Щоб швидко дізнатися, чи причина в цьому, запустіть програму Office у безпечному режимі. Ось як це зробити:
-
Клацніть піктограму пошуку та введіть "виконати", а потім клацніть програму "Виконати ", яка з'явиться в результатах пошуку.
-
У Windows 10, Windows 8.1 і Windows 8 клацніть правою кнопкою миші кнопку Пуск

-
У Windows 7 натисніть кнопку Пуск > Виконати.
-
-
Введіть одну з наведених нижче команд.
Примітка.: Якщо після введення команди відображається повідомлення про те, що програма припинила роботу, перевірте, чи між іменем програми та /safe вставлено пробіл.
-
Введіть excel /safe і натисніть клавішу Enter, щоб запустити програму Excel.
-
Введіть winword /safe і натисніть клавішу Enter, щоб запустити програму Word.
-
Введіть powerpnt /safe і натисніть клавішу Enter, щоб запустити програму PowerPoint.
-
Введіть mspub /safe і натисніть клавішу Enter, щоб запустити програму Publisher.
-
Введіть visio /safe і натисніть клавішу Enter, щоб запустити програму Visio.
-
Щоб переконатися, що програма Office перебуває в безпечному режимі, перевірте рядок заголовка. Там має відображатися щось на кшталт: Microsoft Excel (безпечний режим).
Якщо програма Office не запускається в безпечному режимі, проблема не в надбудові. Спробуйте відновити пакет Office або видалити та повторно інсталювати його. Якщо це не допоможе, переконайтеся, що на ПК інстальовано найновіші драйвери пристроїв.
Якщо програма Office запускається в безпечному режимі, вимикайте надбудови програм і надбудови COM по черзі.
-
У запущеній у безпечному режимі програмі Office виберіть Файл > Параметри > Надбудови.
-
Знайдіть у списку Керування варіанти надбудов, наприклад надбудови Word або надбудови Excel, а потім клацніть Перейти. Якщо в списку Керування не вдасться знайти варіант надбудов, пов’язаний із програмою Office, виберіть Надбудови COM.
-
Зніміть прапорець поруч з однією надбудовою та натисніть кнопку OK.
Примітка.: Проблеми можуть спричиняти деякі старіші версії надбудов. Спочатку зніміть прапорці поруч із такими надбудовами, якщо вони є в списку: ABBYY FineReader, PowerWord і Dragon Naturally Speaking.
-
Перезапустіть програму у звичайному режимі.
Якщо програма запускається, проблему спричиняє вимкнута надбудова. Радимо відвідати веб-сайт розробника надбудови та завантажити оновлену версію. Якщо новішої версії немає або ця надбудова вам не потрібна, не вмикайте її або видаліть її з ПК.
Якщо програма Office не запускається, повторіть кроки, щоб вимкнути інші надбудови по черзі. Якщо в списку Керування був інший варіант надбудов, як-от Надбудови COM, повторіть ці дії ще й для таких надбудов. Якщо всі надбудови вимкнуто, а вам все одно не вдається відкрити програму Office, проблема не пов’язана з надбудовами. Спробуйте деякі інші варіанти виправлення неполадок, наведені в цій статті.
Старіші версії перелічених нижче надбудов можуть спричиняти проблеми з програмами Office 2016 або Office 2013.
Якщо це не вирішить проблему, клацніть наступний заголовок нижче.
Ця дія може допомогти, якщо пошкоджено одну з програм Office. Спочатку спробуйте швидке відновлення і, якщо воно не допоможе, спробуйте відновлення з мережі. Докладні відомості див. в статті Відновлення програми Office.
Якщо це не вирішить проблему, клацніть наступний заголовок нижче.
Старіші драйвери пристроїв Windows можуть бути несумісні з програмою Office. Слід запустити оновлення Windows або Microsoft на ПК, щоб переконатися, що у вас найновіші драйвери. Ось як це зробити:
Для Windows 11:
-
Натисніть кнопку Пуск

-
Введіть "settings" (параметри) у полі пошуку .
-
Виберіть Windows Update.
-
Натисніть кнопку Перевірити наявність оновлень.
-
Якщо доступні оновлення, натисніть кнопку Інсталювати.
У Windows 10:
-
Натисніть кнопку Пуск

-
Виберіть Настройки > Оновлення та захист > Windows Update.
-
Виберіть Перевірити наявність оновлень в Інтернеті на сайті Microsoft Update.
-
Якщо оновлення доступні, вони мають автоматично інсталюватися на ваш ПК.
У Windows 8.1 і Windows 8:
-
На початковому екрані клацніть Настройки на панелі ключових кнопок.
-
Клацніть Змінити настройки ПК.
-
У програмі "Настройки ПК" клацніть Windows Update.
-
Виберіть Перевірити наявність оновлень зараз.
У Windows 7:
-
Натисніть кнопку Пуск.
-
У полі Пошук програм і файлів введіть Windows Update.
-
У результатах пошуку клацніть Перевірити наявність оновлень.
-
Якщо оновлення доступні, виберіть Інсталювати.
Якщо проблема не зникне після оновлення Windows, радимо перевірити, чи оновлено драйвери для відеоадаптера, принтера, миші та клавіатури. Драйвери для цих пристроїв зазвичай можна завантажити та інсталювати безпосередньо з веб-сайту виробника.
Крім того, якщо у вас ноутбук, слід переглянути веб-сайт виробника, чи немає там оновлених файлів, пов’язаних із ноутбуком. Наприклад, відома проблема зі старішим драйвером режиму користувача DisplayLink, який використовується на певних ноутбуках. Щоб оновити драйвер DisplayLink, потрібно перейти на сайт виробника.
-
Натисніть кнопку нижче, щоб завантажити та інсталювати засіб підтримки видалення Office.
-
Виберіть нижче свій браузер і виконайте наведені вказівки, щоб завантажити засіб підтримки видалення відповідно до браузера.
Порада.: Завантаження та інсталяція засобу можуть тривати кілька хвилин. Після завершення інсталяції відкриється вікно "Видалення продуктів Office".
Microsoft Edge або Chrome
-
У нижньому лівому або верхньому правому куті вікна клацніть правою кнопкою миші файл SetupProd_OffScrub.exe > Відкрити.
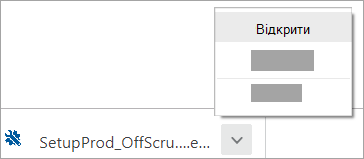
Microsoft Edge (старіша версія) або Internet Explorer
-
У нижній частині вікна браузера виберіть Виконати, щоб запустити файл SetupProd_OffScrub.exe.

Firefox
-
У спливаючому вікні виберіть Зберегти файл. Далі у верхньому правому куті вікна браузера натисніть стрілку завантаження та виберіть SetupProd_OffScrub.exe.
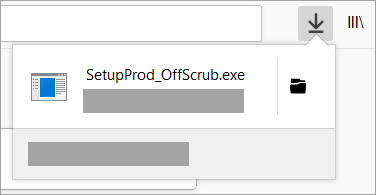
-
-
Виберіть версію, яку потрібно видалити, і натисніть кнопку "Далі".
-
Виконайте вказівки на подальших екранах решту та, коли буде запропоновано, перезавантажте комп'ютер.
Після перезавантаження комп'ютера засіб видалення автоматично відкривається знову, щоб завершити останній крок видалення. Дотримуйтеся вказівок на екрані.
-
Виберіть кроки відповідно до версії Office, яку потрібно інсталювати або видалити. Закрийте засіб видалення.
Якщо це не вирішить проблему, клацніть наступний заголовок нижче.
Інструкції на цій вкладці стосуються програми Outlook.
Проблеми з наявним профілем Outlook можуть призводити до появи цієї помилки під час спроби запустити програму Outlook. Швидке виправлення полягає у створенні нового профілю на заміну наявному та повторному додаванні облікових записів електронної пошти до нового профілю. Для цього виконайте вказівки в статті Створення профілю Outlook.
Якщо це не вирішить проблему, клацніть наступний заголовок нижче.
Ця дія може допомогти, якщо пошкоджено один із файлів Outlook. Спочатку спробуйте швидке відновлення і, якщо воно не допоможе, спробуйте відновлення з мережі. Докладні відомості див. в статті Відновлення програми Office.
Якщо це не вирішить проблему, клацніть наступний заголовок нижче.
-
Натисніть кнопку нижче, щоб завантажити та інсталювати засіб підтримки видалення Office.
-
Виберіть нижче свій браузер і виконайте наведені вказівки, щоб завантажити засіб підтримки видалення відповідно до браузера.
Порада.: Завантаження та інсталяція засобу можуть тривати кілька хвилин. Після завершення інсталяції відкриється вікно "Видалення продуктів Office".
Microsoft Edge або Chrome
-
У нижньому лівому або верхньому правому куті вікна клацніть правою кнопкою миші файл SetupProd_OffScrub.exe > Відкрити.
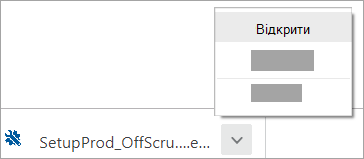
Microsoft Edge (старіша версія) або Internet Explorer
-
У нижній частині вікна браузера виберіть Виконати, щоб запустити файл SetupProd_OffScrub.exe.

Firefox
-
У спливаючому вікні виберіть Зберегти файл. Далі у верхньому правому куті вікна браузера натисніть стрілку завантаження та виберіть SetupProd_OffScrub.exe.
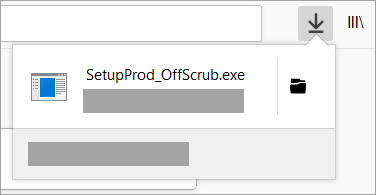
-
-
Виберіть версію, яку потрібно видалити, і натисніть кнопку "Далі".
-
Виконайте вказівки на подальших екранах решту та, коли буде запропоновано, перезавантажте комп'ютер.
Після перезавантаження комп'ютера засіб видалення автоматично відкривається знову, щоб завершити останній крок видалення. Дотримуйтеся вказівок на екрані.
-
Виберіть кроки відповідно до версії Office, яку потрібно інсталювати або видалити. Закрийте засіб видалення.
Якщо це не вирішить проблему, клацніть наступний заголовок нижче.
Старіші драйвери пристроїв Windows можуть бути несумісні з програмою Outlook. Слід запустити оновлення Windows або Microsoft на ПК, щоб переконатися, що у вас найновіші драйвери. Ось як це зробити:
У Windows 10:
-
Натисніть кнопку Пуск

-
Виберіть Настройки > Оновлення та захист > Windows Update.
-
Виберіть Перевірити наявність оновлень в Інтернеті на сайті Microsoft Update.
-
Якщо оновлення доступні, вони мають автоматично інсталюватися на ваш ПК.
У Windows 8.1 і Windows 8:
-
На початковому екрані клацніть Настройки на панелі ключових кнопок.
-
Клацніть Змінити настройки ПК.
-
У програмі "Настройки ПК" клацніть Windows Update.
-
Виберіть Перевірити наявність оновлень зараз.
У Windows 7:
-
Натисніть кнопку Пуск.
-
У полі Пошук програм і файлів введіть Windows Update.
-
У результатах пошуку клацніть Перевірити наявність оновлень.
-
Якщо оновлення доступні, виберіть Інсталювати.
Якщо проблема не зникне після оновлення Windows, радимо перевірити, чи оновлено драйвери для відеоадаптера, принтера, миші та клавіатури. Драйвери для цих пристроїв зазвичай можна завантажити та інсталювати безпосередньо з веб-сайту виробника.
Крім того, якщо у вас ноутбук, слід переглянути веб-сайт виробника, чи немає там оновлених файлів, пов’язаних із ноутбуком. Наприклад, відома проблема зі старішим драйвером режиму користувача DisplayLink, який використовується на певних ноутбуках. Щоб оновити драйвер DisplayLink, потрібно перейти на сайт виробника.
Докладні відомості див. в статті Програма Outlook не відповідає, застрягає на етапі обробки, припинила працювати або реагувати.
Ми дослухаємося до вас!
Востаннє ми розглянули цю тему 3 листопада 2021 року на основі ваших коментарів. Якщо ця стаття виявилася корисною для вас і тим паче, якщо ні, скористайтеся кнопками зворотного зв’язку нижче, щоб повідомити нам, як ми можемо її покращити.











