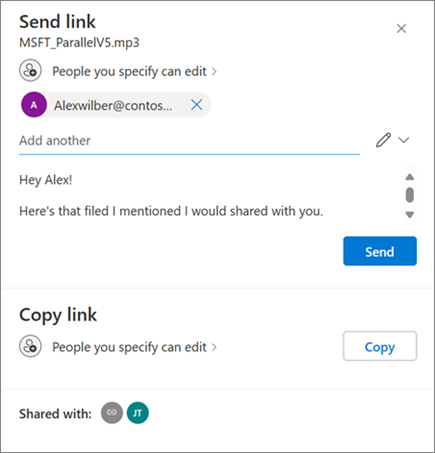
Спробуйте!
Надання спільного доступу до файлів або фотографій за допомогою посилання
Завдяки файлам у OneDriveхмарному сховищі ви можете надавати до них спільний доступ іншим користувачам, керувати тим, хто може переглядати або редагувати їх, а також працювати разом одночасно.
-
У сховищі виберіть файли або фотографії, до якого потрібно надати спільний доступ, а потім натисніть кнопку Поділитися

-
У розділі Надіслати посилання виберіть Можна редагувати , щоб надати дозвіл на редагування файлів.
Виберіть елемент Можна переглядати, щоб надати дозвіл на перегляд, але не редагуйте файли.
-
У розділі Копіювати посилання виберіть Копіювати, щоб отримати посилання для спільного доступу до файлів або фотографій.
Надання спільного доступу до файлів або фотографій електронною поштою
-
Виберіть файли або фотографії, до якими потрібно надати спільний доступ , а потім натисніть кнопку Поділитися

-
Виберіть, чи потрібно дозволити редагування або перегляд дозволів.
-
Введіть адреси електронної пошти користувачів, яким потрібно надати спільний доступ, і додайте необов'язкове повідомлення.
-
Натисніть кнопку Надіслати.
Усі користувачі, яким ви надаєте спільний доступ, отримають повідомлення електронної пошти.
Надання спільного доступу до папки
-
Виберіть папку, до якої потрібно надати спільний доступ, а потім натисніть кнопку Спільний доступ

-
Виберіть, чи потрібно дозволити редагування, перегляд чи дозволи.
-
Введіть адреси електронної пошти користувачів, яким потрібно надати спільний доступ, і додайте необов'язкове повідомлення.
-
Натисніть кнопку Надіслати або Копіювати, щоб отримати посилання для спільного доступу.
Змінити дозволи
-
Клацніть правою кнопкою миші спільну папку або файл, перейдіть до oneDrive і виберіть керування доступом.
-
Виконайте одну з таких дій:
-
Виберіть надати доступ , щоб надати спільний доступ більшій кількості користувачів.
-
Виберіть посилання , щоб змінити дозволи.
Виберіть розкривний список Можна редагувати або Можна переглядати, щоб змінити дозволи, або Видалити прямий доступ.
-
Натисніть кнопку Видалити , щоб видалити посилання.
-
Захист спільних файлів за допомогою паролів і посилань, термін дії яких завершився
Надання спільного доступу до файлів і фотографій – це необхідність співпраці, обміну інформацією з членами сім'ї або розповсюдження важливих документів іншим користувачам. Microsoft 365 Абоненти basic, Personal або Family мають доступ до розширених, захищених і контрольованих параметрів спільного доступу.
Примітка.: Microsoft 365 Абоненти "Базовий", "Особистий" і "Родина" мають доступ до розширених, захищених і контрольованих параметрів спільного доступу.
-
Клацніть елемент керування спільним доступом для потрібного файлу або папки, щоб відкрити діалогове вікно Спільний доступ .
-
Виберіть розкривний список редагування та виберіть пункт Параметри спільного доступу.

-
Виберіть параметр Завершення терміну дії, щоб указати дату завершення терміну дії посилання (щоб зробити файл або папку недоступними).
-
Використовуйте параметр Пароль , щоб призначити унікальний пароль, який одержувачі повинні ввести для доступу до спільного файлу або папки (не забудьте передати цей пароль потрібним одержувачам окремо).
Поради.:
-
Використовуйте параметр Пароль , щоб призначити унікальний пароль, який одержувачі повинні ввести для доступу до спільного файлу або папки (не забудьте передати цей пароль потрібним одержувачам окремо).
-
Завжди варто залишатися на вершині вмісту, до який ви надали спільний доступ друзям, родичам і співавторам. OneDrive робить це легко. Просто ввійдіть у свій обліковий запис на OneDrive.com, а в області переходів ліворуч відобразиться подання Зі спільним доступом. У цьому поданні можна швидко переглянути весь вміст, до який надано спільний доступ, особливо вміст, до який ви надали спільний доступ іншим користувачам.
-
У поданні Спільний доступ просто клацніть елемент керування спільним доступом , щоб відкрити діалогове вікно Спільний доступ . Там можна побачити, хто має доступ до ваших файлів і папок. Якщо клацнути кожне ім'я, буде відкрито розширені елементи керування, які дають змогу оновлювати дозволи.
Бажаєте отримати додаткову інформацію?
Надання спільного доступу до файлів і папок OneDrive
Скасування спільного доступу до файлів і папок OneDrive або SharePoint і змінення дозволів для них










