Усунення несправностей інсталяції Office
Проблеми, які виникають під час спроби інсталювати Microsoft 365 або Office 2021, 2019, 2016 або 2013 і способи їх виправлення залежать від того, чи є продукт частиною плану Office для дому або office для бізнесу .
Крім того, з планами Office для бізнесу лише адміністратори, відповідальні за керування Microsoft 365 в організації, можуть виконувати певні завдання. Таким чином, адміністратори повинні переглядати питання та рішення, перелічені на вкладках Office для бізнесу та Microsoft 365 Admin.
Порада.: Отримайте технічну експертизу за допомогою Business Assist. Зверніться до наших консультантів із малого бізнесу, щоб отримати допомогу в тому, щоб продукти Microsoft 365 працювали для вас і всіх користувачів у вашій компанії. Докладніше.
Не знаєте, який план використовується?
Порада.: Якщо ви придбали Office у рамках корпоративної програми, див. статтю Microsoft 365 за Програмою знижок для працівників Microsoft.Microsoft 365Microsoft 365
Microsoft 365 для дому
Якщо ви використовуєте один із наведених нижче продуктів Microsoft 365, у вас версія Microsoft 365 для дому. Це може бути передплата чи одноразове придбання Microsoft 365Microsoft Office або індивідуальної програми Microsoft 365 Microsoft. Такі продукти зазвичай пов’язано з особистим обліковим записом Microsoft.
Передплати Microsoft 365: Перелічені нижче продукти включають повні версії інстальованих програм Microsoft 365.
Microsoft 365 Сімейний
Microsoft 365 Персональний
Версії Office 2021, Office 2019, Office 2016 або Office 2013, які можна придбати одноразово: До перелічених нижче продуктів належать повні версії інстальованих програм Office.
Office для дому та навчання
Office для дому та бізнесу
Office професійний
Окремі програми Office 2021, Office 2019, 2016 або 2013, які можна придбати одноразово
Word
Excel
PowerPoint
OneNote*
Outlook
Access
Publisher
Project
Visio
Порада.: *Класична програма OneNote доступна лише у версіях Microsoft 365, 2021, 2016 і 2013. У Office 2019OneNote для Windows 10 є версією OneNote за замовчуванням. Докладні відомості див. на сторінці із запитаннями й відповідями.
Microsoft 365 для бізнесу
Якщо ви використовуєте один із наведених нижче продуктів Microsoft 365, у вас версія Microsoft 365 для бізнесу. Такі продукти зазвичай пов’язано з робочим або навчальним обліковим записом, а ліцензію на Microsoft 365 (за наявності) надає організація, де ви працюєте, або заклад, де навчаєтеся.
Передплати Microsoft 365: Перелічені нижче продукти включають повні версії інстальованих програм Microsoft 365.
Програми Microsoft 365 для бізнесу
Microsoft 365 Бізнес Стандарт
Office 365 A5
Програми Microsoft 365 для підприємств
Office 365 для підприємств E3
Office 365 для підприємств E4
Office 365 для підприємств E5
Microsoft 365 Бізнес стандарт (некомерційні організації)
Office 365 Nonprofit E3
Office 365 Nonprofit E5
Office 365 U.S. Government Community G3
Office 365 U.S. Government Community G5
Project Online професійний
Project Online преміум
Visio Online (план 2)
Microsoft 365Передплати без повністю інстальованих програм Office:
Порада.: З цими передплатами на Microsoft 365 не надаються класичні програми для завантаження та інсталяції, але в більшості випадків ви можете скористатись онлайн-версіями програм Office у браузері. Див. Безкоштовні вебпрограми Office.
Microsoft 365 Business базовий
Office 365 для підприємств E1
Office 365 A1
Microsoft 365 Business базовий (некомерційні організації)
Office 365 Nonprofit E1
Office 365 U.S. Government G1
Project Online базовий
Visio Online (план 1)
Версії Office LTSC 2021, Office 2019, Office 2016 або Office 2013, надані за корпоративною ліцензією
Office, професійна плюс
Виберіть вкладку для свого плану.
|
Інтерактивна підтримка може надавати цифрові рішення для проблем з Office |
Поширені запитання
Як завантажити й інсталювати Office?
Як інсталювати Office повторно?
Чи можна інсталювати Office на ноутбуку Chromebook?
Чи можна інсталювати лише певні програми?
Чи можна інсталювати Office на інший диск?
Як інсталювати Office за Програмою для використання вдома?
Як отримати Office для навчальних закладів?
Поширені проблеми
Проблеми під час спроби інсталювати Office
Помилка "Операційна система не підтримується"
Не вдається інсталювати Office на комп’ютері з Windows Vista або Windows XP
Відомі проблеми з Office у Windows 10
Не вдається знайти програми після інсталяції Office
Інсталяція 64-розрядної версії Office замість 32-розрядної
Повідомлення про помилки
Помилка на кшталт "Операційна система не підтримується"
Надто тривала інсталяція Office
Помилка KERNEL32.dll
Кнопка "Інсталювати" не інсталює пакет Office
Повідомлення про помилку "Інсталювати Office 2016 можна буде пізніше"
Повідомлення про помилки під час інсталяції пакета Office
Проблеми з оновленням
Оновлення Office
Оновлення або змінення планів служби Office 365
Як інсталювати оновлення Office?
Проблеми з обліковим записом або входом
Місце входу в службу Office 365 або на сторінку "Мій обліковий запис Office"
Визначення облікового запису, використаного під час інсталяції Office
Надання спільного доступу до передплати на план "Office 365 домашній"
Скасування передплати
Проблеми з активацією або відсутністю ліцензії
Вирішення проблем з активацією
Пошук ключів продуктів Office
Деактивація інстальованої копії
Проблеми з інсталяцією й активацією на комп’ютері Mac
Де інсталювати Office на Mac
Проблеми завантаження та інсталяції на Mac
Не вдається знайти програми на Mac
Видалення Office на Mac
Активація Office на Mac
Проблеми з активацією на Mac
Інсталяція оновлень на Mac
Office на мобільному пристрої
Налаштування електронної пошти та інсталяція Office на пристрої з Android
Налаштування електронної пошти та інсталяція Office на iPhone або iPad
Налаштування електронної пошти та інсталяція Office на пристрої з Windows Phone
Вирішення проблем із налаштуванням електронної пошти на мобільному пристрої
Не вдається редагувати документи за допомогою програм Office на мобільному пристрої
Проблеми після інсталяції пакета Office
Не вдається знайти програми Office після інсталяції пакета
Під час відкриття програми Office відображається повідомлення на кшталт "програма припинила роботу"
Визначення версії пакета Office
Додаткова довідка або зв’язок із нами
Інсталяція Office 2010 або Office 2007
Зв’язок зі службою підтримки
Завантаження та інсталяція Office
Відомості про те, як завантажити й інсталювати найновішу версію Office, як-от Microsoft 365, Office 2021, Office 2019 або Office 2016, див. в статті Інсталяція пакета Office на ПК або комп'ютері Mac.
Якщо потрібно завантажити й інсталювати Office 2013 або Office 2011 для Mac, див. статтю Інсталяція Office 2013 на ПК або Інсталяція Office 2011 для Mac.
Повторна інсталяція Office
Повторно інсталюючи Office не на початковому, а на іншому комп’ютері, візьміть до уваги таке:
-
Передплати на Office 365. Ви можете інсталювати Office на всіх своїх пристроях, але ввійти в систему можна одночасно на п’ятьох із них.
-
Одноразово придбаний пакет Office, як-от "Office для дому & бізнесу", "Office для дому & студентів" або Office професійний: Office можна інсталювати лише на 1 ПК або комп’ютері Mac. Однак ви можете перенести Office 2021 2019, 2016 або 2013 на інший комп'ютер, який вам належить, якщо сталася помилка обладнання або ви придбали новий комп'ютер. Докладні відомості див. в умовах ліцензії Microsoft для свого продукту або в дописі блоґу Підтримка перенесення в Office
Коли все будете готово до повторної інсталяції Office, увійдіть у службу на веб-сторінці https://www.office.com/signin за допомогою того ж облікового запису Microsoft, який ви пов’язали з продуктом Office, коли інсталювали його вперше. Вказівки з інсталяції також можна знайти тут:
для найновішої версії в статті Інсталяція Office на комп’ютер з ОС Windows або Mac OS;
для Office 2013 і Office 2011 для Mac у статті Повторна інсталяція Office 2013 на ПК або Повторна інсталяція Office 2011 для Mac.
Проблеми під час спроби інсталювати Office
Якщо у вас виникли проблеми під час інсталяції пакета Office на ПК, спробуйте перезавантажити комп’ютер, а потім повторно інсталювати Office. Якщо це не допомогло, скористайтеся цим інструментом простого виправлення, щоб повністю видалити пакет Office. Після цього спробуйте повторно інсталювати Office.
Видалення Office за допомогою засобу простого виправлення
-
Натисніть кнопку нижче, щоб завантажити та інсталювати засіб підтримки видалення Office.
-
Виберіть нижче свій браузер і виконайте наведені вказівки, щоб завантажити засіб підтримки видалення відповідно до браузера.
Порада.: Завантаження та інсталяція засобу можуть тривати кілька хвилин. Після завершення інсталяції відкриється вікно "Видалення продуктів Office".
Microsoft Edge або Chrome
-
У нижньому лівому або верхньому правому куті вікна клацніть правою кнопкою миші файл SetupProd_OffScrub.exe > Відкрити.
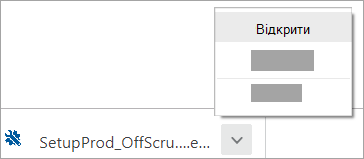
Microsoft Edge (старіша версія) або Internet Explorer
-
У нижній частині вікна браузера виберіть Виконати, щоб запустити файл SetupProd_OffScrub.exe.

Firefox
-
У спливаючому вікні виберіть Зберегти файл. Далі у верхньому правому куті вікна браузера натисніть стрілку завантаження та виберіть SetupProd_OffScrub.exe.
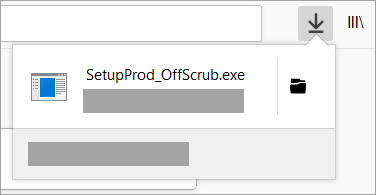
-
-
Виберіть версію, яку потрібно видалити, і натисніть кнопку "Далі".
-
Виконайте вказівки на подальших екранах решту та, коли буде запропоновано, перезавантажте комп'ютер.
Після перезавантаження комп'ютера засіб видалення автоматично відкривається знову, щоб завершити останній крок видалення. Дотримуйтеся вказівок на екрані.
-
Виберіть кроки відповідно до версії Office, яку потрібно інсталювати або видалити. Закрийте засіб видалення.
Якщо Office усе одно не інсталюється, переконайтеся, що комп'ютер відповідає системним вимогам для інсталяції Office. Наприклад, не можна інсталювати Office на комп’ютері з Windows XP або Windows Vista.
Якщо все одно не вдається інсталювати Office за інструкціями в статті Завантаження та інсталяція чи повторна інсталяція Office, спробуйте використовувати автономний інсталятор.
За допомогою автономного інсталятора Microsoft 365 ви можете уникнути проблем із проксі-сервером, брандмауером, антивірусом або підключенням до Інтернету, які можуть виникнути під час інсталяції Microsoft 365.
Щоб дізнатися, як інсталювати автономну версію Microsoft 365, відкрийте статтю Використання автономного інсталятора Office 2016 і виберіть правильну вкладку відповідно до своєї версії Office.
Комп’ютери з Windows Vista або Windows XP не відповідають системним вимогам для інсталяції Office
Пакети Office 2016 і Office 2013 не можна інсталювати на комп’ютерах із Windows Vista або Windows XP, тому що ці операційні системи не відповідають системним вимогам для пакета Office. Спроба інсталювати пакет Office на комп’ютері з операційною системою, що не підтримується, призведе до помилки. (Докладні відомості про найновішу версію Windows див. в технічних характеристиках Windows 11).
Якщо на комп’ютері не вдалось інсталювати повну класичну версію Office, тому що він не відповідає системним вимогам, можна спробувати скористатись Office Online із браузера комп’ютера. Див. розділ "Браузери" на сторінці вимог до системи.
Чи можна інсталювати Office на ноутбуку Chromebook?
Див. Дізнайтеся, як інсталювати та запустити Microsoft Office на Chromebook.
Вам не потрібно інсталювати всі програми Office
Під час інсталяції пакета Office 2016 або Office 2013 усі програми, які постачалися разом із певним продуктом Office, інсталюються одночасно. Ви не можете інсталювати лише певні програми Office, а також не можете видалити окремі з них, коли інсталяція завершиться. Однак ви можете видалити ярлики тих програм, які не плануєте використовувати.
Порада.: Якщо вам потрібна програма, яка не постачалася з продуктом Office, ви можете придбати її окремо. Наприклад, вам може знадобитись Access або Outlook, але ці програми не входили в комплект продукту. Щоб придбати окрему програму, перейдіть до https://products.office.com/ і виконайте пошук програми, яку потрібно придбати.
Вам потрібно інсталювати Office на інший диск, а не на диск C:
Office можна інсталювати тільки на системний диск, де інстальовано операційну систему. Зазвичай це диск C:.
Інсталяція 64-розрядної версії Office замість 32-розрядної
Ви можете отримати повідомлення про помилку під час спроби інсталювати 64-розрядну версію Office, якщо у вас уже інстальовано 32-розрядну версію (або навпаки).
Тому, якщо ви раніше інсталювали 32-розрядну версію Office на ПК, а тепер вам потрібна 64-розрядна (або навпаки), доведеться видалити непотрібну версію, а потім інсталювати ту версію, яка потрібна. Скористайтеся цим інструментом простого виправлення, щоб видалити пакет Office.
-
Натисніть кнопку нижче, щоб завантажити засіб підтримки видалення Office.
-
Виконайте вказівки, щоб відкрити завантаження відповідно до браузера. Коли у вікні інсталяції програми з’явиться запит, виберіть Інсталювати, а потім — Погоджуюся, щоб прийняти умови Угоди про використання служб Microsoft.
Порада.: Завантаження та інсталяція засобу можуть тривати кілька хвилин. Після завершення інсталяції відкриється вікно "Видалення продуктів Office".
Microsoft Edge або Chrome
-
У нижньому лівому куті вікна клацніть правою кнопкою миші файл SetupProd_OffScrub.exe і виберіть Відкрити.
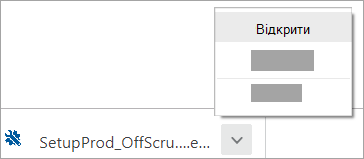
Edge (старіша версія)
-
У нижній частині вікна браузера виберіть Виконати, щоб запустити файл SetupProd_OffScrub.exe.

Firefox
-
У спливаючому вікні виберіть Зберегти файл. Далі у верхньому правому куті вікна браузера натисніть стрілку завантаження та виберіть SetupProd_OffScrub.exe.
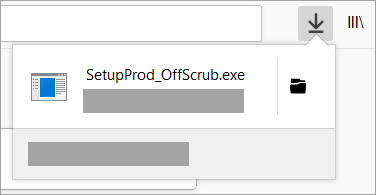
-
-
У вікні "Видалення продуктів Office" виберіть версію Office, яку потрібно видалити, і натисніть кнопку Далі.
-
Дотримуйтеся вказівок на подальших екранах і перезавантажте комп’ютер, коли з’явиться відповідний запит.
Після перезавантаження комп’ютера засіб видалення автоматично відкривається знову, щоб завершити останній крок видалення. Дотримуйтеся вказівок на екрані.
Якщо ви шукаєте інструкції із інсталяції 64-розрядної версії Office, ознайомтеся з розділом Крок 1: вхід для завантаження Office.
Відомості про Office 2013 див. в статті Інсталяція пакета Office 2013 на ПК.
Якщо ви не знаєте, яка версія (64- чи 32-розрядна) вам потрібна, див. статтю Вибір 64- або 32-розрядної версії Office 2016.
Інсталяція Office за Програмою для використання вдома
Якщо ваша організація має передплату на Програму для використання вдома, дізнайтеся, як придбати та інсталювати Office, зі статті Інсталяція чи повторна інсталяція Office за Програмою для використання вдома.
Я навчаюся в навчальному закладі. Як я можу інсталювати Office?
Якщо ви студент чи викладач і не бачите кнопки інсталяції Office через свою передплату, можливо, ви відповідаєте вимогам для плану Microsoft Office 365 для навчальних закладів, який включає Word, Excel, PowerPoint і OneNote. Щоб почати роботу, потрібна лише дійсна адреса електронної пошти від навчального закладу. Докладні відомості див. в статті Безкоштовне Office 365.
Відомі проблеми з пакетом Office в ОС Windows 10
Див. статтю Відомі проблеми з пакетом Office в ОС Windows 10.
Помилка на кшталт "Операційна система не підтримується"
Якщо натиснути кнопку Інсталювати на сторінці office.com/myaccount, може з’явитися таке повідомлення про помилку:
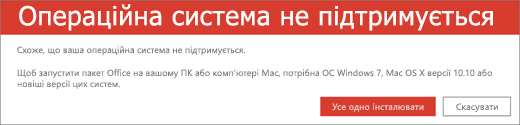
Ця помилка може статися в таких випадках:
-
Ви намагаєтесь інсталювати на ПК придбану версію Office для Mac, як-от пакет "Office для дому та навчання" (або навпаки – версію Office для Windows на комп’ютері Mac).
Рішення цієї проблеми див. в статті Помилка "Операційна система не підтримується" під час інсталяції Office.
-
Ви намагаєтесь інсталювати Office на мобільному пристрої, як-от iPad чи iPhone, або на ноутбуку Chromebook.
Якщо натиснути кнопку Інсталювати на сторінці office.com, завантажиться версія Office для ПК або Mac. Якщо вам потрібно інсталювати Office на мобільному пристрої, див. статтю Налаштування програм Office і електронної пошти на мобільному пристрої.
Докладні відомості про інсталяцію Office на ноутбуку Chromebook див. в цій статті.
-
Ви намагаєтесь інсталювати класичну версію Office у непідтримуваній операційній системі, як-от Windows XP або Vista.
Перевірте системні вимоги для Office , щоб дізнатися, які операційні системи підтримуються.
Інсталяція Office триває дуже довго
Якщо інсталяція Office займає багато часу, можливо, використовується повільне підключення до мережі. Див. можливі варіанти вирішення проблеми в статті Тривала інсталяція Office або Інсталяція Office припиняє реагувати на позначці 90%.
Помилка KERNEL32.dll під час спроби інсталяції Office та інші проблеми із системними вимогами
Під час спроби інсталювати Office на комп’ютері з Windows XP або Windows Vista може з’явитися повідомлення про помилку, у якому буде сказано, що не вдається знайти динамічну бібліотеку KERNEL 32.dll. Це пов’язано з тим, що новіші версії Office не підтримуються в цих версіях Windows. Докладні відомості див. в статті Не вдалось інсталювати пакет Office 365 або Office 2019, 2016 на комп’ютері під керуванням Windows XP або Windows Vista.
Переконайтеся, що комп’ютер відповідає мінімальним системним вимогам для інсталяції Office. Список додаткових вимог див. в статті Системні вимоги для Office .
Якщо ви не знаєте, яка операційна система на вашому комп’ютері, див. статтю Під керуванням якої версії Windows працює мій комп’ютер? або Визначення версії та збірки системи OS X на комп’ютері Mac.
Якщо на комп'ютері не вдається інсталювати повноекранну версію Office, тому що вона не відповідає системним вимогам, спробуйте скористатися office Online у браузері комп'ютера.
Кнопка "Інсталювати" не інсталює пакет Office
Якщо кнопка «Інсталювати» неактивна, можливо, термін дії вашої передплати на службу Office 365 завершився. Див. статтю Поновлення передплати на Office 365 для дому.
Інші вирішення див. в статті Кнопка "Інсталювати" не інсталює пакет Office.
Повідомлення про помилку "Інсталювати Office 2016 можна буде пізніше"
Така помилка може статися, якщо ви не оновили Office 2013 до найновішої версії або якщо використовується окремо інстальована програма версії 2013, яка входить у новіший набір програм Office 2016. Див. статтю Помилка "Інсталювати Office 2016 можна буде пізніше. Якщо продовжити, ці продукти буде вилучено", щоб прочитати інструкції з вирішення проблеми.
Якщо ви підключаєтеся до поштової скриньки Exchange 2007 (чию підтримку завершено 11 квітня 2017 р.), вам варто продовжити використовувати Office 2013, доки ви не оновите свою систему до версії, пізнішої за Exchange 2007. Див. наведені далі статті.
Повідомлення про помилки під час інсталяції пакета Office
Повідомлення про помилку може містити число, а також описовий текст. Хоча повідомлення складно зрозуміти, у них часто описано рішення. Спробуйте скористатися посиланнями нижче, якщо вони вказують на отриману помилку.
Тут перелічено не всі помилки. Якщо в повідомленні про помилку міститься посилання Докладніше, виберіть його. Якщо такого посилання немає, повідомте нам про помилку, з якою ви зіткнулися, а також на якому етапі інсталяції це трапилося. Щоб докладно описати свою проблему, залиште нам коментар унизу цієї сторінки.
Проблеми з оновленням пакета Office
Якщо ви передплатили Office 365, у вас уже є найновіша версія Office або найактуальніша версія відповідно до каналу оновлення Office 365, налаштованого вашим адміністратором. Якщо у вас пакет, придбаний без передплати (як-от "Office для дому та бізнесу"), можна передплатити Office 365 або купити новішу версію такого пакета. Докладні відомості див. в таких статтях:
Оновлення або змінення планів Office 365
Ви можете переходити між планами "Office 365 домашній", "Office 365 персональний" або "Office 365 для студентів", а також змінювати план Office 365 для домашнього використання на бізнесовий план. Докладніші інструкції див. в таких статтях:
Інсталяція оновлень Office
Постійно оновлюючи свій пакет Office до актуальної версії, ви матимете останні виправлення й оновлення системи безпеки. Відомості про те, як інсталювати оновлення, див. в статті Інсталяція оновлень Office.
Місце входу в Office 365 або на сторінку "Мій обліковий запис Office"
Корпорація Майкрософт пропонує кілька варіантів служби Office 365, кожна з яких має власну сторінку входу. Сторінка входу залежить від вашого плану. Див. статтю Вхід в Office або Office 365.
Облікові записи, пов’язані з пакетом Office
Якщо ваш продукт Office міститься в списку Office для дому, вам потрібен обліковий запис Microsoft, щоб увійти й інсталювати пакет Office або налаштувати свою передплату на Office 365. Якщо ви не пригадуєте, який обліковий запис Microsoft пов’язано з пакетом Office, див. цю статтю.
Скасування передплати
Відомості про скасування або вимкнення повторюваного виставлення рахунків за передплатою Microsoft див. в цій статті.
Відомості для передплат на ознайомлювальні версії див. в статті Скасування безкоштовної ознайомлювальної версії "Office 365 домашній".
Усунення проблем з активацією
Щоб план Office 365 залишався активним, потрібно входити в систему принаймні один раз на 30 днів. Якщо термін дії передплати ще не завершився, її буде повторно активовано під час наступного входу.
Див. також:
Пошук ключів продуктів Office
Див. статтю Пошук ключа продукту Office.
Деактивація інсталяції
Ви можете активувати пакет Office щонайбільше на п’яти комп’ютерах. Якщо всі ліцензії вже вичерпано, а вам потрібно інсталювати програму на інший комп’ютер, вам слід деактивувати одну з копій. Деактивація не призведе до видалення пакета Office, але його не можна буде використовувати на цьому комп’ютері, доки цей пакет не буде активовано знову. Див. статтю про те, як деактивувати інстальовану копію Office 365.
Розташування для інсталяції пакета Office на комп’ютері Mac
Якщо вам потрібні вказівки з інсталяції пакета Office на комп’ютері Mac, див. статтю Інсталяція пакета Office на комп’ютер з ОС Windows або Mac OS.
Проблеми завантаження та інсталяції на комп’ютер Mac
Відомості про проблеми із завантаженням та інсталяцією на комп’ютері Mac див. в статті Поради для випадків, коли не вдається інсталювати Office 2016 для Mac.
Не вдається знайти програми на комп’ютері Mac
Коли ви інсталюєте Office 2016 для Mac, піктограми програм не додаються до панелі Dock автоматично. Щоб вони на ній з’явилися, перетягніть піктограми з панелі запуску або папки програм. Докладні відомості див. в статті Додавання піктограми програми Office для Mac до панелі Dock.
Видалення пакета Office для Mac
Виберіть версію пакета Office, яку потрібно видалити.
Активація пакета Office на Mac
Щоб активувати Office на Mac, див. статтю Активація Office для Mac
Проблеми з активацією на Mac
Відомості про те, як вирішити проблеми з активацією на Mac, див. на вкладці «Активація» в статті Поради для випадків, коли не вдається інсталювати або активувати Office для Mac.
Інсталяція оновлень на комп’ютері Mac
Засіб автоматичного оновлення Microsoft забезпечує своєчасну інсталяцію найновіших виправлень безпеки та вдосконалень. Відомості про те, як інсталювати оновлення на комп’ютері Mac або перевірити їх наявність, див. в статті Автоматична перевірка наявності оновлень Office для Mac.
Щоб визначити, яке оновлення випущено останнім, відвідайте сторінку Історія оновлень Office для Mac.
Інсталяція програм Office і налаштування пошти на мобільному пристрої (телефоні або планшеті з iOS, Android чи Windows)
Програми Office для мобільних пристроїв з Android, iOS (iPhone чи iPad) або Windows можна завантажити з магазину програм для вашого пристрою. Щоб отримати докладні відомості про те, як завантажити та налаштувати програми Office, виберіть посилання для свого пристрою:
Не вдається налаштувати електронну пошту на мобільному пристрої
Довідку див. в статті Виправлення неполадок налаштування електронної пошти на мобільному пристрої.
Не вдається редагувати документи в програмах Office на мобільному пристрої
На більшості з цих пристроїв ви зазвичай можете виконувати основні дії з редагування, однак передплати на Office 365 надають вам доступ до додаткових можливостей у програмах. Див. статтю Можливості програм Office на мобільних пристроях з Android, iOS і Windows із передплатою на Office 365.
Не вдається знайти програми Office після інсталяції пакета Office
Якщо ви не можете знайти програми Office після інсталяції пакета Office або не впевнені, що інсталяція пройшла успішно, див. статтю Пошук програм Office в ОС Windows 10, Windows 8 або Windows 7.
Під час запуску програми Office відображається повідомлення на кшталт "програма припинила роботу"
Повідомлення про помилку «<Програма> припинила роботу» може з’явитися, якщо спробувати запустити одну з цих програм Office: Excel, Word, Outlook, PowerPoint, Publisher або Visio. Такі проблеми можуть спричинити попередні версії надбудов.
Щоб їх вирішити, спочатку переконайтеся, що інстальовано останнє оновлення Office.
Якщо програма все одно не працює, спробуйте варіанти, описані в статті Причини відображення повідомлення "Програма припинила роботу" під час запуску програми Office.
Яку версію пакета Office я використовую?
Див. статтю Яку версію пакета Office я використовую?
Інсталяція попередніх версій Office
Інструкції з інсталяції або повторної інсталяції Office 2010 див. в статті Інсталяція Office 2010, а для Office 2007 – у статті Інсталяція Office 2007.
Зв’язок зі службою підтримки
Якщо у вас виникли проблеми з інсталяцією пакета Office, див. статтю Звернення до служби підтримки Office.
Коментування цієї статті
Ми цінуємо ваші відгуки. Повідомте нам, чи допомогло вам одне з цих рішень, залишивши коментар нижче. Якщо ці рішення не дали бажаного результату, повідомте нам докладні відомості про свою проблему, зокрема інформацію про отриману помилку та етап процесу інсталяції, на якому це сталося. Ми використаємо цю інформацію, щоб з’ясувати причину.
Спочатку спробуйте це
Порада.: Щоб вирішити проблеми, які можуть виникнути під час інсталяції Office, завантажте та запустіть засіб Microsoft Помічник із підтримки й відновлення.
Вирішення на випадок, коли засіб відновлення не допоміг
Поширені запитання
Як інсталювати Office?
Як інсталювати Project або Visio?
Інсталяція певних програм Office
Інсталяція Office на інший диск
Інсталяція 64-розрядної версії замість 32-розрядної
Чи можна інсталювати Office на ноутбуку Chromebook?
Поширені проблеми
Проблеми під час інсталяції
Не вдається інсталювати Access
Відсутність кнопки інсталяції Office
Проблеми з інсталяцією пакета Office у студентів і викладачів
Проблеми з інсталяцією на комп’ютерах із Windows Vista або Windows XP
Припинення реагування або зупинка інсталяції Office на 90%
Відомі проблеми з пакетом Office в ОС Windows 10
Повідомлення про помилки
Кнопка "Інсталювати" не інсталює пакет Office
Помилка KERNEL32.dll під час інсталяції
Повідомлення про помилку "Інсталювати Office 2016 можна буде пізніше"
Повідомлення про помилки під час інсталяції пакета Office
Проблеми з оновленням
Проблеми з обліковим записом або входом
Проблеми з активацією або відсутністю ліцензії
Усунення проблем з активацією
Деактивація інстальованої копії
Проблеми з інсталяцією й активацією на комп’ютері Mac
Розташування для інсталяції Office на Mac
Проблеми завантаження та інсталяції на Mac
Не вдається знайти програми на Mac
Видалення Office для Mac
Активація Office на Mac
Проблеми з активацією на Mac
Інсталяція оновлень на Mac
Office на мобільному пристрої
Налаштування електронної пошти на пристрої з Android
Налаштування електронної пошти на iPhone або iPad
Налаштування електронної пошти на пристрої з Windows Phone
Вирішення проблем із налаштуванням електронної пошти на мобільному пристрої
Не вдається редагувати документи за допомогою програм Office на мобільному пристрої
Проблеми після інсталяції
Пошук програм Office
Проблеми з використанням пакета Office після змінення плану Office 365
Повідомлення "програма припинила роботу" в пакеті Office
Визначення інстальованого продукту або ліцензії
Додаткова довідка або зв’язок із нами
Outlook
Skype для бізнесу
OneDrive для бізнесу
SharePoint
Контактні дані
Завантаження та інсталяція чи повторна інсталяція Office
Якщо вам потрібні покрокові вказівки із завантаження та інсталяції найновішої версії Office, див. статтю Інсталяція пакета Office на ПК або комп’ютері Mac.
Після 28 лютого 2017 року не можна інсталювати Office 2013 через передплату. Докладні відомості, зокрема інструкції з повторної інсталяції Office 2013 для адміністратора Office 365 в організації, див. в статті Office 2013 більше не можна інсталювати через передплату на Office 365.
У мене є передплата на Project або Visio. Як можна завантажити та встановити ці програми?
Project і Visio зараз не підтримуються на комп’ютерах Mac.
Відомості про інсталяцію «Project Online професійний» і «Project Online преміум» на ПК див. в статті Завантаження та інсталяція Project.
Відомості про інсталяцію Visio Pro для Office 365 див. в статті Завантаження та інсталяція Visio Pro для Office 365.
Після 28 лютого 2017 року не можна інсталювати Project 2013 або Visio 2013 через передплату. Докладні відомості, зокрема інструкції з повторної інсталяції Project 2013 або Visio 2013 для адміністратора Office 365 в організації, див. в статті Office 2013 більше не можна інсталювати через передплату на Office 365.
Вам не потрібно інсталювати всі програми Office
Коли ви інсталюєте пакет Office 365, одночасно інсталюються всі програми, які постачалися з вашим продуктом Office. Ви не можете інсталювати лише певні програми Office, а також не можете видалити окремі з них, коли інсталяція завершиться. Однак ви можете видалити ярлики тих програм, які не плануєте використовувати.
Порада.: Якщо вам потрібна програма, яка не постачалася з продуктом Office, ви можете придбати її окремо. Наприклад, вам може знадобитись Access або Outlook, але ці програми не входили в комплект продукту. Щоб придбати окрему програму, перейдіть до https://products.office.com/ і виконайте пошук окремої програми, яку потрібно придбати.
Вам потрібно інсталювати Office на інший диск, а не на диск C:
Office можна інсталювати тільки на системний диск, де інстальовано операційну систему. Зазвичай це диск C:.
Інсталяція 64-розрядної версії Office замість 32-розрядної
Якщо ви раніше інсталювали 32-розрядну версію Office на ПК, а тепер вам потрібна 64-розрядна, доведеться видалити її, а потім інсталювати 64-розрядну. Скористайтеся цим інструментом простого виправлення, щоб повністю видалити 32-розрядну версію Office.
-
Натисніть кнопку нижче, щоб завантажити засіб підтримки видалення Office.
-
Виконайте вказівки, щоб відкрити завантаження відповідно до браузера. Коли у вікні інсталяції програми з’явиться запит, виберіть Інсталювати, а потім — Погоджуюся, щоб прийняти умови Угоди про використання служб Microsoft.
Порада.: Завантаження та інсталяція засобу можуть тривати кілька хвилин. Після завершення інсталяції відкриється вікно "Видалення продуктів Office".
Microsoft Edge або Chrome
-
У нижньому лівому куті вікна клацніть правою кнопкою миші файл SetupProd_OffScrub.exe і виберіть Відкрити.
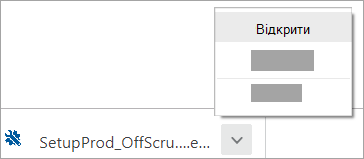
Edge (старіша версія)
-
У нижній частині вікна браузера виберіть Виконати, щоб запустити файл SetupProd_OffScrub.exe.

Firefox
-
У спливаючому вікні виберіть Зберегти файл. Далі у верхньому правому куті вікна браузера натисніть стрілку завантаження та виберіть SetupProd_OffScrub.exe.
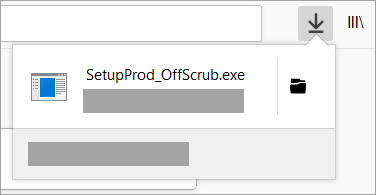
-
-
У вікні "Видалення продуктів Office" виберіть версію Office, яку потрібно видалити, і натисніть кнопку Далі.
-
Дотримуйтеся вказівок на подальших екранах і перезавантажте комп’ютер, коли з’явиться відповідний запит.
Після перезавантаження комп’ютера засіб видалення автоматично відкривається знову, щоб завершити останній крок видалення. Дотримуйтеся вказівок на екрані.
Якщо ви шукаєте інструкції з інсталяції 64-розрядної версії Office, ознайомтеся з розділом, Крок 1: вхід для завантаження системи Office.
Якщо ви не знаєте, яка версія (64- чи 32-розрядна) вам потрібна, див. статтю Вибір 64- або 32-розрядної версії Office 2016.
Чи можна інсталювати Office на ноутбуку Chromebook?
Див. Дізнайтеся, як інсталювати та запустити Microsoft Office на Chromebook.
Проблеми під час спроби інсталювати Office
Якщо у вас виникли проблеми під час інсталяції пакета Office на ПК, спробуйте перезавантажити комп’ютер, а потім повторно інсталювати Office. Якщо це не допомогло, скористайтеся цим інструментом простого виправлення, щоб повністю видалити пакет Office. Після цього спробуйте повторно інсталювати Office.
Видалення Office за допомогою засобу простого виправлення
-
Натисніть кнопку нижче, щоб завантажити та інсталювати засіб підтримки видалення Office.
-
Виберіть нижче свій браузер і виконайте наведені вказівки, щоб завантажити засіб підтримки видалення відповідно до браузера.
Порада.: Завантаження та інсталяція засобу можуть тривати кілька хвилин. Після завершення інсталяції відкриється вікно "Видалення продуктів Office".
Microsoft Edge або Chrome
-
У нижньому лівому або верхньому правому куті вікна клацніть правою кнопкою миші файл SetupProd_OffScrub.exe > Відкрити.
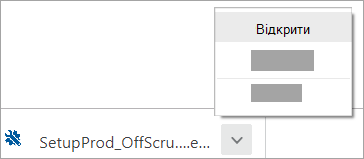
Microsoft Edge (старіша версія) або Internet Explorer
-
У нижній частині вікна браузера виберіть Виконати, щоб запустити файл SetupProd_OffScrub.exe.

Firefox
-
У спливаючому вікні виберіть Зберегти файл. Далі у верхньому правому куті вікна браузера натисніть стрілку завантаження та виберіть SetupProd_OffScrub.exe.
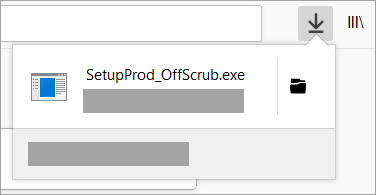
-
-
Виберіть версію, яку потрібно видалити, і натисніть кнопку "Далі".
-
Виконайте вказівки на подальших екранах решту та, коли буде запропоновано, перезавантажте комп'ютер.
Після перезавантаження комп'ютера засіб видалення автоматично відкривається знову, щоб завершити останній крок видалення. Дотримуйтеся вказівок на екрані.
-
Виберіть кроки відповідно до версії Office, яку потрібно інсталювати або видалити. Закрийте засіб видалення.
Якщо Office усе одно не інсталюється, переконайтеся, що комп'ютер відповідає системним вимогам для інсталяції Office. Наприклад, не можна інсталювати Office на комп’ютері з Windows XP або Windows Vista.
Якщо все одно не вдається інсталювати Office за інструкціями в статті Завантаження та інсталяція чи повторна інсталяція Office, спробуйте використовувати автономний інсталятор.
За допомогою автономного інсталятора Microsoft 365 ви можете уникнути проблем із проксі-сервером, брандмауером, антивірусом або підключенням до Інтернету, які можуть виникнути під час інсталяції Microsoft 365.
Щоб дізнатися, як інсталювати автономну версію Microsoft 365, відкрийте статтю Використання автономного інсталятора Office 2016 і виберіть правильну вкладку відповідно до своєї версії Office.
Не вдається інсталювати Access
Якщо ви не можете знайти Access на комп’ютері, навіть якщо програма входить у передплату Office 365, спробуйте виконайте наведені ниже дії в зазначеному порядку.
Примітка.: Програму Access можна інсталювати лише на комп’ютерах з ОС Windows 7 або пізнішої версії. Програму Access не можна інсталювати на комп’ютерах Mac.
Оновлення пакета Office
-
Відкрийте програму Office, як-от Word або Excel, і створіть документ.
-
На стрічці виберіть Файл > Обліковий запис.
-
У розділі "Відомості про продукт" виберіть Параметри оновлення > Оновити зараз.
-
Коли оновлення завершиться, натисніть кнопку Пуск і знайдіть Access у списку програм.
Повторна інсталяція пакета Office
Виконайте вказівки зі статті Інсталяція Office на ПК або комп’ютері Mac. Якщо потрібно інсталювати 64-розрядну версію, виберіть вкладкуПокрокові інструкції для ПК і розгорніть розділ "Інсталяція або повторна інсталяція продукту Office для бізнесу".
Якщо виникають проблеми під час інсталяції Office, можливо, знадобиться видалити наявні програми, а потім повторно інсталювати їх. Див. розділ вище Проблеми під час спроби інсталювати Office
Перевірка наявності ліцензії в разі відсутності команди для інсталяції пакета Office
-
Якщо ви ще не ввійшли, перейдіть на сторінку http://admin.microsoft.com і ввійдіть у свій робочий або навчальний обліковий запис.
Примітка.: Якщо ви не змогли ввійти під своїм робочим або навчальним обліковим записом, можливо, ви входите в іншу службу Office 365. Див. статтю Місце входу в службу Office 365.
-
В області заголовка браузера перейдіть до розділу Налаштування

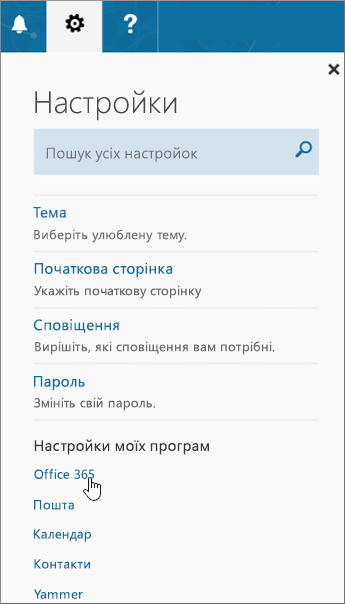
-
На сторінці "Мій обліковий запис" виберіть елемент Передплати.
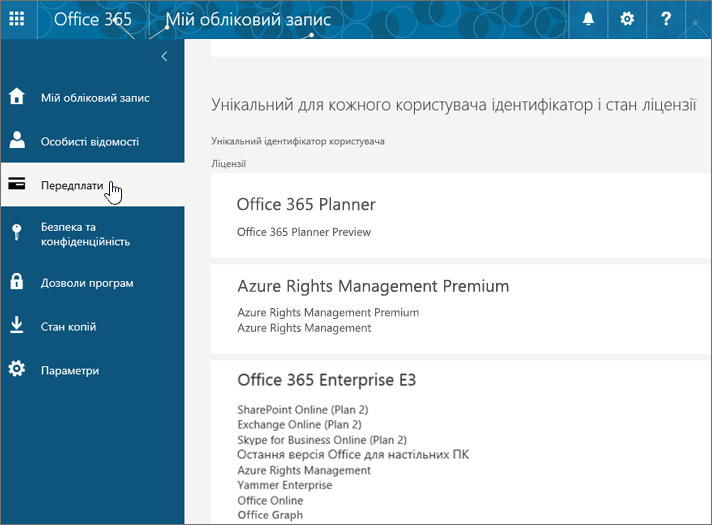
Тут відображаються служби, на використання яких вам надано ліцензію, наприклад остання версія Office для настільних ПК, SharePoint Online або "OneDrive для бізнесу" та Exchange Online. Якщо ви не бачите в списку пункт Остання версія Office для настільних ПК (або Project чи Visio, якщо план у вашій організації містить ці програми), можливо, адміністратор ще не призначив вам ліцензію на Office. Якщо ви адміністратор, див. статтю Призначення ліцензій для користувачів Office 365 для бізнесу. Щоб отримати додаткові відомості, див. статтю Який у мене продукт і ліцензія Office 365 для бізнесу?
Якщо у вас є ліцензія, ви можете інсталювати пакет Office на ПК або комп’ютер Mac (чи класичний клієнт Project Online або Visio Pro для Office 365).
Не всі плани Office 365 передбачають інсталяцію програм Office. Список планів, які не передбачають стаціонарних програм Office для ПК, див. в нижній частині стовпця "Office для бізнесу". Якщо у вашій організації використовується один із таких планів Microsoft 365, адміністратор Office 365 може змінити план Office 365 або придбати іншу передплату на бізнес-версію Office 365 для тих користувачів в організації, яким потрібен повний пакет Office.
Якщо ви адміністратор і не знаєте, який у вас план, виконайте дії, описані в статті Визначення Office 365 передплати для бізнесу Порівняння планів див. в статті Порівняння планів для малого бізнесу або порівняння планів для підприємств.
Відсутність команди для інсталяції пакета Office, якщо ви студент або викладач
Якщо ви студент чи викладач і не бачите кнопки інсталяції Office, можливо, ви відповідаєте вимогам для плану Microsoft Office 365 для навчальних закладів, який включає Word, Excel, PowerPoint і OneNote. Щоб почати роботу, потрібна лише дійсна адреса електронної пошти від навчального закладу. Докладні відомості див. в статті Безкоштовне Office 365.
Обов'язково перевірте системні вимоги для Office. Наприклад, не можна інсталювати Office на комп’ютері з Windows Vista або Windows XP, а також на пристроях, де немає підтримуваної операційної системи Windows або macOS. Проте ви все одно можете використовувати Office Online у браузері комп'ютера.
Комп’ютери з Windows Vista або Windows XP не відповідають системним вимогам для інсталяції Office
Пакети Office 2016 і Office 2013 не можна інсталювати на комп’ютерах із Windows Vista або Windows XP, тому що ці операційні системи не відповідають системним вимогам для пакета Office. Спроба інсталювати пакет Office на комп’ютері з операційною системою, що не підтримується, призведе до помилки. (Докладні відомості про найновішу версію Windows див. в технічних характеристиках Windows 11).
Якщо на комп’ютері не вдалось інсталювати повну класичну версію Office, тому що він не відповідає системним вимогам, можна спробувати скористатись Office Online із браузера комп’ютера. Див. розділ "Браузери" на сторінці вимог до системи.
Припинення реагування або зупинка інсталяції Office на 90 %
Якщо інсталяція Office займає багато часу, можливо, використовується повільне підключення до мережі або у фоновому режимі триває інший процес інсталяції чи оновлення. Див. можливі варіанти вирішення проблеми в статті Тривала інсталяція Office або Інсталяція Office припиняє реагувати на позначці 90%.
Відомі проблеми з пакетом Office в ОС Windows 10
Див. статтю Відомі проблеми з пакетом Office в ОС Windows 10.
Кнопка "Інсталювати" не інсталює пакет Office
Якщо кнопка «Інсталювати» неактивна, можливо, термін дії вашої передплати на службу Office 365 завершився. Щоб дізнатися, як подовжити передплату, виберіть її в списку Подовження передплати на службу Office 365 для бізнесу.
Інші вирішення див. в статті Кнопка "Інсталювати" не інсталює пакет Office.
Помилка KERNEL32.dll під час спроби інсталяції Office та інші проблеми із системними вимогами
Переконайтеся, що комп’ютер відповідає мінімальним системним вимогам для інсталяції Office. Список додаткових вимог див. в статті Системні вимоги для Office .
Під час спроби інсталювати Office на комп’ютері з Windows XP або Windows Vista може з’явитися повідомлення про помилку, у якому буде сказано, що не вдається знайти динамічну бібліотеку KERNEL 32.dll. Це пов’язано з тим, що новіші версії Office не підтримуються в цих версіях Windows. Докладні відомості див. в статті Не вдалось інсталювати пакет Office 2013 або Office 2016 на комп’ютері під керуванням Windows XP або Windows Vista.
Якщо ви не знаєте, яка операційна система на вашому комп’ютері, див. статтю Під керуванням якої версії Windows працює мій комп’ютер? або Визначення версії та збірки системи OS X на комп’ютері Mac.
Якщо на комп'ютері не вдається інсталювати повноекранну версію Office, тому що вона не відповідає системним вимогам, спробуйте скористатися office Online у браузері комп'ютера.
Повідомлення про помилку "Інсталювати Office 2016 можна буде пізніше"
Якщо ви підключаєтеся до поштової скриньки Exchange 2007 (чию підтримку завершено 11 квітня 2017 р.), вам варто продовжити використовувати Office 2013, доки ви не оновите свою систему до версії, пізнішої за Exchange 2007. Див. наведені далі статті.
Повідомлення про помилки під час інсталяції пакета Office
Повідомлення про помилку може містити число, а також описовий текст. Хоча повідомлення складно зрозуміти, у них часто описано рішення. Спробуйте скористатися посиланнями нижче, якщо вони вказують на отриману помилку.
Тут перелічено не всі помилки. Якщо в повідомленні про помилку міститься посилання Докладніше, виберіть його. Якщо такого посилання немає, повідомте нам про помилку, з якою ви зіткнулися, а також на якому етапі інсталяції це трапилося. Щоб докладно описати свою проблему, залиште нам коментар унизу цієї сторінки.
Оновлення до пакета Office 2016
Якщо у вас є передплата Microsoft 365, відображатиметься сповіщення про оновлення в рядку меню програм Microsoft 365. Також можна оновити свою версію вручну, увійшовши в обліковий запис Microsoft 365. Див. статтю Оновлення до версії Office 2016 через Office 365 для бізнесу
Інсталяція оновлень Office
З найновішою версією Office ви матимете останні виправлення й оновлення системи безпеки. Якщо адміністратор дозволив вам інсталювати оновлення, див. статтю Інсталяція оновлень Office.
Проблеми з входом
Порада.: Ви можете завантажити й запустити Помічник із підтримки й відновлення Microsoft, щоб виконати автоматичні тести та дії з відновлення, які допомагають виявляти та усувати проблеми з входом.
Корпорація Майкрософт пропонує кілька варіантів служби Office 365, кожна з яких має власну сторінку входу. Сторінка, на якій виконується вхід, залежить від того, яка служба використовується.
Увійдіть під своїм робочим або навчальним обліковим записом на сторінці https://www.office.com/signin. Це обліковий запис, який створили ви або інший працівник вашої організації від вашого імені
Якщо використовується служба Office 365, яку обслуговує компанія 21Vianet у Китаї, увійдіть, використовуючи ім’я користувача та пароль робочого або навчального облікового запису, за адресою:
Якщо використовується служба Office 365 Germany, увійдіть, використовуючи ім’я користувача та пароль робочого або навчального облікового запису, за адресою:
Докладні відомості про облікові записи див. в статті Місце входу в службу Office 365 або Ідентифікатор користувача та його призначення в службі Office 365.
Забули пароль?
Якщо ви забули пароль до робочого або навчального облікового запису, який використовується з Office 365, скиньте його на веб-сторінці https://passwordreset.microsoftonline.com/ або зверніться до адміністратора вашої організації.
Проблеми з активацією або відсутністю ліцензії
Щоб план Office 365 залишався активним, потрібно входити в систему принаймні один раз на 30 днів. Якщо термін дії передплати ще не завершився, її буде повторно активовано під час наступного входу.
Усунення проблем з активацією
Як Office 365 для бізнесу, ви можете завантажити Microsoft Помічник із підтримки й відновлення, щоб допомогти вам вирішити проблеми активації.
-
Натисніть кнопку завантаження та інсталюйте microsoft Помічник із підтримки й відновлення.
-
Виконайте наведені нижче дії, щоб завантажити засіб підтримки відповідно до браузера.
Порада.: Завантаження та інсталяція засобу можуть тривати кілька хвилин. Після завершення інсталяції відкриється вікно Інсталяція програми.
Microsoft Edge або Chrome
-
У нижньому лівому куті клацніть правою кнопкою миші SetupProd_Act.exe > Відкрити.
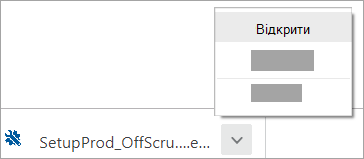
Microsoft Edge (старіша версія) або Internet Explorer
-
У нижній частині вікна браузера натисніть кнопку Виконати , щоб запустити SetupProd_Act.exe.

Firefox
-
У спливаючому вікні натисніть кнопку Зберегти файл, а потім у верхньому правому куті вікна браузера клацніть стрілку завантаження > SetupProd_Act.exe.
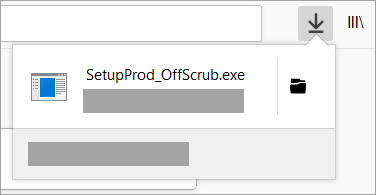
-
-
Коли з'явиться вікно Інсталяція програми, вам буде запропоновано інсталювати цю програму. Натисніть кнопку Інсталювати , щоб продовжити.
-
Виконайте решту екранів, щоб завершити інсталяцію.
Якщо цей засіб не допоміг вам вирішити проблему, програми Office недоступні для використання або ви нещодавно змінили план і тепер відображається повідомлення про неліцензований продукт, див. статтю Помилки про "неліцензований продукт" і помилки активації в Office.
Якщо проблеми з активацією почалися після оновлення до Windows 10, див. статтю Код помилки 0x8004FC12 під час активації Office.
Деактивація інсталяції
Ви можете активувати пакет Office щонайбільше на п’яти комп’ютерах. Якщо всі ліцензії вже вичерпано, а вам потрібно інсталювати програму на інший комп’ютер, вам слід деактивувати одну з копій. Деактивація не призведе до видалення пакета Office, але його не можна буде використовувати на цьому комп’ютері, доки цей пакет не буде активовано знову.
Якщо ви користувач служби Office 365, ви можете деактивувати інсталяцію ось так:
-
Перейдіть на сторінку https://admin.microsoft.com/Account/#home. За потреби ввійдіть у свій робочий або навчальний обліковий запис.
-
На плитці "Стан копій" натисніть кнопку Керування копіями.
-
У розділі Стан копій виберіть посилання Деактивувати, щоб деактивувати інсталяції Office, якими більше не користуєтеся.
Докладні відомості див. в статті Вимкнення Office 365 у разі появи повідомлення про досягнення обмеження.
Розташування для інсталяції Office на комп’ютерах Mac
Якщо потрібні вказівки з інсталяції Office на комп’ютері Mac, див. статтю Інсталяція Office на комп’ютер із Windows або Mac OS. Оскільки Office автоматично визначає операційну систему пристрою, переконайтеся, що це справді комп’ютер Mac, перш ніж натиснути кнопку Інсталювати.
Проблеми завантаження та інсталяції на комп’ютер Mac
Відомості про проблеми із завантаженням та інсталяцією на комп’ютері Mac див. в статті Поради для випадків, коли не вдається інсталювати Office 2016 для Mac.
Не вдається знайти програми на комп’ютері Mac
Коли ви інсталюєте Office на комп’ютері Mac, піктограми програм не додаються на панель Dock автоматично. Щоб вони на ній з’явилися, перетягніть піктограми з панелі запуску або папки програм. Докладні відомості див. в статті Додавання піктограми програми Office для Mac до панелі Dock.
Видалення пакета Office для Mac
Див. у статті Видалення пакета Office для Mac інструкції з видалення програм Office.
Активація пакета Office 2016 на комп’ютері Mac
Щоб активувати Office на Mac, див. статтю Активація Office для Mac
Проблеми з активацією на комп’ютері Mac
Відомості про те, як вирішити проблеми з активацією на комп’ютері Mac, див. на вкладці "Активація" в статті Поради для випадків, коли не вдається інсталювати або активувати пакет Office 2016 для Mac.
Інсталяція оновлень на комп’ютері Mac
Якщо адміністратор дозволив вам інсталювати оновлення, засіб автоматичного оновлення Microsoft забезпечить своєчасну інсталяцію найновіших виправлень безпеки та вдосконалень. Відомості про те, як інсталювати оновлення на комп’ютері Mac або перевірити їх наявність, див. в статті Автоматична перевірка наявності оновлень Office для Mac.
Щоб визначити, яке оновлення випущено останнім, відвідайте сторінку Історія оновлень Office 2016 для Mac.
Інсталяція програм Office і налаштування пошти на мобільному пристрої (телефоні або планшеті з iOS, Android чи Windows)
Програми Office для мобільних пристроїв з Android, iOS (iPhone чи iPad) або Windows можна завантажити з магазину програм для вашого пристрою. Щоб отримати докладні відомості про те, як завантажити та налаштувати програми Office, виберіть посилання для свого пристрою:
Не вдається налаштувати електронну пошту на мобільному пристрої
Довідку див. в статті Виправлення неполадок налаштування електронної пошти на мобільному пристрої.
Не вдається редагувати документи в програмах Office на мобільному пристрої
На більшості з цих пристроїв ви зазвичай можете виконувати основні дії з редагування, однак передплати на Office 365 надають вам доступ до додаткових можливостей у програмах. Див. статтю Можливості програм Office на мобільних пристроях з Android, iOS і Windows із передплатою на Office 365.
Не вдається знайти програми Office після інсталяції пакета Office
Див. статтю Пошук програм Office в ОС Windows 10, Windows 8 або Windows 7.
Що робити, якщо відображаються повідомлення про неможливість використання Office після нещодавнього переходу на інший план Office 365?
Під час інсталяції пакет Office автоматично зв’язується з вашим планом Office 365. Тобто якщо у вас або користувачів у вашій організації в Office відображається помилка Повідомлення з облікового запису або Неліцензований продукт, потрібно інсталювати версію Office, передбачену новим планом Office 365, а потім видалити попередню версію. Щоб видалити Office, скористайтеся засобом простого виправлення, а потім виконайте вказівки з повторної інсталяції пакета Office.
-
Натисніть кнопку нижче, щоб завантажити та інсталювати засіб підтримки видалення Office.
-
Виберіть нижче свій браузер і виконайте наведені вказівки, щоб завантажити засіб підтримки видалення відповідно до браузера.
Порада.: Завантаження та інсталяція засобу можуть тривати кілька хвилин. Після завершення інсталяції відкриється вікно "Видалення продуктів Office".
Microsoft Edge або Chrome
-
У нижньому лівому або верхньому правому куті вікна клацніть правою кнопкою миші файл SetupProd_OffScrub.exe > Відкрити.
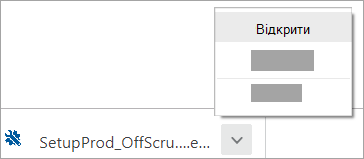
Microsoft Edge (старіша версія) або Internet Explorer
-
У нижній частині вікна браузера виберіть Виконати, щоб запустити файл SetupProd_OffScrub.exe.

Firefox
-
У спливаючому вікні виберіть Зберегти файл. Далі у верхньому правому куті вікна браузера натисніть стрілку завантаження та виберіть SetupProd_OffScrub.exe.
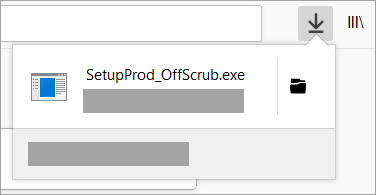
-
-
Виберіть версію, яку потрібно видалити, і натисніть кнопку "Далі".
-
Виконайте вказівки на подальших екранах решту та, коли буде запропоновано, перезавантажте комп'ютер.
Після перезавантаження комп'ютера засіб видалення автоматично відкривається знову, щоб завершити останній крок видалення. Дотримуйтеся вказівок на екрані.
-
Виберіть кроки відповідно до версії Office, яку потрібно інсталювати або видалити. Закрийте засіб видалення.
Під час запуску програми Office відображається повідомлення на кшталт "програма припинила роботу"
Повідомлення про помилку "<Програма> припинила роботу" може з’явитися, якщо спробувати запустити одну з цих програм Office: Excel, Word, Outlook, PowerPoint, Publisher або Visio. Така проблема може виникнути через попередні версії надбудов.
Щоб їх вирішити, спочатку переконайтеся, що інстальовано останнє оновлення Office.
Якщо програма все одно не працює, спробуйте варіанти, описані в статті Причини відображення повідомлення "Програма припинила роботу" під час запуску програми Office.
Визначення наявних продуктів або ліцензій на служби Office 365
-
Якщо ви ще не ввійшли, перейдіть на сторінку http://admin.microsoft.com і ввійдіть у свій робочий або навчальний обліковий запис.
Якщо використовується Служба Office 365, яку обслуговує компанія 21Vianet у Китаї, увійдіть за допомогою робочого або навчального облікового запису за адресою: https://login.partner.microsoftonline.cn.
Якщо ви використовуєте Office 365 Німеччина, увійдіть у свій робочий або навчальний обліковий запис на сторінці https://portal.office.de.
-
В області заголовка браузера перейдіть до розділу Налаштування

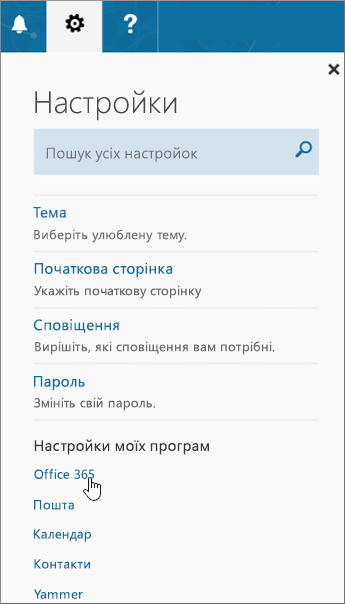
-
На сторінці "Мій обліковий запис" виберіть елемент Передплати.
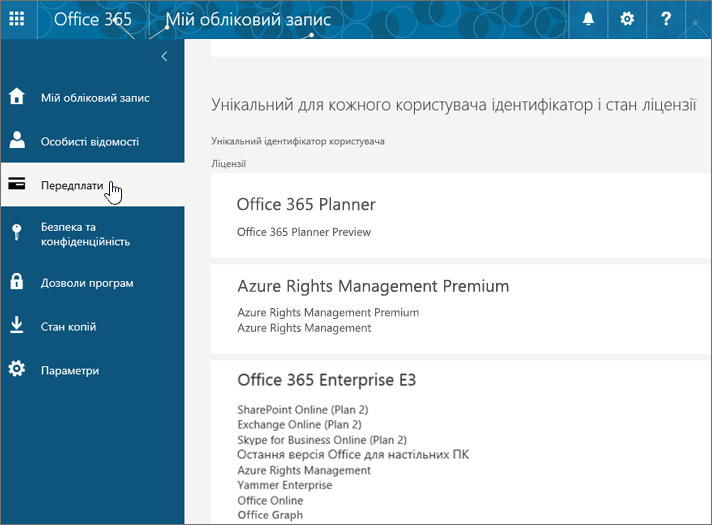
Тут відображаються служби, на використання яких вам надано ліцензію, наприклад, остання класична версія Office, SharePoint Online або OneDrive для бізнесу та Exchange Online. Якщо ви не бачите в списку Найновішу класичну версію Office, можливо, адміністратор не призначив вам ліцензію на цей пакет.
Якщо ви адміністратор, див. статтю Призначення ліцензій для користувачів Office 365 для бізнесу.
Щоб отримати додаткові відомості, див. статтю Який у мене продукт і ліцензія Office 365 для бізнесу?
Довідка з усунення несправностей у програмі Outlook, Skype для бізнесу, OneDrive для бізнесу або SharePoint
Ця стаття стосується проблем з інсталяцією Office. Якщо вам потрібна довідка з усунення несправностей у цих службах Office 365, перегляньте ці статті:
Контактні дані
Якщо у вас виникли проблеми з інсталяцією пакета Office, зверніться до адміністратора служби Office 365. Якщо адміністратор не зможе знайти вирішення проблеми на вкладці Адміністрування Office 365, він може звернутися до служби підтримки від вашого імені. Ви також можете спробувати відвідати форуми спільноти.
Коментування цієї статті
Ми цінуємо ваші відгуки. Повідомте нам, чи допомогло вам одне з цих рішень, залишивши коментар нижче. Якщо ці рішення не дали бажаного результату, повідомте нам докладні відомості про свою проблему, зокрема інформацію про отриману помилку та етап процесу інсталяції, на якому це сталося. Ми використаємо цю інформацію, щоб з’ясувати причину.
Спочатку спробуйте це
Ви можете спростити вирішення потенційних проблем з інсталяцією Office, завантаживши Помічник із підтримки й відновлення для Office 365.
Вирішення на випадок, коли засіб відновлення не допоміг
Відомості про помилки інсталяції загального характеру адміністратори можуть отримати на вкладці Office для бізнесу.
Керування ліцензіями
Призначення, видалення або придбання додаткових ліцензій
Активація випусків Office із корпоративними ліцензіями
Додаткова довідка або зв’язок із нами
Перегляд стану служб
Outlook
Skype для бізнесу
OneDrive для бізнесу
SharePoint
Служба підтримки
Я адміністратор Office 365, але не можу інсталювати пакет Office, програму Project або Visio
Коли ви вперше реєструєтеся в службі Office 365 і намагаєтесь інсталювати пакет Office (або програму Project чи Visio, якщо ці програми входять у вашу передплату), може відобразитися повідомлення про те, що ви не можете інсталювати Office, тому що не маєте ліцензії. Так може статися через затримку між початковим входом і налаштуванням середовища в Office 365 для бізнесу. Спробуйте вийти зі служби Office 365 і знову ввійти в неї.
Це також може статися через те, що ви не призначили ліцензію собі або користувачам. Виконайте такі дії, щоб перевірити ліцензії:
Перевірка наявності ліцензії
-
Якщо ви ще не ввійшли, перейдіть на сторінку http://admin.microsoft.com і ввійдіть у свій робочий або навчальний обліковий запис.
Примітка.: Якщо ви не змогли ввійти під своїм робочим або навчальним обліковим записом, можливо, ви входите в іншу службу Office 365. Див. статтю Місце входу в службу Office 365.
-
В області заголовка браузера перейдіть до розділу Налаштування

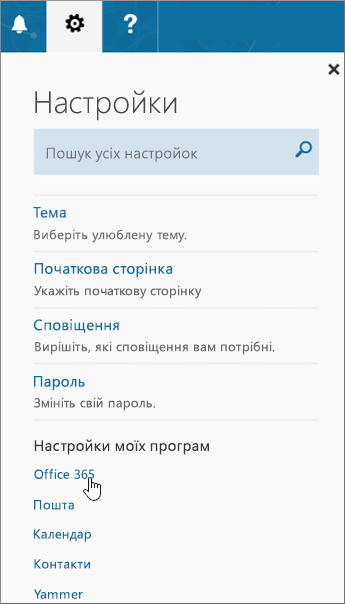
-
На сторінці "Мій обліковий запис" виберіть елемент Передплати.
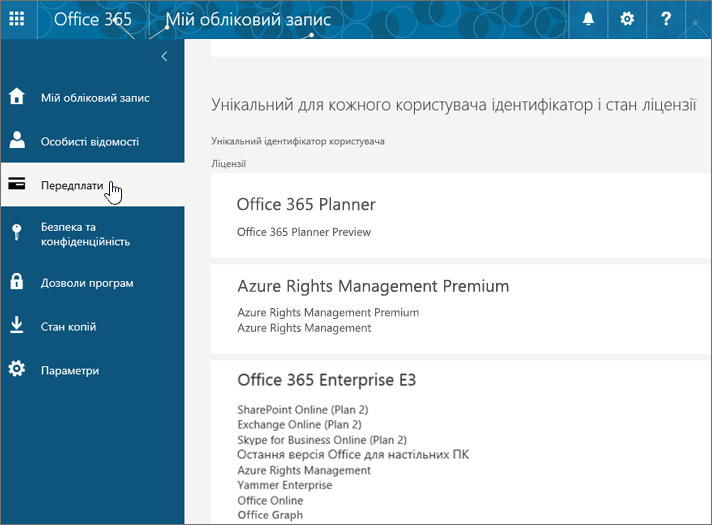
Тут відображаються служби, на використання яких вам надано ліцензію, наприклад остання версія Office для настільних ПК, Project, Visio, SharePoint Online або "OneDrive для бізнесу" та Exchange Online. Якщо ви не бачите в списку пункт Остання версія Office для настільних ПК (або Project чи Visio, якщо ви придбали плани з цими програмами), див. статтю Призначення ліцензій на Office 365 для бізнесу.
Не всі плани Office 365 передбачають інсталяцію програм Office. Список планів, які не дають змогу інсталювати програми Office, див. в нижній частині стовпця "Office для бізнесу". Якщо у вашій організації використовується один із таких планів Microsoft 365, як адміністратор ви можете переключити Office 365 на інший план чи передплату або на додаток до наявної передплати придбати іншу на бізнес-версію Office 365 для тих користувачів, яким потрібен повний пакет Office.
Якщо ви не знаєте, який план у вас є, виконайте кроки, описані в статті Визначення Office 365 передплати для бізнесу Порівняння планів див. в статті Office для бізнесу.
Після змінення плану Office 365 не вдається використовувати Office
Якщо вам або користувачам у вашій організації відображаються помилки в Office, як-то Повідомлення облікового запису або Неліцензований продукт, потрібно інсталювати версію Office, передбачену в новому плані Office 365, а потім видалити наявну версію. Дізнайтеся, як це зробити, зі статті Після змінення плану Office 365 відображається «Повідомлення облікового запису».
Інсталяція Office триває дуже довго
Якщо вам або вашим користувачам здається, що інсталяція Office триває дуже довго, спробуйте виконати інсталяцію за допомогою автономного інсталятора. Див. статтю Використання автономного інсталятора Office 2016 і виберіть вкладку Office для бізнесу. У цих інструкціях показано, як завантажити файл інсталятора, який потім можна використати для автономної інсталяції Office на комп’ютері в зручний для вас час.
Як інсталювати найновішу версію Office більше ніж на п’яти комп’ютерах?
Ви можете активувати Office щонайбільше на п’яти комп’ютерах для одного користувача. Якщо потрібно інсталювати Office на інший комп’ютер, слід деактивувати інсталяцію. Після деактивації Office не видалиться з пристрою, але його не можна буде використовувати на цьому комп’ютері, доки цей екземпляр інсталяції знову не активують. Див. статтю Деактивація Office 365 у разі помилки про обмеження використання.
Як отримати решту настройок організації за допомогою Office 365 для бізнесу?
Довідку з налаштування організації наведено в статті Налаштування служби Office 365 для бізнесу – довідка для адміністраторів.
Переведення користувачів організації на найновішу версію Office
Якщо люди у вашій організації використовують попередню версію Office, радимо оновити її до найновішої. Докладні відомості див. в статті Переведення користувачів на найновішу версію клієнта Office.
Як розгорнути пакет Office на кількох комп’ютерах в організації?
Якщо ви – фахівець з ІТ і хочете розгорнути Office у своїй організації, завантажте програмне забезпечення Office у свою локальну мережу, використовуючи засіб розгортання Office. Потім розгорніть пакет Office звичайним способом, як інше програмне забезпечення.
Крім того, ви можете дозволити користувачам самостійно інсталювати Office. Для цього їм потрібно буде ввійти на портал Office 365 за допомогою свого робочого або навчального облікового запису та виконати вказівки, наведені в статті Інсталяція пакета Office на комп’ютер з ОС Windows або Mac OS.
Як керувати ліцензіями для осіб в організації?
Щоб користуватись Outlook, SharePoint Online, Lync Online та іншими службами Office, потрібно мати ліцензії. Як адміністратор Office 365 для бізнесу ви керуєте програмним забезпеченням користувачів Office 365. Також ви можете призначати ліцензії новим користувачам під час створення облікових записів або надавати ліцензії наявним користувачам. Докладні відомості наведено в статті Призначення ліцензій користувачам в Office 365 для бізнесу. Щоб вилучити ліцензії в користувачів в Office 365 для бізнесу, скористайтесь інструкціями з цієї статті.
Якщо потрібні додаткові ліцензії, дізнайтеся, як їх придбати для користувачів Office 365 для бізнесу. Дізнайтеся, як вилучити ліцензії з передплати Office 365 для бізнесу.
Активація випусків Office із корпоративними ліцензіями
Корпоративні випуски Microsoft Office можна активувати двома способами: через ключ для багаторазової активації (MAK) чи службу керування ключами (KMS). Щоб отримати довідку з активації цих випусків, див. статтю Активація корпоративних випусків Office.
Перегляд стану служб
Адміністратор Office 365 може перевірити справність служби Office 365.
Довідка з усунення несправностей у програмі Outlook, Skype для бізнесу або OneDrive для бізнесу
Ця стаття стосується проблем з інсталяцією Office. Посилання нижче наведено для адміністраторів, яким потрібна довідка з усунення несправностей у цих службах Office 365. Загальну довідку (призначену для широкого загалу) з цих питань див. в розділі "Додаткова довідка" на вкладці Office для бізнесу в цій статті.
-
Outlook (щодо проблем з електронною поштою)
Зв’язок зі службою підтримки
Якщо не вдалося вирішити проблему, адміністратори можуть звернутися до служби підтримки Office 365 для бізнесу.
Коментування цієї статті
Ми цінуємо ваші відгуки. Повідомте нам, чи допомогло вам одне з цих рішень, натиснувши "Так" або "Ні" поруч із запитанням Ця інформація корисна? нижче та залишивши свій коментар. Якщо ці рішення не дали бажаного результату, повідомте нам докладні відомості про свою проблему, зокрема інформацію про отриману помилку та етап процесу інсталяції, на якому це сталося.











