Під час введення даних у формах у локальних базах даних Access можна швидше й простіше вибрати значення зі списку, ніж запам'ятати значення, яке потрібно ввести. Крім того, список варіантів дає змогу переконатися, що значення, введене в поле, є відповідним. Елемент керування списком може підключатися до наявних даних або відображати фіксовані значення, введені під час створення елемента керування. Дізнайтеся про елементи керування списком, доступні для форм Access, а також про те, як їх створити та настроїти.
У цій статті
Відомості про типи елементів керування "список"
У програмі Access є два елементи керування списком для форм: список і поле зі списком.
Список В елементі керування "Список" відображається список значень або варіантів вибору. Список містить рядки даних і зазвичай має розмір, щоб кілька рядків завжди відобра запитувати. Рядки можуть містити один або кілька стовпців, які можуть відображатися із заголовками або без них. Якщо список містить більше рядків, ніж можна відобразити в елементі керування, в Access відобразиться смуга прокручування в елементі керування. Користувач обмежується вибором, указаним у списку; не можна ввести значення в список.
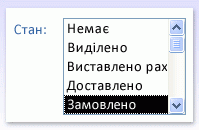
Поле зі списком Елемент керування "поле зі списком" дає змогу компактніше представити список варіантів; список приховано, доки ви не клацнете стрілку розкривного списку. Поле зі списком також дає змогу вводити значення, відсутнє у списку. Таким чином, елемент керування "поле зі списком" поєднує функції текстового поля та списку.
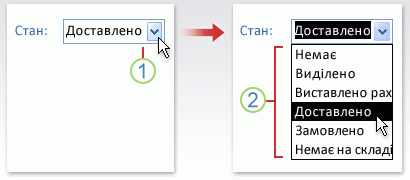
1. Клацніть стрілку, щоб відобразити розкривний список.
2. Виберіть варіант у розкривному списку.
Списки та поля зі списком можуть бути зв'язаними або вільними елементами керування. Ці елементи керування можуть шукати значення в фіксованому списку, який ви вводите самостійно, або шукати значення в таблиці чи запиті. Щоб створити зв'язане поле списку або поле зі списком, яке шукає значення в таблиці або запиті, переконайтеся, що форму створено на основі джерело записів з полем зовнішній ключ або поле підстановки. Це дає змогу створити зв'язки, необхідні для зв'язування даних у списку або полі зі списком із даними у формі.
Створення списку або поля зі списком за допомогою майстра
-
В області переходів клацніть правою кнопкою миші форму й виберіть Конструктор.
Примітка.: У цій процедурі припускається, що форму прив'язано до таблиці або запиту. Деякі кроки не буде застосовано, якщо форму не підключено. Щоб визначити, чи форма прив'язана до таблиці або запиту, натисніть клавішу F4, щоб відобразити аркуш властивостей. На вкладці Дані аркуша властивостей поле властивості Джерело записів відображає таблицю або запит, до яких прив'язано форму.
-
На вкладці Конструктор форм у групі Елементи керування переконайтеся, що вибрано параметр Використовувати майстри елементів керування.
-
Клацніть засіб


-
У формі клацніть місце, де потрібно розмістити список або поле зі списком.
-
Залежно від вашого вибору, запуститься майстер списків або поле зі списком.
-
-
Коли майстер запитає, як отримати значення для елемента керування, виконайте одну з таких дій:
-
Якщо потрібно відобразити поточні дані з джерела записів, клацніть елемент Я хочу, щоб список або поле зі списком шукали значення в таблиці або запиті.
-
Якщо потрібно відобразити фіксований список значень, які будуть рідко змінюватися, клацніть Я вводжу потрібні значення.
-
Якщо потрібно, щоб елемент керування виконав операцію пошуку, а не використовується як засіб введення даних, виберіть команду Знайти запис у формі на основі значення, вибраного в списку або полі зі списком. Буде створено незв'язаний елемент керування з вбудованим макросом, який виконує операцію пошуку на основі значення, яке вводить користувач.
-
-
Дотримуйтеся вказівок, щоб указати спосіб відображення значень.
-
Якщо ви вибрали один із двох перших варіантів на першій сторінці майстра, майстер запитає, що потрібно зробити в Access, коли ви вибираєте значення. Виконайте одну з таких дій:
-
Щоб створити вільний елемент керування, натисніть кнопку Запам'ятати значення для подальшого використання. Це означає, що програма Access зберігатиме вибране значення, доки користувач не змінить його або не закриє форму, але не напише значення в таблицю.
-
Щоб створити зв’язаний елемент керування, виберіть пункт Зберегти це значення в цьому полі, а потім виберіть поле, до якого потрібно прив'язати елемент керування.
-
-
Натисніть кнопку Далі та введіть підпис елемента керування. Ця етикетка відображатиметься поруч з елементом керування.
-
Натисніть кнопку Готово.
Створення списку або поля зі списком за допомогою додавання поля підстановки до форми
Зв'язаний список або поле зі списком можна створити, додавши поле підстановки до форми.
-
Створення поля підстановки в таблиці. Створене поле підстановки може бути багатозначне або містити одне значення.
Докладні відомості про створення багатозначного поля підстановки див. в статті Створення або видалення багатозначного поля.
-
Виконайте одну з таких дій:
-
Створення нової форми на основі джерела записів, яке містить поле підстановки. Наприклад, в області переходів виберіть таблицю або запит із полем підстановки, а потім на вкладці Створити в групі Forms натисніть кнопку Форма.
Access автоматично створює поле зі списком для поля підстановки.
-
Додавання списку або поля зі списком до форми:
-
У режимі конструктора відкрийте форму на основі джерела записів, яке містить поле підстановки.
-
Якщо область Список полів не відображається, натисніть клавіші Alt+F8, щоб відобразити її.
-
Двічі клацніть поле підстановки або перетягніть поле підстановки з області Список полів до форми. Access автоматично створить поле зі списком, прив'язане до поля.
Порада.: Щоб перетворити поле зі списком на список (або навпаки), клацніть правою кнопкою миші елемент керування, виберіть у контекстному меню команду Змінити на, а потім виберіть потрібний тип елемента керування.
-
-
Створення списку або поля зі списком без використання майстра
Коли ви створюєте список або поле зі списком, не використовуючи майстер, ви самостійно встановлюєте багато властивостей елемента керування. Щоб отримати додаткові відомості про певну властивість, клацніть відповідне поле властивості та натисніть клавішу F1.
-
Відкриття форми в режимі конструктора.
-
На вкладці Конструктор форм у групі Елементи керування переконайтеся, що прапорець Використовувати майстри елементів керування не вибрано.
-
Клацніть засіб


-
Клацніть у формі, щоб створити елемент керування стандартного розміру, або клацніть і перетягніть, доки елемент керування не набуде потрібного розміру.
-
Виділивши елемент керування, натисніть клавішу F4, щоб відкрити аркуш властивостей.
-
Установіть властивості Тип джерела рядків і Джерело рядків за допомогою вказівок із наведеної нижче таблиці.
Дія
установіть для властивості Тип джерела рядків значення...
і встановіть властивість Джерело рядків, як виконайте наведені нижче дії.
Відображення значень із таблиці чи запиту або результатів інструкції SQL
Таблиця або запит
У розкривному списку виберіть таблицю або запит зі значеннями, які мають відображатися в списку або полі зі списком.
–або–
Введіть інструкцію SQL.
–або–
На вкладці Дані аркуша властивостей натисніть кнопку

Відображення фіксованого списку значень
Список значень
Введіть список фіксованих значень, розділених крапкою з комою (;). Наприклад, Північ; Південна; Східно; Захід
–або–
На вкладці Дані аркуша властивостей натисніть кнопку

Відображення списку полів із таблиці або запиту
Список полів
У розкривному списку виберіть таблицю або запит, що містить імена полів, які мають відображатися в списку або полі зі списком.
-
Якщо потрібно, щоб в елементі керування відображалися кілька стовпців, клацніть поле властивості Кількість стовпців і введіть потрібну кількість стовпців. Установіть властивість Ширина стовпців , щоб настроїти ширину стовпців. Щоб отримати додаткові відомості про кожну властивість, розташуйте курсор у полі властивості, а потім натисніть клавішу F1.
-
Якщо потрібно зберегти вибране значення в Access, клацніть поле властивості Джерело елемента керування та виберіть поле, з яким потрібно зв'язати список або поле зі списком.
Настроювання списку або поля зі списком
Відкривши форму в режимі конструктора, переконайтеся, що вибрано список або поле зі списком, а потім натисніть клавішу F4, щоб відкрити вікно властивостей для елемента керування. Потім виконайте одну з таких дій:
-
Змінення порядку сортування в списку або полі зі списком Якщо для створення списку або поля зі списком використовувався майстер, Access автоматично сортує рядки, які складають список за першим видимим стовпцем. Якщо потрібно вказати інший порядок сортування або задати для властивості Джерело рядків елемента керування збережений запит, виконайте такі дії:
-
Перейдіть на вкладку Дані та клацніть поле властивості Джерело рядків .
-
На вкладці Дані аркуша властивостей натисніть кнопку

-
У рядку Сортування для стовпця, який потрібно відсортувати, укажіть потрібний порядок сортування.
-
-
Прив'язування стовпця зі списку або поля зі списком
У полі властивості Зв'язаний стовпець у списку або полі зі списком укажіть число, яке відповідає розміщенню стовпця в списку або полі зі списком. Наприклад, введіть 1 , щоб зв'язати перший стовпець у списку або полі зі списком із базовим полем, указаним у властивості Джерело елемента керування . Долучайте приховані стовпці під час підрахунку стовпців.
Якщо для властивості Приєднаний стовпець установити значення 0, програма Access збереже індекс списку, а не значення з одного зі стовпців. Це зручно, якщо замість значення списку потрібно зберігати послідовність чисел.
-
Приховання стовпця в списку або полі зі списком у формі
-
У полі властивості Ширина стовпців введіть 0 для стовпця або стовпців, які потрібно приховати.
Припустімо, наприклад, що у вас є зв'язане поле зі списком із двома стовпцями, яке має ширину 0,5-дюймовий стовпець "Ідентифікатор постачальника" та стовпець "Ім'я постачальника" шириною 2 дюйми. Стовпець "Ідентифікатор постачальника" – це перший стовпець у списку, тому для властивості Ширина стовпця встановлено значення 0,5"; 2". Щоб приховати стовпець "Ідентифікатор постачальника", установіть для властивості Ширина стовпцівзначення 0"; 2". Стовпець SupplierID може бути зв'язаним стовпцем, навіть якщо його приховано.
Примітка.: У полі зі списком перший видимий стовпець відображається в текстовому полі в полі зі списком, якщо список не відображається. Наприклад, стовпець "Ім'я постачальника" в попередньому прикладі відображатиметься, оскільки стовпець "Ідентифікатор постачальника" приховано. Якщо стовпець "Ідентифікатор постачальника" не приховано, він відображатиметься замість стовпця "Ім'я постачальника".
-
-
Додавання заголовків стовпців до поля зі списком у формі
-
У полі властивості Заголовки стовпців натисніть кнопку Так , щоб відобразити заголовки стовпців. Заголовки в полях зі списком відображаються, лише коли список відкрито.
Якщо поле зі списком або список базується на джерелі записів, у програмі Access як заголовки стовпців використовуються імена полів із джерела записів. Якщо поле зі списком або список базується на списку з фіксованими значеннями, access використовує перші n елементів даних зі списку значень (властивість Джерело рядків ) як заголовки стовпців, де n = число, установлене у властивості Кількість стовпців .
-
-
Вимкнення функції заповнення під час введення для поля зі списком у формі
-
У полі властивості Авторозгортати натисніть кнопку Ні.
Якщо для властивості Авто розгорнути встановлено значення Ні, потрібно вибрати значення зі списку або ввести все значення.
-
-
Установлення ширини частини списку поля зі списком у формі
-
У полі властивості Ширина списку введіть потрібну ширину, використовуючи поточну одиницю вимірювання (установлену у Windows Панель керування). Щоб використовувати одиниці вимірювання, відмінні від стандартних, додайте індикатор вимірювання. Наприклад, введіть 2 см. Не забудьте залишити достатньо місця для смуги прокручування.
Частина поля зі списком у списку може бути ширшою за частину текстового поля, але не може бути вужчою. Стандартний параметр (Авто) робить список такою ж шириною, як і частина текстового поля в полі зі списком.
-
-
Установлення максимальної кількості рядків для відображення в полі зі списком у формі
-
У полі властивості Рядки списку введіть число.
Якщо фактична кількість рядків перевищує число, указане у властивості List Rows (Рядки списку ), у полі зі списком відобразиться вертикальна смуга прокручування.
-
-
Обмеження елементів поля зі списком до елементів у частині списку поля зі списком у формі
-
У полі властивості Обмежити списком натисніть кнопку Так.
Примітки.:
-
Якщо перший стовпець, який відображається в полі зі списком, не є зв'язаним стовпцем, записи до списку буде обмежено, навіть якщо для властивості Обмежити список установлено значення Ні.
-
Якщо для властивості Обмежити список установлено значення Ні, коли ви вводите запис, відсутній у списку, якщо поле зі списком зв'язане, запис зберігається в базовому полі, але не додається до списку. Щоб додати нові записи до списку, скористайтеся властивістю On Not In List (Не в списку ) і Not In List (Не в списку ).
-
-










