АбонентиMicrosoft 365 постійно отримують нові та покращені Office функції. Нижче наведено функції, доступні для вас уже сьогодні.
Нове в березні
У березні немає нічого нового, але ознайомтеся з однією з нещодавно випущених функцій.
Імпорт файлів MPP до power Apps
У power Apps імпортуйте файли Project робочого стола (MPP) до програми Project.
Попередні випуски
Імпорт файлів MPP до power Apps
У power Apps імпортуйте файли Project робочого стола (MPP) до програми Project.
Призначення завдань учасникам, які не входять до групи
Швидко призначте завдання будь-кому у вашій організації. Це завдання зробить його учасником команди, щоб вони могли бачити контекст проекту, OneNote, файли тощо.
Відображення загальних чисел у зведених завданнях
Додайте тип зведення (наприклад, "Максимум", "Мінімум", "Сума" або "Середнє") до настроюваного поля "Число", а зведене завдання відображатиме загальну суму всіх його підзавдань.
Фільтрування в поданнях дошки та часової шкали
Швидко знаходьте завдання, фільтруючи завдання на дошці & Часову шкалу за ключовим словом або за призначенням.
Додаткові можливості проекту в Power Apps
Переглядайте діаграми, додавайте ресурси та створюйте потоки Power Automate для свого Project для веб-проекту, переглянувши його в програмі Project в Power Apps.
Нові можливості:

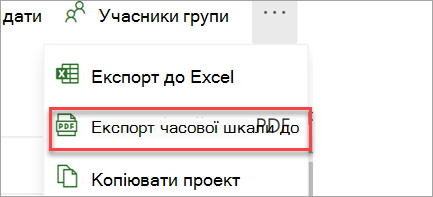
Експорт часової шкали до PDF-файлу
У меню проекту в меню "Часова шкала" виберіть команду "Експортувати часову шкалу у форматі PDF", щоб надати спільний доступ до графіка користувачам поза межами проекту.
Нові можливості:

Будьте в курсі своїх проектів і завдань у Project
Отримуйте сповіщення електронною поштою, коли вам призначено завдання або додається до проекту.
Нові можливості:

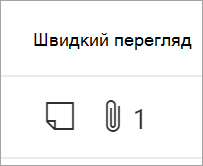
Докладніше див. у сітці
Додайте стовпець Швидкий вигляд, щоб швидко побачити, які завдання мають вкладення та нотатки.
Нові можливості:

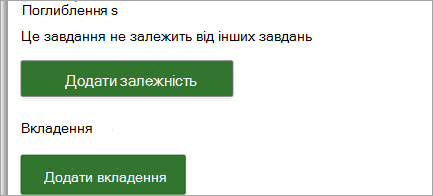
Вкладення посилань і файлів
Швидко переглядайте найактуальніші матеріали, вкладаючи файли та посилання на завдання.
Нові можливості:

Експорт файлів Project до Excel
Надавайте колегам спільний доступ до відомостей про проект і використовуйте Excel для подальшого аналізу проекту.
Нові можливості:

Створення проектів і стратегічних планів у Teams
Створюйте та додавайте проекти безпосередньо в каналі Teams за допомогою програм Project та "Стратегія". Потім співпрацюйте над ними, як завжди, з додатковим контекстом Teams файлів, чатів, нарад тощо.
Нові можливості:

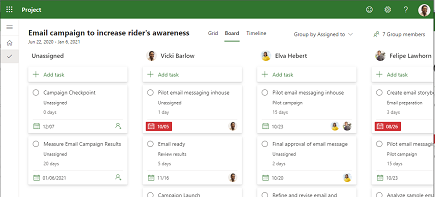
Дізнайтеся, хто що робить
Отримайте уявлення про те, над чим працює кожен користувач, використовуючи "Групувати за призначенням" у поданні дошки.
Нові можливості:

Додавання настроюваних полів для завдань
Ефективно зберігайте настроювані відомості про проекти, додаючи настроювані поля.
Нові можливості:

Надання спільного доступу до проектів групам, які вам не належать
Переглядайте всі групи, до яких ви додали, коли додаєте групу до проекту.
Нові можливості:

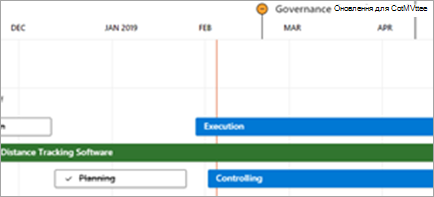
Ефективніше обмінюватися проектами та стратегіями
Надішліть посилання на проект або стратегічний план будь-кому, хто використовує Office у вашій організації. Користувачі, які не мають Project, можуть бачити вашу інформацію, але не редагувати її.
Нові можливості:

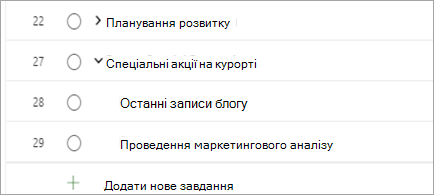
Повернення до роботи з місця, на якому ви зупинилися
Якщо настроїти подання сітки, стовпці та зведені завдання залишаються в такому вигляді, як ви їх залишили.
Нові можливості:


Копіювання проекту
Легко використайте свою роботу повторно, створивши новий проект із вже створеного проекту.
Нові можливості:

Додатковий контроль над плануванням
Якщо змінити зусилля для призначеного завдання, тривалість не зміниться, навіть якщо завданню вже призначено ресурс.
Нові можливості:

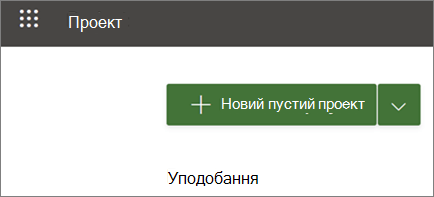
Швидше створюйте та відкривайте проекти
Ми вдосконалили швидкість Project в Інтернеті, щоб ви могли швидше створювати та відкривати проекти.
Нові можливості:


Отримати Project для навчальних закладів
Адміністратори навчальних закладів, студенти, викладачі та працівники навчальних закладів можуть використовувати Project для навчальних закладів, щоб створювати проекти за допомогою подання часової шкали та дошки, а також переглядати всі свої проекти на стратегічному плані.
Нові можливості:

Дізнайтеся, як далеко ви зайшли
Відстежуйте, наскільки близько ви виконуєте завдання, вибираючи назву проекту та переглядаючи відсоток усіх завдань у проекті.
Нові можливості:

Тривалість і зусилля, не зв'язані
Для непризначених завдань Project більше не переобчислюватиме тривалість і зусилля автоматично в разі змінення одного з них.
Нові можливості:

Ви говорили, ми слухали
Ми почули ваш відгук і зробили виправлення. Дві версії: браузер більше не трясеться, коли ви прокручуєте Project, а завдання через сьогодні більше не відображаються як пізніші в поданні сітки.
Нові можливості:

Додаткові відомості про дорожню карту
Переглядайте свої стратегії на 4 додаткових рівнях: 18 місяців, 2 роки, 3 роки та 6 років.
Нові можливості:

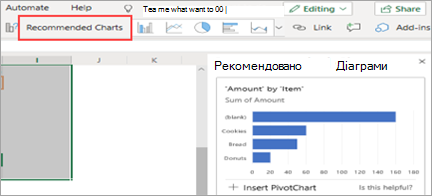
Швидкий доступ до останніх проектів у Edge
Проекти та дорожні карти відображаються в списку останніх використаних елементів у новій Microsoft Edge, тому ви можете легко продовжити роботу з того місця, на якому зупинилися.
Нові можливості:

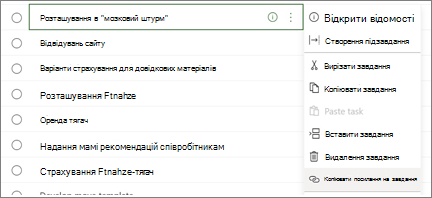
Зв'язування безпосередньо із завданням
Працюйте ефективніше, копіюючи та надсилаючи посилання на певне завдання в проекті. У будь-якій Project для веб-подання виберіть три крапки, а потім виберіть Копіювати посилання на завдання.
Нові можливості:

Дізнайтеся про нові та покращені можливості в оновленні функцій за травень, передбаченому версією 1905 (збірка 11629.20196).
Швидкий перехід
Новий диспетчер облікових записів відображає всі ваші Microsoft 365 робочі та особисті облікові записи в одному розташуванні. Тепер переходити між ними неймовірно просто.
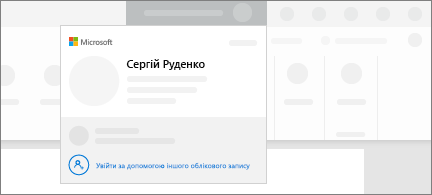
Дізнайтеся про нові можливості в оновленні функцій за серпень 2018 року, а саме у версії 1808 (збірка 10730.20088).
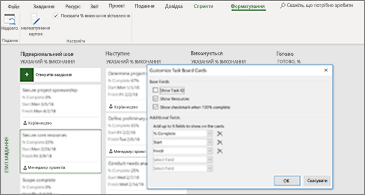
Перегляд докладних відомостей на картках дошки завдань
Якщо заголовок не надає відомостей про вміст, налаштуйте картки дошки завдань, щоб відобразити найважливішу інформацію.
Дізнайтеся про нові та покращені можливості в оновленні функцій за липень 2018 року у версії 1807 (збірці 10325.20082).
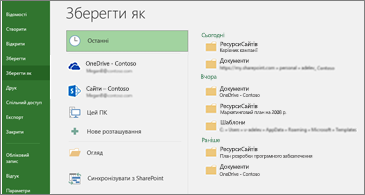
Упорядкування останніх розташувань збереження
Не можете пригадати, куди зберегли поточний проект? Закріпіть одну папку в розділі "Останні" й зберігайте в неї файли, щоб уникнути плутанини з іншими проектами.
Ознайомтеся з новими можливостями, випущеними у версії 1806 (збірка 10228.20080).
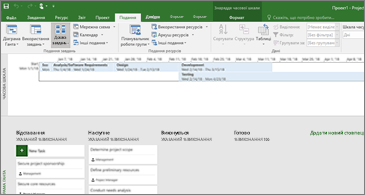
Новий спосіб роботи зі спринтами
Дошки завдань допоможуть застосувати до роботи гнучку методику. У розділі "Керування спринтами" ви зможете додавати та вилучати спринти протягом розвитку проекту.
Дізнайтеся про нові та покращені можливості в оновленні функцій за травень 2018 року, передбаченому версією 1805 (збірка 9330.2087).
Простіша робота зі спринтами
Усі свої спринти можна швидко переглянути, вибравши Проект > Гнучкий метод > Scrum > Керування. Тут їх можна швидко додавати, оновлювати та видаляти.
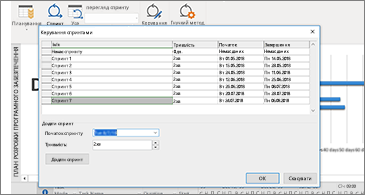
Дізнайтеся про нові та покращені можливості в оновленні функцій за березень 2018 року у версії 1804 (збірці 9226.2114).
Фільтрування подання "Дошка завдань"
У класичному клієнті Project Online ви можете фільтрувати подання "Дошка завдань", щоб переглядати завдання, пов’язані з певним ресурсом або зведеним завданням. Крім того, ці фільтри можна застосовувати на дошках проектів Scrum або Канбан.
Щоб відфільтрувати подання "Дошка завдань", зробіть ось що:
-
На вкладці Подання виберіть Дошка завдань.
-
У верхньому правому куті цього подання натисніть кнопку фільтрування.

-
Клацніть стрілку розкривного списку Зведене завдання (0) або Ресурс (0) і виберіть потрібні значення. Ви можете вибрати кілька зведених завдань або ресурсів, за якими потрібно відфільтрувати дані.
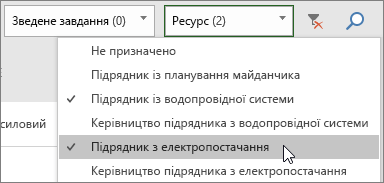
Установлення відсотку виконання на дошці завдань
У класичному клієнті Project Online у полі "Указаний % виконання" в поданнях "Дошка завдань", Sprint або "Канбан" можна оновити відсоток виконання завдань під час їх переміщення між стовпцями. Цей відсоток зберігається також у поданні діаграми Ганта.
Щоб змінити значення поля Указаний % виконання, зробіть ось що:
-
Відкрийте файл Project, а потім на вкладці Подання виберіть Дошка завдань.
Це значення можна також змінити на дошці проекту Sprint або Канбан. Докладні відомості див. в статті Застосування гнучкої методики в класичному клієнті Microsoft Project Online.
-
На дошці завдань під іменем стовпця виберіть Указаний % виконання й введіть потрібне значення, наприклад 50.
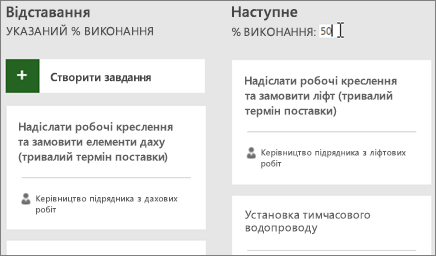
-
Перемістіть завдання в цей стовпець.
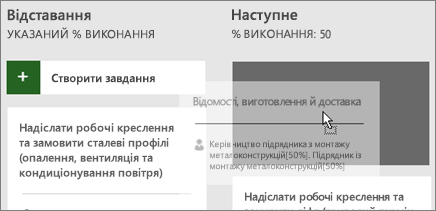
Якщо відкрити завдання, з’явиться відсоток його виконання, що збігається зі значенням стовпця.

Щоб приховати значення Указаний % виконання з подання Дошка завдань, зробіть ось що:
-
На контекстній вкладці "Формат" вкладки Інструменти дошки завдань зніміть прапорець Показати % виконання зіставлення.
Швидке змінення подань спринтів і переміщення завдань
У класичному клієнті Project Online ви можете легко переключатися між спринтами, визначати поточний спринт і переміщувати завдання до наступного спринту.
Щоб переглянути певні спринти або перемістити завдання, зробіть ось що:
-
Відкрийте проект зі спринтами й перейдіть на контекстну вкладку Scrum вкладки Інструменти гнучкого методу.
Докладні відомості про використання спринтів у Project див. в статті Застосування гнучкої методики в класичному клієнті Microsoft Project Online.
-
Виконайте одну з таких дій:
-
З розкривного списку Переглянути спринти виберіть спринт, який потрібно переглянути.
-
Клацніть завдання правою кнопкою миші та виберіть Перейти до наступного спринту.
-
Дізнайтеся про нові та покращені можливості в оновленні функцій за жовтень 2017 року у версії 1710 (збірці 8625.2055).
Використання гнучкого методу в Microsoft Project
Тепер абоненти Project OnlineProject Online можуть упорядковувати проекти та завдання за допомогою простих візуальних дощок, що підтримують методики Scrum, "Канбан" та інші спеціальні робочі цикли. Ви можете ввімкнути подання гнучкого методу в поточному каскадному проекті або створити інший проект із підтримкою цього методу, вибравши Файл > Створити. На вкладці Інструменти гнучкого методу можна вибирати подання списків і дощок. Крім того, ви можете переключитися між поданнями гнучкого методу й каскадним поданнями тих самих завдань. Крім того, у Project доступно кілька звітів із гнучкої розробки, як-от "Стан завдання" та "Стан спринту". Докладні відомості див. в статті Використання гнучкого методу в Microsoft Project.
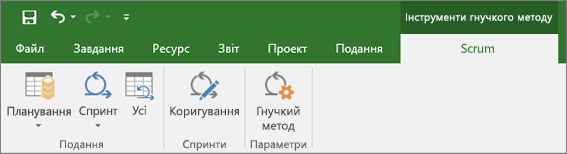
Перегляд подання "Дошка завдань"
Ви не використовуєте гнучке керування проектами, але все одно хочете переглядати завдання проекту на дошці? Абоненти Project Online можуть це за допомогою подання "Дошка завдань", у якому всі завдання Project упорядковано у вигляді карток. Переміщайте картки між стовпцями, називайте власні стовпці й створюйте спеціальні робочі цикли.
Щоб переглянути проект у поданні "Дошка завдань", зробіть ось що:
-
На вкладці Подання в Project у групі Подання завдань виберіть Дошка завдань.
-
Налаштуйте стовпці відповідно до вимог проекту:
-
Щоб змінити ім’я стовпця, клацніть правою кнопкою миші поточне ім’я, виберіть Перейменувати, введіть нове, а потім натисніть клавішу Enter.
-
Щоб додати додаткові стовпці, праворуч від останнього стовпця виберіть Додати новий стовпець, введіть ім’я, а потім натисніть клавішу Enter.
Увага!: У поданні "Дошка завдань" використовуються ті самі заголовки стовпців, що й в інструментах гнучкого методу в Project. Тому, якщо ви використовуєте як подання гнучкого методу, так і дошку завдань, у них відображатимуться однакові заголовки стовпців.
-
Дізнайтеся про нові та покращені можливості в оновленні функцій за серпень 2017 року у версії 1708 (збірці 8431.2079).
Зв’язування завдання в Project із Planner
Якщо ви абонент Project OnlineProject Online, ви можете зв’язати завдання в Microsoft Project із планом у Microsoft Planner. У Planner можна розподілити роботу, зібрати команду, призначити завдання й оновити стан у зручному поданні дошки завдань.
Щоб зв’язати завдання з Planner, виконайте наведені нижче дії.
-
Виберіть завдання в Project і на вкладці стрічки Завдання натисніть кнопку Planner.
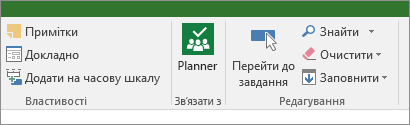
-
В області зв’язування завдання з планом знайдіть групу, до якої належить план, а потім виберіть у списку план для зв’язування.
-
Натисніть кнопку Створити зв’язок.
Завдання проекту буде зв’язано з цим планом, а власник завдання в Project стане власником плану в Planner.
Дізнайтеся про нові та покращені можливості в оновленні функцій за березень 2017 року у версії 1703 (збірці 7967.2139).
Зв’язування завдань за допомогою розкривного меню
Більше не потрібно пам’ятати ідентифікатор завдання, з яким потрібно зв’язатися. Натомість, якщо вибрати клітинку в стовпці Попередники та клацнути стрілку вниз, відобразиться список усіх завдань у проекті. Ієрархія та порядок завдань збігаються з проектом, що полегшує прокручування вмісту екрана до потрібного завдання й установлення прапорця поруч із ним.
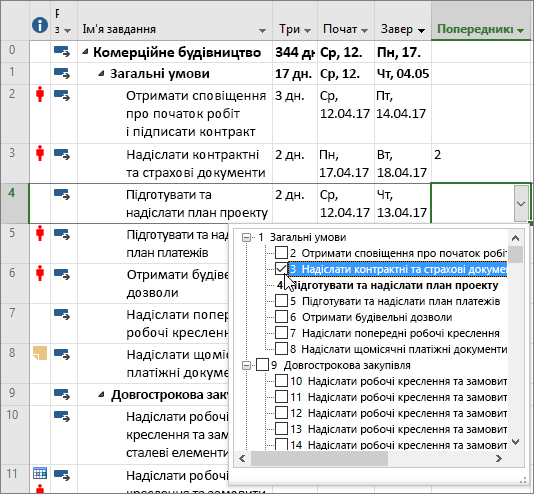
Ви також можете вибрати завдання в розкривному списку такого самого типу в стовпці Наступники. Докладні відомості див. в статті Зв’язування завдань у проекті.
Дізнайтеся про нові та покращені можливості в оновленні функцій за січень 2017 року у версії 1701 (збірці 7766.2060).
Поле "Ім’я зведеного завдання"
За наявності довгих списків завдань може бути важко зрозуміти, до якого завдання застосовується відступ у загальному плані проекту. У полі Ім’я зведеного завдання, доступному лише для читання, відображається ім’я зведеного завдання. Додайте це поле як стовпець у поданні "Завдання", щоб уточнити структуру проекту. Щоб додати це поле, клацніть правою кнопкою миші заголовок стовпця (праворуч від місця, куди ви хочете додати поле), натисніть кнопку Вставити стовпець, а потім виберіть Ім’я зведеного завдання в розкривному списку.
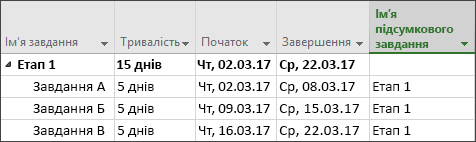
Дізнайтеся про нові та покращені можливості в оновленні функцій за листопад 2016 року у версії 1611 (збірці 7571.2072).
Мітки на панелі шкали часу та перебіг виконання завдань
Інформування про перебіг виконання проекту значно спростилося. До панелей шкали часу тепер можна додавати мітки, а на самих завданнях відображаються дані про перебіг їх виконання. Завдяки цьому ви можете швидко проілюструвати свій план і поточні завдання, надаючи спільний доступ до стану.
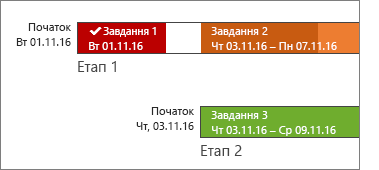
Дізнайтеся про нові та покращені можливості в оновленні функцій за жовтень 2016 року у версії 1610 (збірці 7466.2038).
Вбудований зворотний зв’язок
Маєте коментар або пропозицію щодо Microsoft Office? Ваш відгук допоможе нам покращити наші продукти. У програмі Project можна запропонувати нові функції та розказати, що сподобалося, а що не працює, клацнувши "Файл > Відгук".
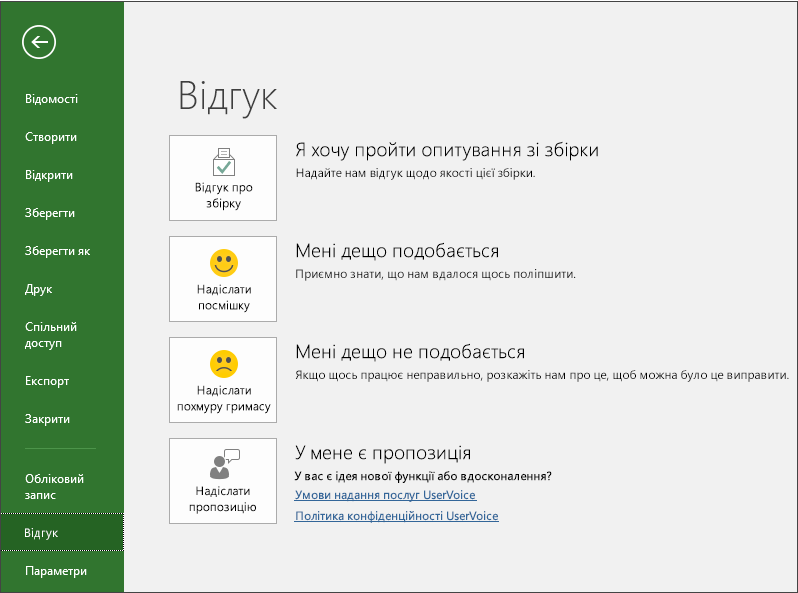
Дізнайтеся про нові та покращені можливості в оновленні функцій за вересень 2015 року у версії 1509 (збірці 4229.1024).
Гнучкіші часові шкали
У програмі Project 2016 можна не тільки використовувати кілька часових шкал, щоб ілюструвати різні етапи або категорії роботи, а й визначати дати початку та завершення для кожної часової шкали окремо, щоб чіткіше окреслити загальну картину роботи.
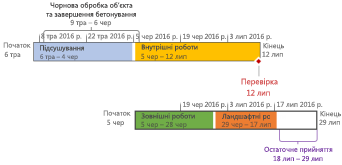
Потрібні докладні відомості? У цій статті розповідається про те, як створити часові шкали в програмі Project 2016!
Краще керування плануванням ресурсів
Деякі ресурси мають обмежену доступність, і їхній час може планувати керівник ресурсів. За допомогою програми Project Professional 2016 і служби Project OnlineProject Online керівники проектів і керівники ресурсів можуть укласти угоду про залучення ресурсів, щоб забезпечити належне й ефективне використання ресурсів в організації.
Увага!: Залучення ресурсів працюють, лише якщо використовується програма Project Professional 2016, підключена до Project OnlineProject Online. Якщо підключення до Project OnlineProject Online не встановлено, функціональність залучення ресурсів буде приховано. У версії Project Standard 2016 залучення ресурсів недоступне.
Принцип роботи Коли керівник ресурсів настроює пул корпоративних ресурсів у службі Project OnlineProject Online, він може вказати, що деякі ресурси можна призначити в проект лише після затвердження.
Коли керівник проекту вирішує використати один із таких ресурсів, він надсилає запит на залучення, зазначивши проміжок часу, протягом якого потрібен ресурс, а також конкретний відсоток часу або певну кількість годин, коли ресурс використовуватиметься на цьому проміжку.
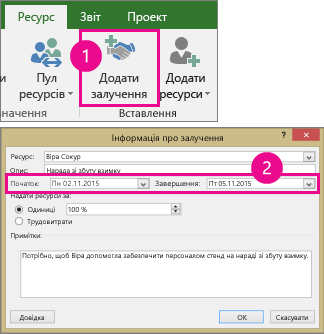
Керівник ресурсів перевіряє цей запит і може прийняти або відхилити його, а також запропонувати зміни. Керівник проекту оновлює стан залучення в новому поданні плану ресурсів у програмі Project Professional 2016, щоб побачити відповідь керівника ресурсів.
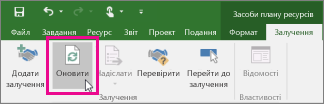
Коли залучення буде остаточно узгоджено, керівник проекту може призначати цей ресурс завданням у проекті.
Пришвидшення роботи завдяки функції "Допомога"
На стрічці Project 2016 можна помітити текстове поле з текстом Скажіть, що потрібно зробити. У цьому текстовому полі можна вводити слова та фрази, пов’язані зі своїми наступними діями, і швидко знаходити потрібні функції або дії. Також можна отримати довідку з потрібних питань.

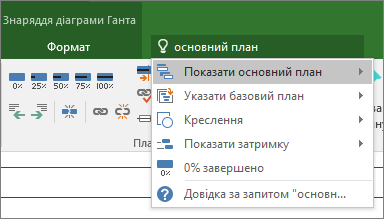
Нові теми для програми Project
Тепер у програмі Project 2016 можна застосовувати три теми Office: кольорова, темно-сіра та біла. Щоб отримати доступ до цих тем, перейдіть на вкладку Файл, послідовно виберіть пункти Параметри > Загальні, а потім виберіть потрібний варіант із розкривного списку Тема Office.
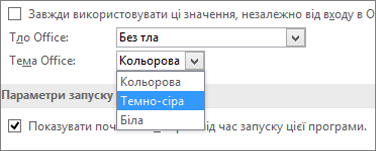
Останні оновлення для Project
У версії 16.0.15028.20160, березневому випуску немає нічого нового, але ознайомтеся з нещодавно випущеною функцією. Яка в мене версія Office?
Office виглядає по-свіжому
Нове візуальне оновлення – це сучасне та нове оновлення, що спрощувати, інтуїтивно зрозуміле та зручне використання в усіх програмах Office.
Бажаєте почати користуватися новими функціями раніше за інших?
Станьте оцінювачем Office, і ви зможете отримувати нові функції раніше за інших, а також висловлювати свою думку.

Докладніше про випуски
Коли з'явиться нові функції?
Нові функції Microsoft 365 іноді розгортаються протягом певного періоду часу для всіх абонентів.
Повний список усіх оновлень
Отримайте відомості про всі випуски каналу для клієнтських програм Microsoft 365.
Нові можливості для не передплатників
НеMicrosoft 365 абонента, але використовуєте Office 2016 або 2019? Дізнайтеся, які програми доступні у вашій версії.










