Основні відомості про Teams
Що таке Microsoft Teams і для чого потрібна ця програма?
Хто може користуватися Microsoft Teams?
Я хочу перейти від Skype для бізнесу на Teams. Що мені потрібно знати?
Я вчитель, використовую Teams. Які особливі функції є для мене?
Яка різниця між командою та каналом?
Що це означає – бути @згаданим?
Використання Teams
Додавання гостей
Як додавати гостей до команди?
Як установити гостьові дозволи?
Програми
Які програми є в Teams і чим вони корисні?
Чи можна використовувати Planner в Teams?
Виправлення неполадок
Що таке Microsoft Teams і для чого потрібна ця програма?
Microsoft Teams – незамінна програма обміну повідомленнями для вашої організації. Вона забезпечить вам робочу область для співпраці й спілкування в реальному часі, дасть змогу проводити наради, використовувати спільний доступ до файлів і програм, а при нагоді навіть обмінюватися емодзі. Усе централізовано, прозоро й доступно для всіх.
Ось переваги програми:
-
Чат із багатими можливостями, з обміном текстом, аудіо, відео та файлами.
-
Організуйте приватний чат, щоб розробити ідею, а потім поділіться нею з усією організацією.
-
Централізовано зберігайте всі свої файли, документи та інші матеріали.
-
Інтегруйте свої улюблені програми – Planner, Trello, GitHub та інші.
Хто може використовувати Microsoft Teams?
Teams – це частина Microsoft 365, тому для її використання потрібна ліцензія на Microsoft 365. Вам знадобиться одна з таких ліцензій: Business базовий, Business преміум, для підприємств E1, E3, E4 або E5.
Потрібні додаткові відомості? Дізнайтеся більше про Отримання доступу до Microsoft Teams.
Щоб додати когось із вашої організації до Teams, просто відкрийте програму й надішліть цим користувачам повідомлення або додайте їх до команди. Вони автоматично отримають електронний лист із запрошенням і сповіщення.
Я хочу перейти від Skype для бізнесу на Teams. Що мені потрібно знати?
Перейшовши від "Skype для бізнесу" на Microsoft Teams, ви знайдете багато знайомих функцій, а також кілька нових – сподіваємося, вони вам сподобаються!
|
Завдання |
Skype для бізнесу |
Microsoft Teams |
|---|---|---|
|
Чат (обмін миттєвими повідомленнями) |
||
|
|
|
|
|
|
|
|
|
|
|
|
|
|
|
|
|
|
|
|
|
|
|
|
|
Наради |
||
|
|
|
|
|
|
|
|
|
|
|
|
|
|
|
|
Виклики |
||
|
|
|
|
Програма для мобільних пристроїв |
||
|
|
|
Інші можливості Teams
-
Команди та канали для централізованого відстеження проектів, розмов, файлів і нарад.
-
Настроювані програми та боти.
Якщо вас зацікавила ця інформація, радимо переглянути цілий посібник із переходу на Teams від Skype для бізнесу.
Я вчитель, використовую Teams. Які особливі функції є для мене?
Програма Microsoft Teams створена для співпраці та спілкування в реальному часі на всіх рівнях. Вона централізовано зберігає всі ваші файли, даючи вам змогу зосередитися на роботі з учнями. За допомогою Teams ви зможете:
-
створити й укомплектувати команди для класів, колег або проектів;
-
інтегрувати програми, які ви вже використовуєте в класі – Word, Excel, PowerPoint, Planner та багато інших;
-
надати студентам і вчителям блокноти та можливість співробітництва в режимі реального часу за допомогою блокнотів OneNote для класу, які вбудовані в кожну класну групу;
-
Створюйте, поширюйте й оцінюйте класні завдання навіть зі свого мобільного пристрою.
-
зробити навчання зрозумілішим і доступнішим для всього класу, використовуючи текст, відео та голос, а також такі цікавинки, як емодзі, меми та GIF-файли.
Потрібно більше інформації? Перегляньте посібник Початок роботи в Microsoft Teams – для викладачів.
Яка різниця між командою та каналом?
Команда – це група людей, що збираються, щоб зробити щось значуще в організації. Іноді це всі співробітники організації.
Команди складаються з каналів, які є розмовами між колегами по команді. Кожен канал присвячується певній темі, відділу або проекту.
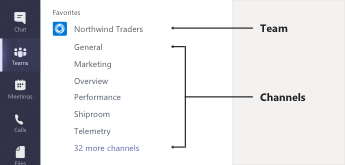
Наприклад, у команді компанії Northwind Traders є канали «Загальний», «Маркетинг», «Огляд» і 35 інших. У каналі «Маркетинг» усі розмови, наради, файли та програми стосуються маркетингу й відображаються всім учасникам команди Northwind Traders.
Канали – це середовище, де фактично виконується робота, де ведуться текстові, аудіо- та відеорозмови, відкриті для всієї команди, де відбувається обмін файлами та де додаються програми.
Хоча розмови каналу загальнодоступні, чати відбуваються лише між вами та іншим колегою (або групою людей). Це схоже на миттєві повідомлення в програмі Skype для бізнесу або інших програмах для обміну повідомленнями.
Що це означає – бути @згаданим?
@згадка схожа на легке торкання плеча – це спосіб привернути вашу увагу в розмові або чаті.
Коли хтось вас @згадує, ви отримуєте сповіщення у своєму інформаційному каналі активності, а також бачите номер поруч із каналом чи чатом, у якому вас @згадали. Клацніть сповіщення, щоб перейти безпосередньо до пункту в розмові, де вас згадали.
Якщо раптом ці @згадки стануть для вас трохи докучливими, ви завжди можете відфільтрувати свій інформаційний канал активності, щоб упорядкувати їх.
Щоб когось @згадати, просто введіть @ у поле повідомлення й виберіть ім'я користувача в меню, що з'явиться.
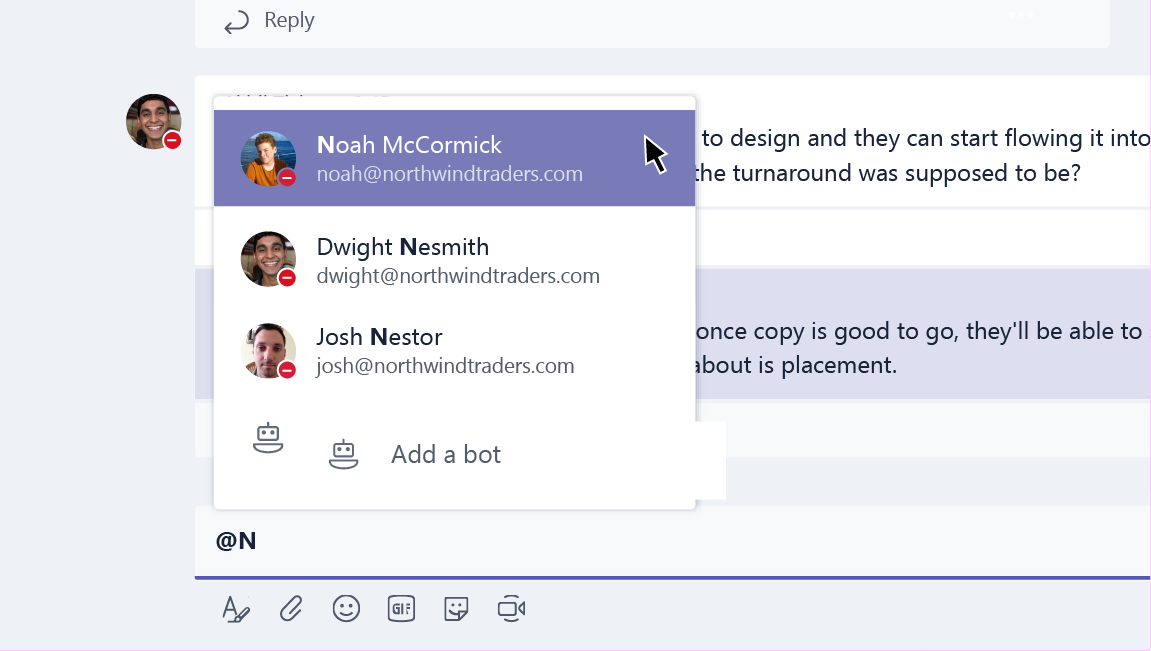
Як створити нову команду?
Клацніть Teams 
У вікні, що відкриється, ви зможете запросити приєднатися до вашої команди окремих людей або навіть цілі групи контактів (їх ще називають «списками розсилки»).
Тепер, коли у вас є нова команда, чому б не додати кілька нових каналів для розмов на конкретні теми? Або навіть запросити гостей з-поза вашої організації, щоб вам допомогли з проектом?
Як додати учасника команди?
Якщо ви власник команди, перейдіть до назви команди та натисніть кнопку Додаткові параметри 
Тут ви також зможете запросити гостей з-поза вашої організації приєднатися до команди.
Додайте кількох користувачів, ввівши ім'я групи контактів (тобто "список розсилки"), групу безпеки або Microsoft 365 групу.
Як розпочати приватний чат?
Щоб надіслати приватне повідомлення, спочатку натисніть кнопку Створити чат ,

Хочете додати когось до поточного чату? Просто клацніть додати користувачів 
Чи можна видалити старий чат?
Хоча ви не можете видалити весь чат, його можна приховати, щоб вилучити його зі списку чатів.
Крім того, ви можете видалити окремі надіслані повідомлення.
Як видалити користувача з розмови?
Наразі неможливо видалити когось із групового чату. Вони можуть вийти з чату (щоб ви могли попросити їх зробити це).) Утім, завжди можна розпочати нову розмову з іншою групою людей.
Як додавати гостей до команди?
Як власник команди ви можете запросити приєднатися до команди гостей з-поза вашої організації.
Перейдіть до назви команди, натисніть кнопку Додаткові параметри 
Примітки.:
-
Гості повинні мати дійсну електронну адресу.
-
Якщо при спробі додати гостя ви отримуєте помилку «Ви не авторизовані», значить, ваша організація не дозволяє додавати гостей. По додаткову інформацію зверніться до свого ІТ-адміністратора.
Тепер, коли у вашій команді є гості, вам може бути цікаво знати, що їм тут дозволено робити та які їхні настройки ви можете змінити.
Як установити гостьові дозволи?
Якщо ви власник команди, ви можете змінити параметри дозволів гостя, перейшовши до імені команди та вибравши пункт Додаткові параметри 
Відкрийте вкладку Настройки, потім виберіть Дозволи гостей. Наразі ви можете дозволити гостям додавати та видаляти канали.
Якщо вам цікаво, ось коротко про те, що гості можуть робити в Teams.
Які програми є в Teams і чому їх корисно використовувати?
Програми Teams допомагають знаходити вміст із ваших обраних служб і публікувати його безпосередньо в Teams. Ось як це зробити.
Чат із ботом
Боти надають відповіді, оновлення та допомогу під час роботи в каналі. Ви можете звертатися до них по допомогу з управління завданнями, планування тощо.
Публікація вмісту на вкладці
Вкладки допомагають спільно використовувати вміст і функціональні можливості служби в каналі. Підключайтеся до таких служб, як Excel, SharePoint, Zendesk, або до потрібного веб-сайту.
Отримання оновлень від з'єднувача
З'єднувачі надсилають оновлення та інформацію безпосередньо в канал. Автоматично можна отримувати оновлення від таких служб, як Twitter, RSS-канали та GitHub.
Додавання функціонального вмісту в повідомлення
Ці програми знаходять вміст у різних службах і надсилають його безпосередньо в повідомлення. Ви можете ділитися зі співрозмовниками такими речами, як прогнози погоди, щоденні новини, зображення та відео.
Отримання та створення програми
Перейдіть до магазину, щоб додати в Teams бота, вкладку, з'єднувач або програму обміну повідомленнями.
Якщо хочете, можете навіть створити свою власну програму.
Як заблокувати бота?
Втомилися слухати бота? Є варіанти.
Щоб зупинити розмову бота, знайдіть ім'я чату з ботом у списку чату, а потім натисніть кнопку Додаткові параметри 
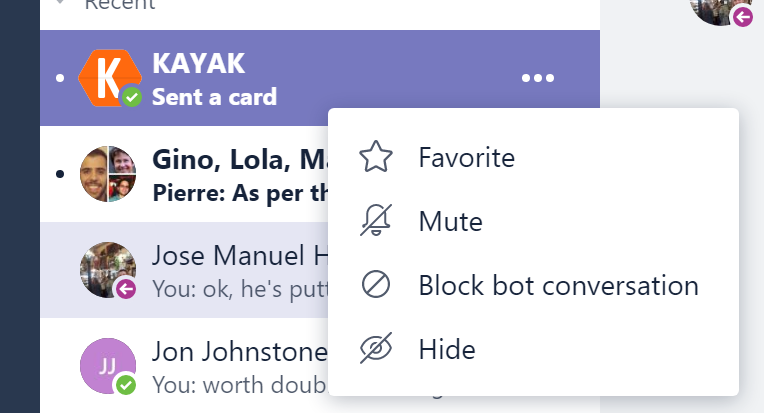
Хочете радикальнішого рішення?
Щоб повністю видалити бота з каналу, знайдіть назву каналу, а потім натисніть кнопку Додаткові параметри 

Чи можна використовувати Planner в Teams?
Гарні новини для прихильників організації та співпраці – Teams та Planner ідуть пліч-о-пліч!
Щоб почати використовувати їх разом, додайте вкладку Planner в Teams. Просто натисніть кнопку Додати вкладку 
-
Натисніть Створити новий план і введіть назву для нової дошки Planner.
-
Натисніть Використовувати існуючий план і виберіть існуючу дошку Planner в меню.
Якщо хочете докладніше дізнатися про керування завданнями Planner в командах, див Microsoft Teams: організуйте свою діяльність за допомогою Planner.
Чи можна відновити видалену команду або канал?
Так, звісно.
Щоб відновити видалену команду, зверніться до свого ІТ-адміністратора. Якщо йому знадобляться інструкції, можете показати цей допис у блозі.
Щоб відновити видалений канал, перейдіть до назви команди та натисніть кнопку Додаткові параметри 
Які способи захисту інформації доступні в Teams?
Щоб задовольнити ваші юридичні, нормативно-правові вимоги та потреби в безпеці вмісту, Teams пропонує такі можливості захисту інформації через Центр відповідності Microsoft 365 Security &:
|
Можливість |
Опис |
|
Архівація |
Увесь вміст, що зберігається в будь-якому навантаженні, пов’язаному з Teams, має постійно зберігатися відповідно до корпоративної політики компанії. |
|
Пошук вмісту для забезпечення відповідності вимогам |
Увесь вміст, що зберігається в будь-якому навантаженні, можна шукати за допомогою потужних можливостей фільтрації. Увесь вміст можна експортувати до певного контейнера, щоб забезпечити відповідність вимогам або для утримання через судову ухвалу. |
|
Витребування електронної інформації |
Потужні можливості витребування електронної інформації, включно з функціями роботи зі сценаріями, збереження, пошуку, аналізу та експорту, полегшують процес витребування електронної інформації та допомагають без жодних ризиків швидко шукати потрібні дані, не витрачаючи на це значні кошти. |
|
Судове утримання |
Утримання на місці та судове утримання застосовуються до основних і архівованих повідомлень (без урахування змінених чи видалених повідомлень). |
|
Пошук у контрольному журналі |
Усі дії в команді та бізнес-події мають зберігатися, щоб клієнти могли шукати та експортувати їх. |
|
Exchange Online Protection |
Повідомлення електронної пошти, які надсилаються в канал, фільтруються за спамом, зловмисними програмами, зловмисними посиланнями, спуфінгом і фішингом за допомогою Exchange Online Protection та розширеного захисту від загроз для Microsoft 365. |
|
Умовний доступ |
Ми гарантуємо, що доступ до Teams можна отримати лише з пристроїв, які відповідають політикам і правилам безпеки, установленим ІТ-адміністратором або корпоративною організацією. Сюди входить підтримка MDM і MAM в Intune для iOS і Android. |
Докладні відомості про ці функції відповідності див. в статті Огляд безпеки та відповідності вимогам у Microsoft 365.
Докладні відомості про пошук вмісту та Teams див. в розділі Запуск пошуку вмісту в Центрі відповідності Microsoft 365 Security &.











