Якщо вам потрібно більше фігур, ніж певний Visio шаблон, у вас є кілька варіантів, залежно від того, яку версію Visio ви використовуєте.
Якщо ви використовуєте версію передплати Visio, нові колекції трафаретів і шаблони регулярно додаються та автоматично додаються до програми.
Примітка.: Для редагування в класичній програмі Visio потрібно Visio (план 2). Не знаєте, яку версію Visio використовуєте? Ви можете виконати ці вказівки, щоб перевірити свою версію .
Пошук фігур і трафаретів у Visio (план 2)
Ви можете шукати фігури та колекції трафаретів, локальні на вашому пристрої. Ви також можете знайти інші колекції трафаретів в Інтернеті, створені третіми особами або корпорацією Майкрософт.
-
У полі пошуку у верхній частині області Фігури введіть ключове слово або фразу (наприклад, "трикутник").
Примітка.: Якщо поле пошуку не відображається, можливо, його потрібно активувати. Перейдіть на вкладку Подання , а потім виберіть Області завдань > Фігури. Поле пошуку все одно не відображається? Виберіть символ> у верхній частині лінійки в лівій частині екрана.
-
Результати пошуку відображаються та групуються за назвами колекцій трафаретів Visio в розділі Локальні.
-
У розділі Інтернет (доступний у разі підключення до Інтернету) ви побачите фігури в Інтернеті від інших компаній, зокрема корпорації Майкрософт. Щоб отримати доступ до цих фігур, зробіть ось що:
а. Виберіть колекцію трафаретів, щоб переглянути її.
b. Щоб помістити колекцію трафаретів у папку Мої фігури , натисніть кнопку Завантажити.
В. Завантаживши її, натисніть кнопку Відкрити , щоб відобразити колекцію трафаретів в області Фігури .
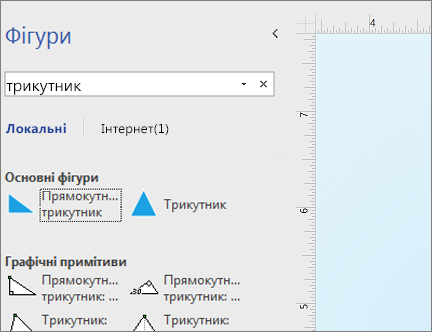
-
-
Щоб скинути результати пошуку в області Фігури, видаліть запит у пошуковому полі (після цього в ньому має відображатися підказка Пошук фігур).
Примітка.: Якщо текстове поле Пошук Фігури не відображається на панелі Фігури над елементом Додаткові фігури, у розділі Параметри > > Додаткові > фігури Пошук потрібно перевірити параметр Відображати область Пошук фігур.
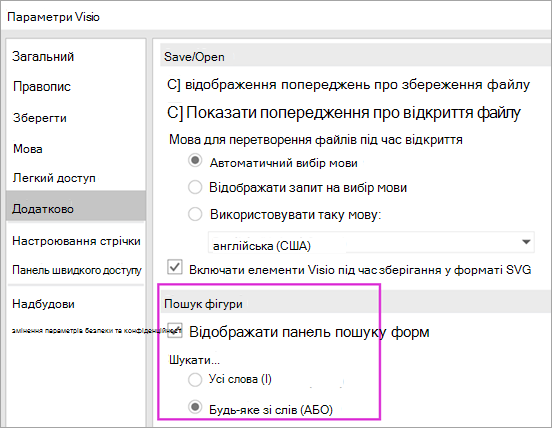
За замовчуванням для пошуку потрібно шукати текст, який відповідає всім словам (AND). Хоча пошук не враховує регістр, він збігається з цілими словами. Наприклад, якщо вибрано цей параметр, фігура "Кондиціонер" не буде знайдено.
Однак, якщо параметр буде змінено на Будь-яке зі слів (АБО), то фігура "Кондиціонер" буде зіставлена, тому що його назва містить слово "Повітря".
Якщо вибрати одну з знайдених зразків фігур у локальних результатах і перетягнути її на сторінку, копія зразка фігури вперше додасться до колекції трафаретів "Документ". Згодом можна перетягнути з нього зразок фігури, а не шукати його знову.
Перевірте фігури > Інші фігури > Показати трафарет документа , щоб переглянути зразки фігур, які зараз використовуються в документі.
Пошук також перевіряє ключові слова фігур. Наприклад, пошук слова "Плитка" помилково збігається зі словом "Квадратний камінь", однак дослідження ключових слів зразка фігури показує, що воно містить слово "плитка".
Випуски Microsoft Visio, які мають онлайнову передплату, також можуть шукати фігури в ряді колекцій трафаретів третіх осіб, розміщених корпорацією Майкрософт. Наприклад, якщо знайти слово "Плитка", воно також міститься в онлайновій колекції трафаретів, яку потім можна вибрати та завантажити. Уся колекція трафаретів завантажиться в папку Мої фігури в вкладеній папці зі стороннім постачальником. Ці колекції трафаретів і всі основні фігури в них можна відразу використовувати в поточному та подальшому сеансах. Ці колекції трафаретів перевірено корпорацією Майкрософт і вони безпечні для використання.
Пошук інших фігур в Інтернеті
За наявності підключення до Інтернету можна шукати фігури або колекції трафаретів Visio в Центрі завантажень Microsoft. Ось деякі фігури, які можна завантажити:
Фігури Visio створюють також користувачі та компанії, не пов’язані з корпорацією Майкрософт. Якщо ви шукаєте особливі або специфічні фігури, зверніться до таких постачальників, не пов’язаних із корпорацією Майкрософт:
-
Виробники обладнання Якщо ви шукаєте фігури, що позначають певні частини обладнання, часто їх можна знайти на сайті певного виробника обладнання.
-
Фахівці зі значенням Most Valuable Professional (MVPs) Фахівці з Visio – це експерти, які безкоштовно відповідають на запитання та пропонують рішення, поради й пропозиції найчастіше в дискусійних групах Visio. Часто колекції трафаретів фігур можна знайти на їхніх веб-сайтах.
-
Інші зовнішні сайти Деякі сайти в Інтернеті (наприклад, колекції трафаретів NetZoom Visio та кафе Visio) під керуванням незалежних користувачів і компаній Visio пропонують фігури та інші завантаження.
Докладні відомості див. в статтях Імпорт завантажених колекцій трафаретів і Спеціальні трафарети: створення, збереження, обмін.
Виправлення Пошук "Фігура" в класичній програмі Visio на Windows 11
Наразі (на початку 2022 р.) пошук фігур не працює належним чином на Windows 11. Нижче наведено виправлення, яке можна застосувати до комп'ютера, яке усуває цю проблему.
-
Відкрийте програму "Служби". В алфавітному списку служб знайдіть Windows Пошук.
-
У вікні Властивості на вкладці Загальні змініть тип запуску на Вручну. Натисніть кнопку OK.
-
В алфавітному списку клацніть правою кнопкою миші windows Пошук і виберіть Зупинити.
-
Відкрийте редактор реєстру (regedit.exe).
-
У поданні дерева ліворуч перейдіть до: HKEY_LOCAL_MACHINE\SOFTWARE\Microsoft\Windows Search\PluginResourceData
-
Додавання нового ключа DWORD (32-розрядної версії): ShutoffThreshold
-
Двічі клацніть елемент ShutoffThreshold, щоб відредагувати його. Установіть для параметра Значення значеннязначення ffffffff, а потім натисніть кнопку OK.
-
У поданні дерева ліворуч перейдіть до: HKEY_LOCAL_MACHINE\SOFTWARE\Microsoft\Windows Search\PluginResourceData\{FAEA5B46-761B-400E-B53E-E805A97A543E}
-
Двічі клацніть елемент PenaltyBox, щоб відредагувати його. Установіть значення0, а потім натисніть кнопку OK.
-
Закрийте редактор реєстру.
-
Поверніться до програми "Служби". В алфавітному списку служб знайдіть Windows Пошук. Установіть для типу запуску значенняАвтоматично. Потім клацніть правою кнопкою миші windows Пошук і виберіть Пуск.
-
На панелі завдань виберіть Пошук

-
У діалоговому вікні Параметри індексування виберіть опцію Додатково. Потім у розділі Виправлення неполадок натисніть кнопку Перебудувати.
Коли індексування завершиться, пошук фігур має знову почати працювати належним чином.
Додаткові відомості
Пошук фігур і колекцій трафаретів
Ви можете шукати фігури та колекції трафаретів, локальні на вашому пристрої. Крім того, можна шукати колекції трафаретів, створені третіми особами або корпорацією Майкрософт.
-
У поле пошуку вгорі області Фігури введіть ключове слово або фразу (наприклад, "трикутник").
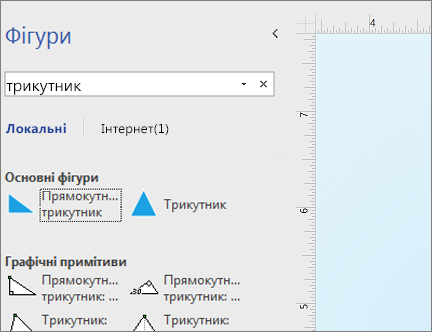
Примітка.: Якщо поле пошуку не відображається, можливо, його потрібно активувати. Перейдіть на вкладку Подання , а потім виберіть Області завдань > Фігури. Поле пошуку все одно не відображається? Виберіть символ> у верхній частині лінійки в лівій частині екрана.
-
Результати пошуку відображаються та групуються за назвами колекцій трафаретів Visio в розділі Локальні.
-
У розділі В Інтернеті відображаються фігури в Інтернеті від інших компаній, зокрема від Майкрософт, якщо вони доступні. Щоб отримати доступ до цих фігур, зробіть ось що:
а. Виберіть колекцію трафаретів, щоб переглянути її.
b. Щоб помістити колекцію трафаретів у папку Мої фігури , натисніть кнопку Завантажити.
В. Завантаживши її, натисніть кнопку Відкрити , щоб відобразити колекцію трафаретів в області Фігури .
-
-
Щоб скинути результати пошуку в області Фігури, видаліть запит у пошуковому полі (після цього в ньому має відображатися підказка Пошук фігур).
За замовчуванням для пошуку потрібно шукати текст, який відповідає всім словам (AND). Хоча пошук не враховує регістр, він збігається з цілими словами. Наприклад, якщо вибрано цей параметр, фігура "Кондиціонер" не буде знайдено.
Однак, якщо параметр буде змінено на Будь-яке зі слів (АБО), то фігура "Кондиціонер" буде зіставлена, тому що його назва містить слово "Повітря".
Якщо вибрати одну з знайдених зразків фігур у локальних результатах і перетягнути її на сторінку, копія зразка фігури вперше додасться до колекції трафаретів "Документ". Згодом можна перетягнути з нього зразок фігури, а не шукати його знову.
Перевірте фігури > Інші фігури > Показати трафарет документа, щоб переглянути зразки фігур, які зараз використовуються в документі.
Пошук також перевіряє ключові слова фігур. Наприклад, пошук слова "Плитка" помилково збігається зі словом "Квадратний камінь", однак дослідження ключових слів зразка фігури показує, що воно містить слово "плитка".
Пошук фігур в Інтернеті
За наявності підключення до Інтернету додаткові фігури можна шукати у всесвітній мережі.
Фігури можна знайти в Центрі завантажень Microsoft для фігур Visio.
Фігури Visio створюють також користувачі та компанії, не пов’язані з корпорацією Майкрософт. Якщо ви шукаєте особливі або специфічні фігури, зверніться до таких постачальників, не пов’язаних із корпорацією Майкрософт:
-
Виробники обладнання Якщо ви шукаєте фігури, що позначають певні частини обладнання, часто їх можна знайти на сайті певного виробника обладнання.
-
Фахівці зі значенням Most Valuable Professional (MVPs) Фахівці з Visio – це експерти, які безкоштовно відповідають на запитання та пропонують рішення, поради й пропозиції найчастіше в дискусійних групах Visio. Часто колекції трафаретів фігур можна знайти на їхніх веб-сайтах.
-
Інші зовнішні сайти Деякі сайти в Інтернеті (наприклад, колекції трафаретів NetZoom Visio та кафе Visio) під керуванням незалежних користувачів і компаній Visio пропонують фігури та інші завантаження.
Докладні відомості див. в статтях Імпорт завантажених колекцій трафаретів і Спеціальні трафарети: створення, збереження, обмін.
Виправлення Пошук "Фігура" в класичній програмі Visio на Windows 11
Наразі (на початку 2022 р.) пошук фігур не працює належним чином на Windows 11. Нижче наведено виправлення, яке можна застосувати до комп'ютера, яке усуває цю проблему.
-
Відкрийте програму "Служби". В алфавітному списку служб знайдіть Windows Пошук.
-
У вікні Властивості на вкладці Загальні змініть тип запуску на Вручну. Натисніть кнопку OK.
-
В алфавітному списку клацніть правою кнопкою миші windows Пошук і виберіть Зупинити.
-
Відкрийте редактор реєстру (regedit.exe).
-
У поданні дерева ліворуч перейдіть до: HKEY_LOCAL_MACHINE\SOFTWARE\Microsoft\Windows Search\PluginResourceData
-
Додавання нового ключа DWORD (32-розрядної версії): ShutoffThreshold
-
Двічі клацніть елемент ShutoffThreshold, щоб відредагувати його. Установіть для параметра Значення значеннязначення ffffffff, а потім натисніть кнопку OK.
-
У поданні дерева ліворуч перейдіть до: HKEY_LOCAL_MACHINE\SOFTWARE\Microsoft\Windows Search\PluginResourceData\{FAEA5B46-761B-400E-B53E-E805A97A543E}
-
Двічі клацніть елемент PenaltyBox, щоб відредагувати його. Установіть значення0, а потім натисніть кнопку OK.
-
Закрийте редактор реєстру.
-
Поверніться до програми "Служби". В алфавітному списку служб знайдіть Windows Пошук. Установіть для типу запуску значенняАвтоматично. Потім клацніть правою кнопкою миші windows Пошук і виберіть Пуск.
-
На панелі завдань виберіть Пошук

-
У діалоговому вікні Параметри індексування виберіть опцію Додатково. Потім у розділі Виправлення неполадок натисніть кнопку Перебудувати.
Коли індексування завершиться, пошук фігур має знову почати працювати належним чином.
Додаткові відомості
У Інтернет-версія Visio є безліч схем і фігур. Щоб знайти певну схему або фігуру, можна скористатися пошуком. Введіть слово або фразу, щоб знайти назви схем, фігури або імена, текст і дані фігури, пов'язані зі схемою.
Пошук схем на цільовій сторінці Інтернет-версія Visio
-
Відкрийте цільову сторінку Visio за допомогою запускача програм

-
У поле Пошук схем у верхній частині сторінки введіть ключове слово або фразу.

Інтернет-версія Visio пропонуватиме результати під час введення. Результати відобразяться в поданні "Колекція".
-
Щоб відкрити схему, виберіть її.
-
Щоб повернутися до подання колекції, виберіть < Пошук Результати.
Пошук фігур під час редагування схеми
Ви можете шукати фігури, які потрібно додати до схеми. Наприклад, можна знайти певні фігури, відсутні в колекції трафаретів, наприклад поля заголовків, стрілки, математичні вирази, діаграми, поля, зірки та символи.
-
Відкрийте схему для редагування.
-
У поле Пошук фігур у верхній частині палітри фігур введіть ключове слово або фразу.
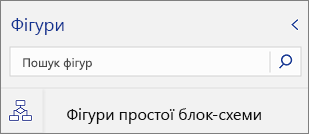
Інтернет-версія Visio пропонуватиме результати під час введення. Результати відобразяться на палітрі фігур.
-
Щоб відкрити потрібну фігуру, виберіть її.
-
Щоб повернутися до перегляду наборів фігур, виберіть піктограму в області вкладок фігур.
Пошук фігур під час перегляду схеми
Ви можете шукати фігури, які додано до схеми.
-
Відкрийте схему для перегляду.
-
Виберіть Показати додаткові команди (...) > Знайти (Ctrl+F).
-
Введіть слово або фразу. Результати відобразяться в області Знайти.
-
Щоб знайти потрібну фігуру на схемі, виберіть її.
-
Щоб закрити область Знайти, клацніть Закрити (X).
Додаткові відомості
Перегляд, створення та редагування схеми в інтернет-версії Visio










