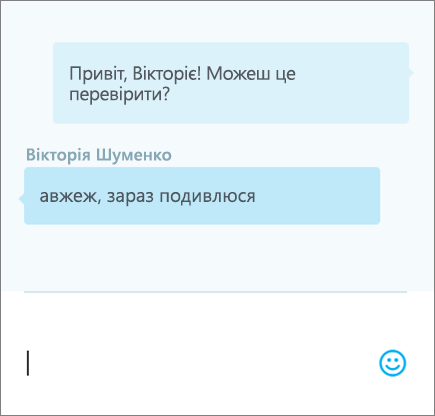Спільний доступ і співпраця в інтернет-версії Excel
Надайте спільний доступ до своєї книги, щоб одночасно працювати з іншими користувачами над одним файлом. Докладні відомості див. в статті Режим співавторства дає можливість працювати над книгами Excel одночасно з іншими користувачами.
Надання спільного доступу до книги
-
Виберіть елемент Надати спільний доступ.
-
Установіть дозволи.
Прапорець Можна редагувати встановлено за замовчуванням. Якщо потрібно надати дозвіл лише на перегляд файлу, зніміть його.
Натисніть кнопку Застосувати.
-
Введіть імена або адреси електронної пошти користувачів, яким потрібно надати спільний доступ.
-
Додайте повідомлення (необов’язково).
-
Натисніть кнопку Надіслати
або виберіть Копіювати посилання, щоб отримати посилання на файл.
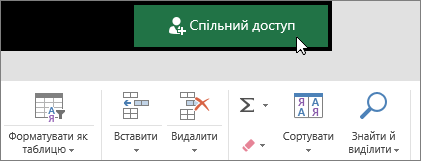
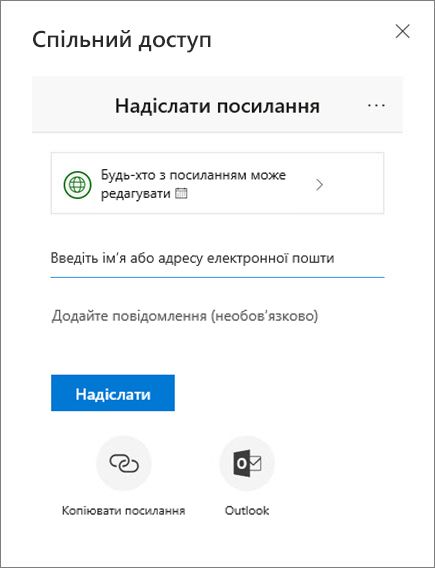
Створення книги в режимі співавторства
Над файлом, до якого надано спільний доступ, одночасно можуть працювати кілька користувачів.
-
Щоб робити це було максимально зручно, використовуйте Інтернет-версія Excel, де зміни відображаються в режимі реального часу.
-
Імена користувачів, які також редагують документ, відображаються в розділі Спільний доступ.
-
Кольорові клітинки показують, де в книзі працює кожен користувач. Укажіть на кольорову клітинку, щоб побачити, хто зараз редагує її.
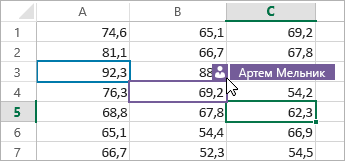
Додавання, редагування, видалення, виправлення та відображення приміток
-
Додайте примітку – виберіть камеру, у якій потрібно додати примітку, натисніть кнопку переглянути > примітки> нову примітку, введіть свій коментар і натисніть сполучення клавіш CTRL + ВВІД.
У верхньому правому куті відображається маленьке Фіолетове позначка, коли в клітинки є примітки – наведіть вказівник миші на позначку, щоб відобразити примітку.
-
Редагувати – виберіть примітку, а потім натисніть кнопку переглянути > примітки >редагувати примітку.
-
DELETE – виберіть примітку, а потім натисніть кнопку переглянути> примітки > видалити примітку.
-
Вирішити – виберіть примітку, а потім клацніть три крапки в правому верхньому куті, а потім виберіть команду усунути нитку.
-
Показати – виберіть елемент рецензування > примітки> Показувати примітки.

Спілкування в чаті під час редагування
Якщо одночасно з вами файл редагує інший користувач, ви можете спілкуватися з ним.
-
Виберіть Чат.
-
Введіть повідомлення та натисніть клавішу Enter.
Коли ви закриєте файл, текст розмови видалиться. Щоб зберігати свої чати, використовуйте Microsoft Teams.