Обчислення підсумків даних у таблиці Excel
Щоб швидко підсумовувати дані в таблиці Excel, потрібно активувати параметр Рядок підсумків, а потім використовувати функції, доступні в розкривному списку для кожного стовпця таблиці. У стандартних параметрах Рядок підсумків використовується функція SUBTOTAL, яка дає змогу включати або ігнорувати приховані рядки таблиці, однак ви також можете використовувати інші функції.

-
Клацніть будь-де в таблиці.
-
Перейдіть до розділу Робота з таблицями > Конструктор і встановіть прапорець Поруч із пунктом Рядок підсумків.
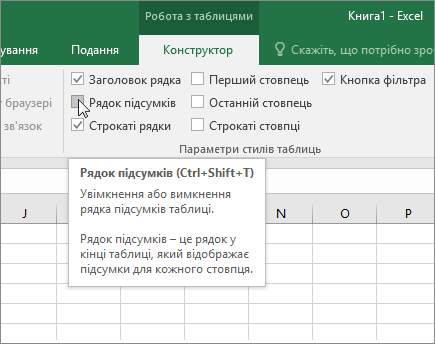
-
Рядок підсумків вставляється знизу таблиці.
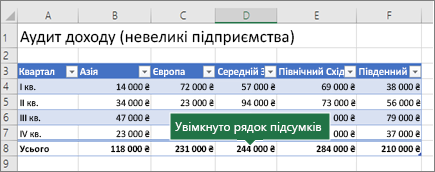
Примітка.: Якщо застосувати формули до рядка підсумків, а потім вимкнути та ввімкнути рядок підсумків, Excel запам’ятає ваші формули. У попередньому прикладі ми вже застосували функцію SUM до рядка підсумків. Коли рядок підсумків застосовується вперше, клітинки пусті.
-
Виділіть стовпець, для якого потрібно отримати підсумок, а потім виберіть параметр у розкривному списку. У цьому випадку ми застосували функцію SUM до кожного стовпця:

В Excel з'явиться така формула: =SUBTOTAL(109;[Середній Захід]). Це функція SUBTOTAL для SUM, що також є формулою структурованого посилання, яка наявна виключно в таблицях Excel. Дізнайтеся про використання структурованих посилань із таблицями Excel.
Ви також можете застосувати іншу функцію до значення загальної суми, вибравши параметр Інші функції або написавши власну.
Примітка.: Якщо потрібно скопіювати формулу рядка підсумків до суміжної клітинки в рядку підсумків, перетягніть формулу за допомогою маркера заповнення. Посилання стовпця оновляться відповідним чином, і відобразиться правильне значення. Якщо ви скопіюєте та вставите формулу в рядку підсумків, посилання стовпця при цьому не оновляться й ви отримаєте неправильні значення.
Щоб швидко підсумовувати дані в таблиці Excel, потрібно активувати параметр Рядок підсумків, а потім використовувати функції, доступні в розкривному списку для кожного стовпця таблиці. У стандартних параметрах Рядок підсумків використовується функція SUBTOTAL, яка дає змогу включати або ігнорувати приховані рядки таблиці, однак ви також можете використовувати інші функції.

-
Клацніть будь-де в таблиці.
-
Перейдіть до таблиці > рядка підсумків.
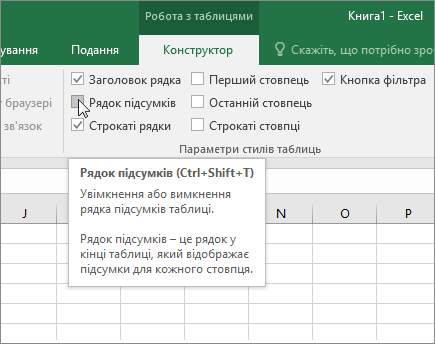
-
Рядок підсумків вставляється знизу таблиці.
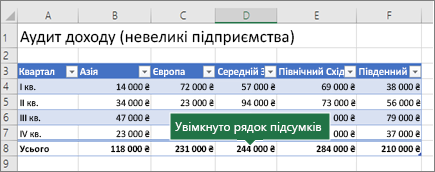
Примітка.: Якщо застосувати формули до рядка підсумків, а потім вимкнути та ввімкнути рядок підсумків, Excel запам’ятає ваші формули. У попередньому прикладі ми вже застосували функцію SUM до рядка підсумків. Коли рядок підсумків застосовується вперше, клітинки пусті.
-
Виділіть стовпець, для якого потрібно отримати підсумок, а потім виберіть параметр у розкривному списку. У цьому випадку ми застосували функцію SUM до кожного стовпця:

В Excel з'явиться така формула: =SUBTOTAL(109;[Середній Захід]). Це функція SUBTOTAL для SUM, що також є формулою структурованого посилання, яка наявна виключно в таблицях Excel. Дізнайтеся про використання структурованих посилань із таблицями Excel.
Ви також можете застосувати іншу функцію до значення загальної суми, вибравши параметр Інші функції або написавши власну.
Примітка.: Якщо потрібно скопіювати формулу рядка підсумків до суміжної клітинки в рядку підсумків, перетягніть формулу за допомогою маркера заповнення. Посилання стовпця оновляться відповідним чином, і відобразиться правильне значення. Якщо ви скопіюєте та вставите формулу в рядку підсумків, посилання стовпця при цьому не оновляться й ви отримаєте неправильні значення.
Щоб швидко підсумувати дані в таблиці Excel, активуйте параметр Переключити рядок підсумків .
-
Клацніть будь-де в таблиці.
-
Перейдіть на вкладку Конструктор таблиць > Параметри стилю > рядок підсумків.
Рядок Підсумок вставиться внизу таблиці.
Установлення агрегатної функції для клітинки рядка підсумків
Примітка.: Це одна з кількох бета-функцій, яка наразі доступна лише частині оцінювачів Office. Ми продовжимо роботу над цими функціями ще кілька місяців. Коли вони будуть готові, ми випустимо їх для всіх оцінювачів Office і абонентів Microsoft 365.
Рядок підсумків дає змогу вибрати агрегатну функцію для кожного стовпця.
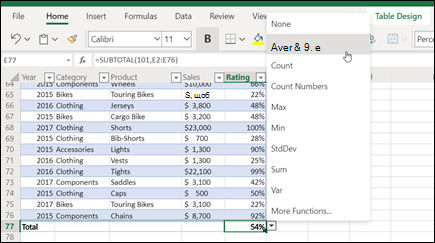
-
Клацніть клітинку в рядку підсумків під стовпцем, який потрібно змінити, а потім клацніть розкривний список, що з'явиться поруч із клітинкою.
-
Виберіть агрегатну функцію для стовпця. Зверніть увагу, що ви можете натиснути кнопку Додаткові функції , щоб переглянути додаткові параметри.
Потрібна додаткова довідка?
Ви завжди можете поставити запитання експерту в спільноті Tech у розділі Excel чи отримати підтримку в спільнотах.
Додаткові відомості
Відео: створення таблиці Excel
Створення або видалення таблиці Excel
Змінення розміру таблиці за допомогою додавання або видалення рядків і стовпців
Фільтрування даних у діапазоні або таблиці
Перетворення таблиці на діапазон
Використання структурованих посилань із таблицями Excel
Поля підсумків і проміжних підсумків у звіті зведеної таблиці
Поля проміжних підсумків і підсумків у зведеній таблиці










