Спільний доступ і співпраця в інтернет-версії Word
Надання спільного доступу до документа
-
Виберіть елемент Надати спільний доступ.
-
Установіть потрібні дозволи.
-
Введіть імена або адреси електронної пошти користувачів, яким потрібно надати спільний доступ.
-
Додайте повідомлення (необов’язково).
-
Натисніть кнопку Надіслати
У вас є додаткові варіанти:
-
Виберіть Копіювати посилання, щоб створити посилання для спільного доступу в електронному листі.
-
Виберіть Outlook створити електронний лист із посиланням для спільного доступу в Outlook в Інтернеті.

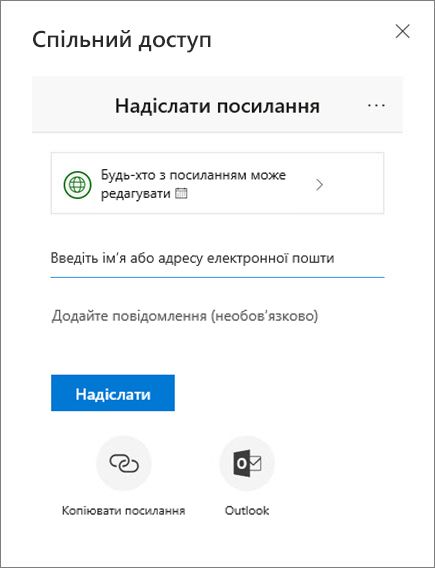
Спільне редагування документа
Над документом, до якого надано спільний доступ, одночасно можуть працювати кілька користувачів.
-
Щоб переглядати зміни в реальному часі, працюйте спільно з іншими у Інтернет-версія Word.
-
Імена користувачів, які також редагують документ, відображаються поруч із параметром Спільний доступ.
-
Кольорові позначки показують, де в документі працює кожен користувач.
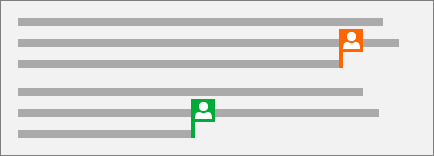
Додавання примітки
-
Виберіть Рецензування > Створити примітку.
Ви також можете клацнути правою кнопкою миші в документі й вибрати Створити примітку.
У документі з приміткою з’явиться піктограма примітки

-
Введіть коментар і натисніть кнопку Розміщення в папці.

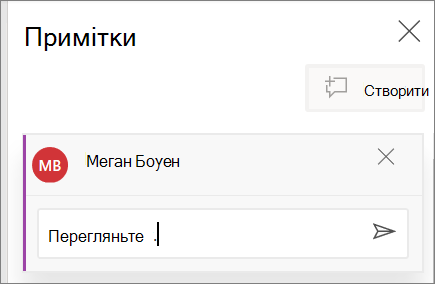
Відповідь на @mention у примітці або видалення неї
-
Щоб відповісти на примітку, натисніть кнопку Відповісти.
-
Щоб @mention користувача в коментарі, введіть @ та ім'я іншого користувача та виберіть потрібне ім'я.
-
Щоб видалити примітку, виберіть Рецензування > Видалити.
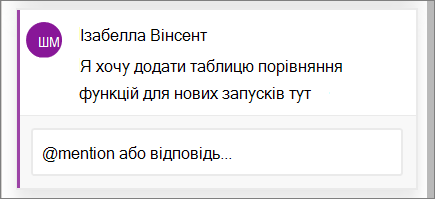
Перегляд приміток
-
Виберіть Відобразити примітки, щоб відобразити всі примітки в документі.
-
Щоб переходити між примітками, використовуйте кнопку Попередня або Наступна.











