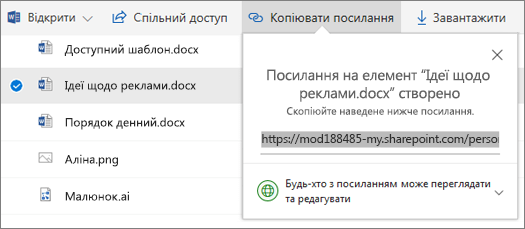Співпраця у OneDrive
Надання спільного доступу до файлів OneDrive із програм Office
Щоб надати спільний доступ до файлів у Word, Excel, PowerPoint або інших програмах Office, зробіть ось що:
-
Натисніть кнопку

Крім того, ви можете вибрати Файл > Спільний доступ.
Примітка.: Якщо файл ще не збережений у OneDrive, вам буде запропоновано завантажити його, щоб надати спільний доступ.
-
У розкривному списку виберіть користувача, якому слід надати спільний доступ, або введіть його ім’я чи адресу електронної пошти.
-
Додайте повідомлення (необов’язково) і натисніть кнопку Надіслати.
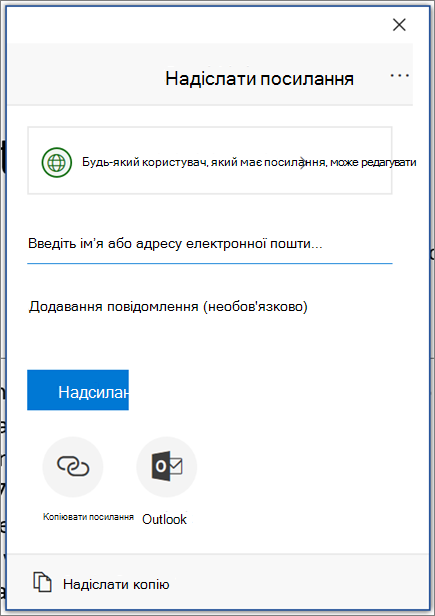
Надання спільного доступу до файлів із OneDrive
-
Клацніть файл правою кнопкою миші та виберіть Спільний доступ.
Крім того, ви можете вибрати файл і клацнути

-
У розкривному списку виберіть користувача, якому слід надати спільний доступ, або введіть його ім’я чи адресу електронної пошти.
-
Додайте повідомлення (необов’язково) і натисніть кнопку Надіслати.
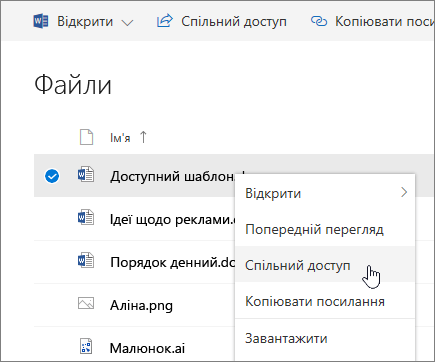
Змінення подань
У лівій області можна фільтрувати подання об'єктів у OneDrive.
-
Файли – перегляньте всі ваші файли та папки OneDrive.
-
Останні – перегляд документів Office, які ви нещодавно відкривали, незалежно від того, чи ви їх змінили.
-
Спільні – переглядайте записи, до яких ви надали спільний доступ іншим користувачам, і інші користувачі, яким надано спільний доступ до них.
-
Дізнайтеся про те, що відбувається навколо вас, залежно від того, з ким ви працюєте, і що ви працюєте.
-
Кошик – перегляд видалених і вкладених папок.
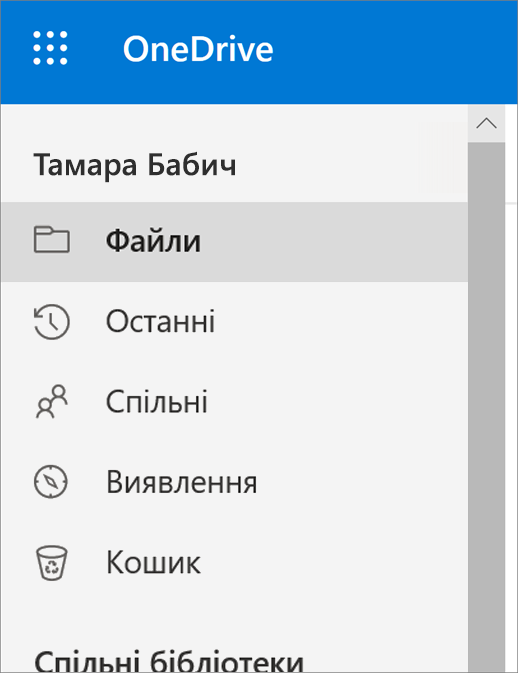
Скасування або змінення дозволів на спільний доступ
Якщо ви власник файлу або маєте дозволи на редагування, ви можете скасувати або змінити дозволи на спільний доступ.
-
Виберіть файл або папку, спільний доступ до якої потрібно скасувати.
-
У верхньому правому куті виберіть піктограму Відомості

-
Виберіть Керувати доступом, а потім зробіть ось що:
-
Виберіть піктограму X поряд із посиланням, щоб вимкнути його.
-
Виберіть Можна редагувати або Можна переглядати, а потім виберіть Скасувати спільний доступ.
-
Виберіть Можна редагувати або Можна переглядати, а потім виберіть Змінити на….
-
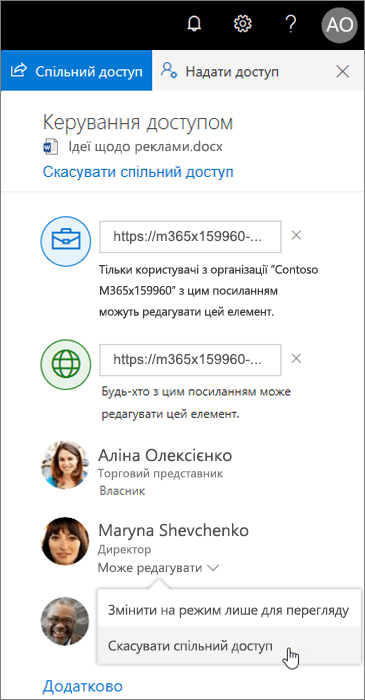
Копіювання посилання
-
Виберіть файл і клацніть

-
Крім того, ви можете клацнути файл правою кнопкою миші та вибрати Копіювати посилання.