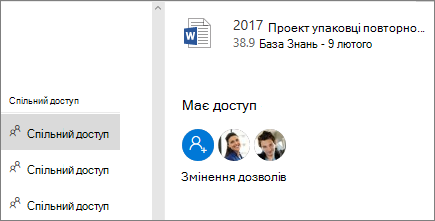Надання спільного доступу до файлів OneDrive
Незалежно від того, де OneDrive спільний доступ до документів, ці дії однакові в браузерах, класичних і мобільних програмах для бізнесу.
Надання спільного доступу до файлу або папки
-
Увійдіть в обліковий office.com виберіть OneDrive.
Примітка.: Якщо використовується мережа Microsoft 365 21 Vianet, увійдіть за допомогою робочого або навчального обліковогозапису, щоб login.partner.microsoftonline.cn виберіть OneDrive.
Якщо ви використовуєте Microsoft 365 Germany, увійдіть за допомогою робочого або навчального облікового запису, щоб portal.office.deпотім OneDrive . -
Виберіть файл або папку, до якої потрібно надати спільний доступ, а потім натисніть кнопку

-
Введіть ім’я або адресу електронної пошти.
Примітка.: Виберіть розкривний список, щоб змінити дозволи. За замовчуванням установлено прапорець Можна редагувати. Щоб змінити дозвіл лише на перегляд, зніміть цей прапорець і натисніть кнопку Застосувати.
-
Натисніть кнопку Надіслати.
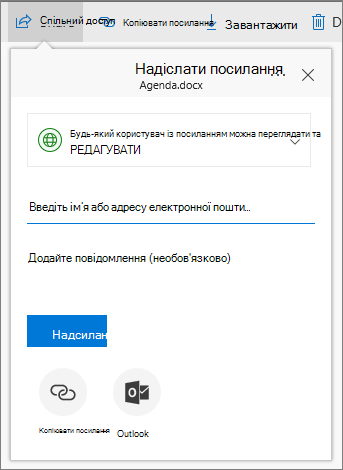
Отримання посилання для спільного доступу
-
Виберіть файл або папку та натисніть кнопку Копіювати посилання.
-
Виберіть розкривний список, якщо потрібно змінити дозволи.
-
Натисніть кнопку Копіювати.
-
Вставте посилання (Ctrl+V), де потрібно (наприклад, в електронному листі або на веб-сайті).
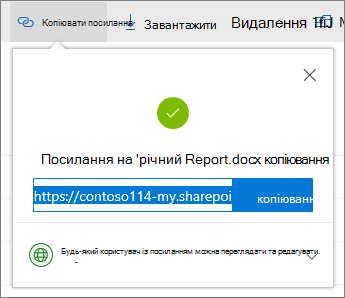
Перегляд файлів, до яких вам надано спільний доступ
-
На панелі переходів ліворуч виберіть Надано спільний доступ.
-
Ви також побачите популярні навколо мене, над документами, з ким працюють товариші по команді.
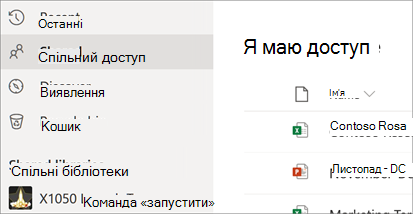
Перегляд списку користувачів, яким надано спільний доступ до файлу
-
Погляньте на стовпець Спільний доступ, щоб дізнатися, до яких файлів надано спільний доступ.
-
Виберіть елемент Надано спільний доступ, щоб відкрити область Відомості та переглянути список користувачів, які мають доступ.
-
Виберіть Керувати доступом, щоб припинити спільний доступ або змінити, чи можуть користувачі редагувати або лише переглядати файл.