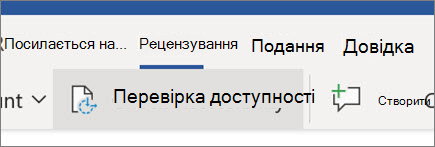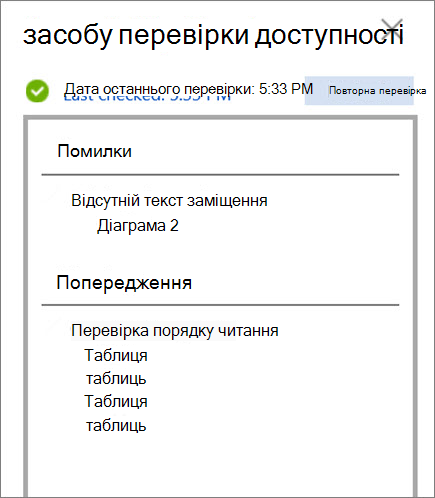Cool поради в програмі Word для Інтернету
Переклад тексту іншою мовою
-
Переклад усього документа
-
Виберіть Review (Рецензування) > Translate (Переклад) > Translate Document (Перекласти документ).
-
Виберіть мову, яку потрібно перекласти.
-
Натисніть кнопку Translate (Перекласти).
-
-
Переклад виділеного тексту
-
У документі виділіть текст, який потрібно перекласти.
-
Виберіть Review (Рецензування) > Translate (Переклад) > Translate Selection (Перекласти виділений фрагмент).
-
Виберіть мову, щоб переглянути переклад.
-
Натисніть кнопку Insert (Вставити). Перекладений текст замінить текст, який ви спочатку виділяли.
-
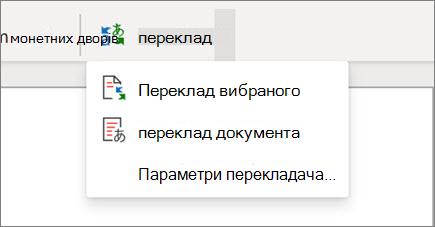
Виявлення ідей
Використовуйте ідеї для розробки стилю та відточувати граматику.
-
Виділіть якийсь фрагмент тексту.
-
Виберіть елемент основне > ідеї.

Надиктовувати документ
Не хочете вводити текст? Продиктуйте слова в документі, а не.
-
Виберіть елемент Home > диктувати.
-
Почніть говорити. Під час розмови текст відображається на екрані. Вставте знаки пунктуації, сказавши ім'я розділового знаку, який потрібно додати.
-
Натисніть кнопку диктувати , щоб зупинити диктування.

Вставлення змісту
Створення змісту на основі заголовків документів.
-
Виберіть посилання > зміст, а потім виберіть потрібний зміст.
-
Якщо потрібно внести зміни в документ, який впливає на вміст, виконайте наведені нижче дії.
-
Виберіть зміст.
-
Виберіть посилання > зміст, а потім натисніть кнопку оновити таблицю.
-
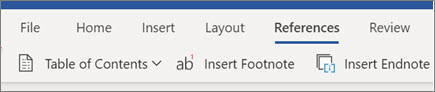
Перевірка доступності
Запустіть засіб перевірки доступності, щоб визначити та вирішити поширені проблеми зі спеціальними можливостями в документі, щоб вони були доступні для всіх, хто має доступ до читання та редагування.
-
Виберіть огляд > перевірити спеціальні можливості.
-
Виберіть елементи, які потрібно виправити з області.
-
Перегляньте помилки, попередженнята поради в області перевірка доступності .
-
Виберіть проблему зі спеціальними можливостями, щоб виділити відповідну частину документа, а потім виправити її відповідним чином.