Додавання гіперпосилання до слайда
Найшвидший спосіб створити просте гіперпосилання на слайді PowerPoint – ввести адресу наявної веб-сторінки, як-от http://www.contoso.com, і натиснути клавішу Enter.
Ви можете створити посилання на веб-сторінку або новий документ чи розташування в наявному документі. Крім того, можна почати створювати повідомлення для певного одержувача.

48 секунд
Створення посилання на веб-сайт
-
Виберіть текст, фігуру чи зображення, яке потрібно використовувати як гіперпосилання.
-
Виберіть Вставлення > Посилання.
-
Виберіть файлом, веб-сторінкою та додайте такі відомості:
-
Текст. Введіть текст, який має відображатися як гіперпосилання.
-
Підказка. Введіть текст, який має відображатися, коли користувач указує на гіперпосилання (необов’язково).
-
поточна папка, переглянуті сторінки або нові й оновлені документи. Виберіть тип об’єкта, на який потрібно створити посилання.
-
Адреса. Якщо ви ще не вибрали розташування вище, вставте URL-адресу веб-сайту, на який має вказувати посилання.
Якщо ви перемістите презентацію PowerPoint на інший комп’ютер, знадобиться також перемістити всі файли, на які вона посилається на цьому комп’ютері.
-
4. Натисніть кнопку OK.
-
Створення посилання на розташування в документі, новий документ або адресу електронної пошти
-
Виберіть текст, фігуру чи зображення, яке потрібно використовувати як гіперпосилання.
-
Виберіть Вставлення > Посилання, а потім – потрібний параметр:
-
місцем у документі: додавання посилання на певний слайд у презентації.
-
новим документом: додавання посилання з однієї презентації на іншу.
-
електронною поштою: додавання посилання на адресу електронної пошти, що відображається, яке відкриватиме програму електронної пошти користувача.
-
-
Заповніть поле Текст, введіть підказку та зазначте об’єкт, на який потрібно створити посилання.
-
Натисніть кнопку OK.
Змінення кольору гіперпосилання
За потреби ви можете змінити колір гіперпосилання. Якщо потрібно змінити текст посилання, клацніть його правою кнопкою миші й виберіть Редагувати посилання.
-
Виберіть гіперпосилання, колір якого потрібно змінити.
-
На вкладці Home (Основне) стрічки клацніть стрілку вниз поруч із кнопкою Font Color (Колір шрифту), щоб відкрити меню кольорів.
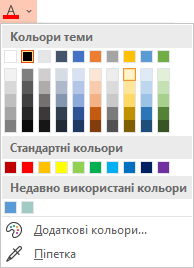
-
Виберіть потрібний колір гіперпосилання.
Перевірка гіперпосилання
Коли посилання вставлено, його можна перевірити (у звичайному поданні), клацнувши гіперпосилання правою кнопкою миші й вибравши пункт Відкрити гіперпосилання.
Показати та повернути
Поле Показати та повернутися неактивне, якщо ви не створюєте посилання на вибірковий показ у презентації.
Якщо ви абонентMicrosoft 365 і хочете використовувати такі функції, як показ і повернення, клацніть тут, щоб дізнатися про зв'язування з іншим слайдом за допомогою функції масштабування для PowerPoint і побачити функцію "Виберіть, щоб повернутися", обговорювану наприкінці цієї статті.
Див. також
Видалення підкреслення з тексту гіперпосилання
Змінення кольору тексту гіперпосилання в усій презентації
Додавання закладки до слайда та посилання на нього з будь-де в презентації
Найшвидший спосіб створити просте гіперпосилання на слайді PowerPoint – ввести адресу наявної веб-сторінки, як-от http://www.contoso.com, і натиснути клавішу Enter.
Ви можете створити посилання на веб-сторінку або інше розташування в презентації. Крім того, за допомогою посилання можна відкрити іншу презентацію або почати створювати повідомлення електронної пошти для певного користувача.
2016
Виберіть заголовок розділу нижче, щоб відкрити його й переглянути докладні вказівки.
Створення посилання на веб-сторінку
-
У звичайному поданні виберіть текст, фігуру чи зображення, яке потрібно використати як гіперпосилання.
-
На вкладці Insert (Вставлення) виберіть Hyperlink (Гіперпосилання).
Відкриється діалогове вікно Insert Hyperlink (Додавання гіперпосилання).
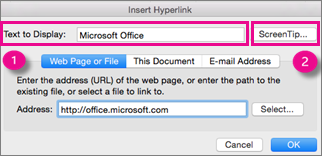
Text to Display (Текст для відображення): текст посилання в документі.
ScreenTip (Підказка): повідомлення, яке відображається, якщо вказати на текст посилання, доданий до слайда.
-
У полі Address (Адреса) введіть веб-адресу. (наприклад, https://www.contoso.com)
Змінення кольору гіперпосилання
Ця нова функція доступна в PowerPoint 2016 для Mac версії 16.14.18061000. Яка в мене версія Office?
-
Виберіть гіперпосилання, колір якого потрібно змінити.
-
На вкладці Home (Основне) стрічки клацніть стрілку вниз поруч із кнопкою Font Color (Колір шрифту), щоб відкрити меню кольорів.
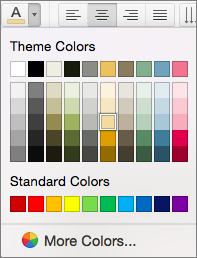
-
Виберіть потрібний колір гіперпосилання.
-
У діалоговому вікні Insert Hyperlink (Вставлення гіперпосилання) виберіть This Document (Цей документ).
-
У розділі Select a place in this document (Виберіть розташування в документі) клацніть слайд, на який має вказувати посилання.
-
У діалоговому вікні Insert Hyperlink (Вставлення гіперпосилання) виберіть Web Page or File (Веб-сторінка або файл).
-
Натисніть кнопку Select (Вибрати) і клацніть презентацію або файл, на який має вказувати посилання.
Примітка.: У PowerPoint для macOS не можна створити посилання на певний слайд в іншій презентації.
-
У діалоговому вікні Insert Hyperlink (Вставлення гіперпосилання) виберіть Email Address (Адреса електронної пошти).
-
У поле Email address (Адреса електронної пошти) введіть адресу електронної пошти, на яку має вказувати посилання, або виберіть потрібну в полі Recently used email addresses (Нещодавно використані адреси електронної пошти).
-
У поле Subject (Тема) введіть тему повідомлення електронної пошти.
2011
Виберіть заголовок розділу нижче, щоб відкрити його й переглянути докладні вказівки.
-
Виберіть текст або об’єкт, який потрібно перетворити на гіперпосилання.
-
На вкладці Home (Основне) у розділі Insert (Вставлення) натисніть кнопку Text (Текст) і виберіть Hyperlink (Гіперпосилання).

-
У поле Link to (Зв’язати з) введіть адресу електронної пошти.
Примітка.: Щоб створити посилання на певне розташування на веб-сторінці, перейдіть на вкладку Web Page (Веб-сторінка) і виконайте вказівки в розділі Anchor (Прив’язка).
Ви можете додати текст або об’єкт як гіперпосилання, яке відкриватиме певний слайд у презентації PowerPoint або розпочинатиме вибірковий показ. Крім того, можна створити посилання на документ Word, книгу Excel, файл або адресу електронної пошти.
-
Виберіть текст або об’єкт, який потрібно перетворити на гіперпосилання.
-
На вкладці Home (Основне) у розділі Insert (Вставлення) натисніть кнопку Text (Текст) і виберіть Hyperlink (Гіперпосилання).

-
Перейдіть на вкладку Document (Документ) або E-mail Address (Адреса електронної пошти) залежно від типу гіперпосилання, яке потрібно вставити.
-
Дотримуйтесь інструкцій, щоб створити посилання.
Примітка.: Гіперпосилання активне в поданні показу слайдів.
Ви можете створити посилання на різні розташування в презентації, наприклад на перший, останній або наступний слайд чи заголовки слайдів.
-
Виберіть текст або об’єкт, який потрібно перетворити на гіперпосилання.
-
На вкладці Home (Основне) у розділі Insert (Вставлення) натисніть кнопку Text (Текст) і виберіть Hyperlink (Гіперпосилання).

-
Перейдіть на вкладку Document (Документ) і в розділі Anchor (Прив’язка) виберіть Locate (Знайти).
-
Виберіть розташування в документі, на яке має вказувати посилання.
Примітка.: Гіперпосилання активне в поданні показу слайдів.
Вибірковий показ за гіперпосиланням дає змогу швидко перейти з основної презентації до інших вибіркових показів. Ви також можете створити слайд зі змістом і додати до нього посилання. Оформивши презентацію таким чином, ви зможете переходити від слайду зі змістом до різних розділів презентації та демонструвати аудиторії саме потрібні слайди. Скористайтеся наведеними нижче вказівками, щоб створити один або кілька вибіркових показів і додати гіперпосилання на них до основної презентації.
Примітка.: Якщо потрібно створити гіперпосилання з однієї презентації на іншу, ви можете додати гіперпосилання на інший документ. Докладні відомості див. в статті про створення, змінення та вилучення гіперпосилання.
-
Відкрийте презентацію, за допомогою якої потрібно створити вибірковий показ за гіперпосиланням.
-
На вкладці Slide Show (Показ слайдів) у розділі Play Slide Show (Відтворити показ слайдів) виберіть Custom Shows (Вибіркові покази) > Edit Custom Shows (Змінити вибіркові покази).

-
Виберіть New (Створити).
-
У розділі Slides in presentation (Слайди презентації) виберіть слайди, які потрібно включити до вибіркового показу, і натисніть кнопку Add (Додати).
Порада.: Щоб вибрати кілька послідовних слайдів, клацніть перший із них і, утримуючи натиснутою клавішу Shift, клацніть останній слайд, який потрібно вибрати. Щоб вибрати кілька несуміжних слайдів, клацніть їх, утримуючи натиснутою клавішу Command.
-
Щоб змінити послідовність відтворення слайдів, у розділі Slides in custom show (Слайди вибіркового показу) виберіть слайд, а потім клацніть піктограму


-
Введіть назву в поле Slide show name (Ім’я показу слайдів) і натисніть кнопку OK. Щоб створити інші вибіркові покази з будь-яких слайдів презентації, повторіть кроки 2–6.
-
Щоб створити в основній презентації гіперпосилання на додатковий вибірковий показ, виберіть у презентації текст або об’єкт, який потрібно використовувати як гіперпосилання. Ви також можете створити зміст і гіперпосилання для кожного текстового запису як спосіб навігації у вибірковому показі. Для цього вставте в презентацію новий слайд, введіть зміст, а потім створіть посилання з кожного запису.
-
На вкладці Slide Show (Показ слайдів) у розділі Set Up (Налаштування) виберіть Action Settings (Параметри дій).

-
У діалоговому вікні Action Settings (Параметри дій) виберіть спосіб ініціювати дію, виконавши один із таких наборів указівок:
-
Виберіть гіперпосилання, яке потрібно змінити.
-
На вкладці Insert (Вставлення) виберіть Hyperlink (Гіперпосилання).
-
Унесіть потрібні зміни.
-
Виберіть текст або об’єкт, що використовується як гіперпосилання, яке потрібно вилучити.
-
На вкладці Home (Основне) у розділі Insert (Вставлення) натисніть кнопку Text (Текст) і виберіть Hyperlink (Гіперпосилання) > Remove Link (Вилучити посилання).

Додаткові відомості
Додавання закладки до слайда та посилання на нього з будь-де в презентації
-
Виділіть текст, який має бути гіперпосиланням.
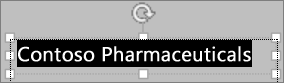
-
На вкладці Вставлення натисніть кнопку Гіперпосилання.
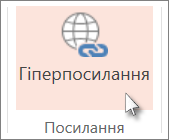
Відкриється діалогове вікно Посилання.
-
У поле Відображуваний текст введіть текст, який має відображатися на слайді як гіперпосилання.
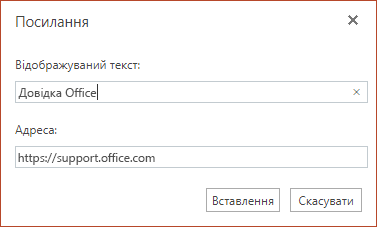
-
У поле Адреса введіть веб-адресу (наприклад, https://www.contoso.com)
-
Натисніть кнопку Вставити.
-
Щоб перевірити гіперпосилання, перейдіть на вкладку Показ слайдів на стрічці, а потім натисніть кнопку Відтворити з початку.
(Якщо ви вимкнули спрощену стрічку, у вас немає вкладки Показ слайдів , а скористайтеся вкладкою Подання , щоб почати показ слайдів.)
Примітки.:
-
Також можна створити гіперпосилання на адресу електронної пошти. Замість того щоб вводити веб-адресу в полі Адреса (крок 4 вище), введіть mailto:// а потім повну адресу електронної пошти.
Вставлення гіперпосилання
-
Торкніться місця на слайді, куди потрібно додати посилання.
-
На вкладці Вставлення стрічки виберіть Посилання.
-
Виберіть Insert Link (Вставити посилання).
Або ви можете додати посилання на веб-адресу, за якою недавно переходили, чи нещодавно відкритий файл, вибравши об’єкт зі списку останніх елементів, що з’явиться.
-
У полі Текст введіть текст, який буде гіперпосиланням.
-
У полі Адреса введіть адресу, на яку потрібно створити посилання. (наприклад, https://www.contoso.com)
-
Натисніть кнопку Вставити.
Змінення кольору гіперпосилання
|
|
-
Виберіть гіперпосилання, колір якого потрібно змінити.
-
На вкладці Основне стрічки натисніть кнопку Колір шрифту, щоб відкрити меню кольорів.

-
Виберіть потрібний колір гіперпосилання.
Вставлення гіперпосилання
-
Торкніться місця на слайді, куди потрібно додати посилання.
-
На вкладці Вставлення стрічки виберіть Посилання.
-
Виберіть Insert Link (Вставити посилання).
Або ви можете додати посилання на веб-адресу, за якою недавно переходили, чи нещодавно відкритий файл, вибравши об’єкт зі списку останніх елементів, що з’явиться.
-
У полі Текст введіть текст, який буде гіперпосиланням.
-
У полі Адреса введіть адресу, на яку потрібно створити посилання. (наприклад, https://www.contoso.com)
-
Натисніть кнопку Вставити.
Змінення кольору гіперпосилання
-
Виберіть гіперпосилання, колір якого потрібно змінити.
-
На вкладці Основне стрічки торкніться стрілки вниз поруч із кнопкою Колір шрифту, щоб відкрити меню кольорів.

-
Виберіть потрібний колір гіперпосилання.
Вставлення гіперпосилання
-
На слайді введіть текст, який потрібно перетворити на гіперпосилання.
-
Виберіть текст.
-
На вкладці Вставлення стрічки виберіть Посилання.
-
Виберіть Insert Link (Вставити посилання).
Або ви можете додати посилання на нещодавно відкритий файл, вибравши його зі списку останніх елементів, що з’явиться.
-
У діалоговому вікні, що відкриється, у поле Адреса введіть адресу, на яку має вказувати посилання (наприклад, https://www.contoso.com)
-
Натисніть кнопку Вставити.
Змінення кольору гіперпосилання
-
Виберіть гіперпосилання, колір якого потрібно змінити.
-
На вкладці Основне стрічки торкніться стрілки вниз поруч із кнопкою Колір шрифту, щоб відкрити меню кольорів.

-
Виберіть потрібний колір гіперпосилання.











