Аналіз і форматування в Excel
Автоматичне миттєве заповнення стовпця
За допомогою функції миттєвого заповнення ви можете автоматично додати дані до стовпця "Ім’я" на основі іншого стовпця, наприклад "Повне ім’я".
-
У клітинці стовпця "Ім’я" введіть "Ольга" та натисніть клавішу Enter.
-
У наступній клітинці введіть кілька перших букв імені "Андрій".
-
Коли з’явиться список запропонованих значень, натисніть клавішу Enter.
Виберіть Параметри миттєвого заповнення

Спробуйте! Виберіть Файл > Створити, виберіть Демонстрація, а потім перейдіть на вкладку Заливка .
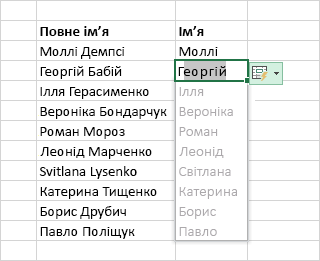
Швидке обчислення за допомогою функції "Автосума"
-
Виділіть клітинку під числами, які потрібно додати.
-
Виберіть Основне > Автосума

-
Натисніть клавішу Enter.
Порада Щоб виконати інші обчислення, клацніть стрілку вниз поруч із кнопкою Автосума та виберіть обчислення.
Також можна вибрати діапазон чисел, щоб переглянути загальні обчислення в рядку стану. Див . статтю Перегляд зведених даних у рядку стану.
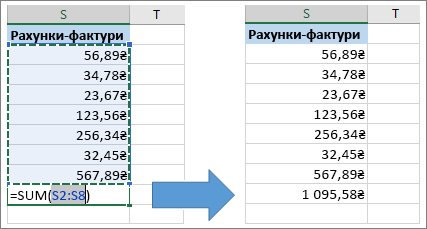
Створення діаграми
Легко підбирайте відповідну діаграму для своїх даних за допомогою засобу Швидкий аналіз.
-
Виберіть дані, які потрібно відобразити на діаграмі.
-
Натисніть кнопку Швидкий аналіз

-
Виберіть Діаграми, укажіть на рекомендовані варіанти та виберіть потрібну діаграму.
Спробуйте! Натисніть кнопку Файл > Створити, виберіть пункт Демонстрація, а потім перейдіть на вкладку Діаграми. Докладні відомості див. в статті Створення діаграм.

Використання умовного форматування
Виділяйте важливий вміст або демонструйте тенденції в даних за допомогою засобу Швидкий аналіз.
-
Виберіть дані, до яких потрібно застосувати умовне форматування.
-
Натисніть кнопку Швидкий аналіз

-
Виберіть Форматування, укажіть на рекомендовані варіанти та виберіть потрібний.
Спробуйте! Натисніть кнопку Файл > Створити, виберіть пункт Демонстрація, а потім перейдіть на вкладку Аналізувати .
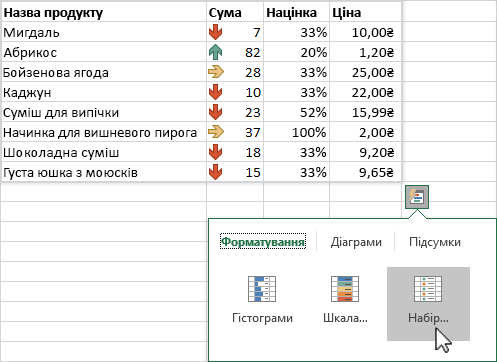
Закріплення верхнього рядка заголовків
Ви можете закріпити верхній рядок заголовків стовпців, щоб прокручувалися лише дані.
-
Натисніть клавішу Enter або Esc, щоб завершити редагування клітинки.
-
Виберіть Пункт Перегляд > Закріпити області > Закріпити верхній рядок.
Докладні відомості див. в статті про закріплення областей.

Далі: співпраця в Excel










