SUM (функція SUM)
Функція SUM додає значення. Можна додавати окремі значення, посилання на клітинки або діапазони чи комбінувати всі три варіанти.
Наприклад:
-
=SUM(A2:A10) Додає значення у клітинках A2:10.
-
=SUM(A2:A10; C2:C10) Додає значення у клітинках A2:10, а також клітинки C2:C10.

SUM(число1;[число2];...)
|
Ім’я аргументу |
Опис |
|---|---|
|
число1 Обов’язковий |
Перше число, яке потрібно додати. Число може бути, наприклад, 4, посилання на клітинку (B6) або діапазон клітинок (B2:B8). |
|
число2–255 Необов’язковий |
Друге число, яке потрібно додати. Можна вказати до 255 чисел. |
Цей розділ містить деякі практичні поради з використання функції SUM. Більшість із них також можна застосовувати до інших функцій.
Метод =1+2 або =A+B. Хоча можна ввести вираз =1+2+3 чи =A1+B1+C2 та отримати абсолютно точні результати, такий метод часто спричиняє помилки, які стаються з кількох причин.
-
Помилки. Уявіть, що потрібно ввести багато значень або великі значення, наприклад:
-
=14598,93+65437,90+78496,23
А потім спробуйте перевірити, чи правильно ви їх ввели. Набагато легше розмістити ці значення в окремих клітинках і скористатися функцією SUM. Крім того, коли значення знаходяться в клітинках, до них можна застосувати форматування, завдяки чому їх буде зручніше сприймати, ніж у формулі.
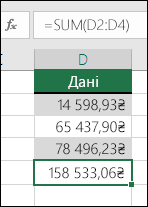
-
-
Помилки #VALUE! через посилання на текст замість чисел
Припустімо, що формула має такий вигляд:
-
=A1+B1+C1 або =A1+A2+A3.
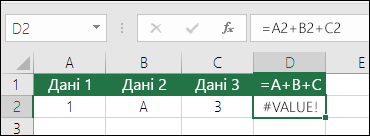
Ці формули можуть призвести до появи помилки #VALUE!, якщо клітинки, на які вони посилаються, . Функція SUM проігнорує текст і поверне суму лише числових значень.
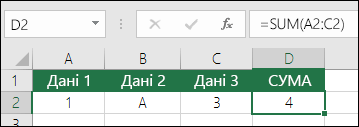
-
-
Помилка #REF! через видалення рядків або стовпців
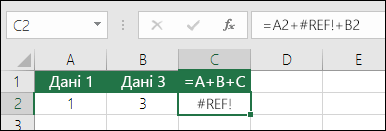
Якщо ви видалите рядок або стовпець, його не буде виключено з формули, тому вона поверне помилку #REF!. У подібних ситуаціях формула з функцією SUM оновлюється автоматично.
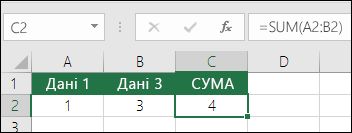
-
У формулах не оновлюються посилання при вставленні рядків або стовпців
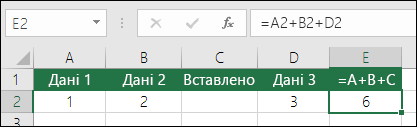
Якщо ви вставите рядок або стовпець, його не буде включено у формулу, а формула з функцією SUM оновлюється автоматично (якщо вставити рядок або стовпець у діапазон, на який вона посилається). Це особливо важливо, якщо ви очікуєте, що формула оновиться, а вона залишається без змін. У такому випадку можна не помітити, що формула повертає неповний результат.
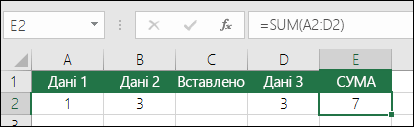
-
Функція SUM з посиланнями на окремі клітинки та на діапазони
Припустімо, що формула має такий вигляд:
-
=SUM(A1;A2;A3;B1;B2;B3)
Якщо вставити або видалити рядки в діапазоні, на який посилається ця формула, також можуть виникнути помилки з наведених вище причин. Набагато краще використовувати окремі діапазони, як-от:
-
=SUM(A1:A3;B1:B3)
Така формула оновлюватиметься при додаванні та видаленні рядків.
-
-
Мені просто потрібно додати, відняти, помножити або розділити числа Перегляньте серію відео про Основні математичні знаряддя в Excel або Використання Excel як калькулятора.
-
Як відобразити більше або менше знаків після коми? Ви можете змінити числовий формат. Виділіть потрібну клітинку або діапазон і натисніть клавіші Ctrl+1, щоб відкрити діалогове вікно Формат клітинок, а потім на вкладці Число виберіть потрібний формат і кількість знаків після коми.
-
Як додавати або віднімати значення часу? Додавати й віднімати значення часу можна різними способами. Наприклад, щоб обчислити різницю між 8:00 і 12:00, розраховуючи зарплату, скористайтеся формулою =("12:00"-"8:00")*24 (час закінчення віднімається від часу початку). Зверніться увагу, що в Excel значення часу обчислюється як частина доби, тому, щоб отримати загальну кількість годин, потрібно помножити результат на 24. У першому прикладі формула =((B2-A2)+(D2-C2))*24 використовується, щоб отримати суму годин від початку до закінчення, за винятком перерви на обід (загалом 8,5 годин).
Якщо потрібно лише додати години та хвилини й відобразити суму у форматі часу, можна просто скласти їх і не множити результат на 24. У другому прикладі використовується формула =SUM(A6:C6), тому що потрібна лише загальна кількість годин і хвилин, витрачених на призначені завдання (5:36, або 5 годин і 36 хвилин).

Докладні відомості див. в статті Додавання або віднімання значень часу.
-
Як обчислити різницю між датами? Як і час, дати можна додавати та віднімати. Ось дуже поширений приклад обчислення кількості днів між двома датами. Просто скористайтесь формулою =B2-A2. Головне в роботі з датами та часом: від дати або часу завершення потрібно відняти дату або час початку.

Додаткові можливості роботи з датами описано в статті Обчислення різниці між двома датами.
-
Як додати значення лише у видимих клітинках? Інколи, коли рядки приховано вручну, або використовується автофільтр, щоб відображалися лише певні дані, потрібно підсумувати значення лише у видимих клітинках. Ви можете використовувати функцію SUBTOTAL. Якщо в таблиці Excel використовується рядок підсумків, будь-яку функцію, вибрану з відповідного розкривного списку, буде автоматично введено як проміжний підсумок. Дізнайтеся більше про те, як обчислювати підсумки даних у таблиці Excel.
Потрібна додаткова довідка?
Ви завжди можете поставити запитання експерту в спільноті Tech у розділі Excel чи отримати підтримку в спільнотах.
Додаткові відомості
Докладні відомості про функцію SUM
Способи уникнення недійсних формул
Виявлення та виправлення помилок у формулах










