Menülere ve araç çubuklarına ne oldu? Microsoft Project 2010 'de, bir görevi tamamlamak için ihtiyacınız olan komutları hızla bulmanıza yardımcı olan Şerit ile değiştirilmiştir. Komutlar, sekmeler altında toplanan mantıksal gruplar halinde düzenlenmiştir.
Bu belge, Şeridin her sekmesinde neler bulabileceğinize ilişkin genel bir genel bakış sağlar ve ardından şerit kullanarak temel bir proje yönetimi görevini gerçekleştirmeye yönelik kısa bir örnek sağlar. Ayrıca sizi bu görevle ilgili daha ayrıntılı bilgilere yönlendirir.
Bu makalede
Görev sekmesi
Görev sekmesi, görev ekleme, biçimlendirme ve görevlerle çalışma düğmeleri sağlar. Zamanlama grubunda tamamlanma yüzdesini işaretleyebilir, görevleri birbirine bağlayabilir ve bir görevi devre dışı bırakabilirsiniz. Ayrıca, el ile zamanlanmış görevleri Görevler grubundan otomatik olarak zamanlanmış görevlere dönüştürebilirsiniz.
Örnek kullanım: Yukarıdan aşağıya zamanlama
-
Gantt Grafiği görünümünde, özet görevi içine eklemek istediğiniz görevlerin üzerine ekleyin.
-
Özet görevin altına yerleştirmek istediğiniz görev kümesini seçin.
-
Görev sekmesinin Zamanlama grubunda Girintile düğmesine tıklayın.
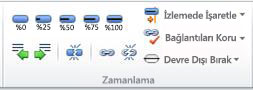
Yukarıdan aşağıya zamanlamanın ayrıntılı açıklaması için bkz. Özet görevlerle (veya aşamalarla) yukarıdan aşağıya planlama.
Örnek kullanım: Kullanıcı tarafından denetlenen zamanlama
-
Gantt Grafiği görünümünde el ile zamanlanmış bir veya daha fazla görev seçin.
-
Görev sekmesinin Görevler grubunda Otomatik Zamanla'ya tıklayın.
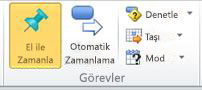
-
Project 2010 bu görevleri mevcut zamanlamaya dahil eder.
Project 2010 'daki el ile ve otomatik zamanlama seçeneklerinin tam açıklaması için bkz. Project görevleri nasıl zamanlar: Arka plan.
Kaynak sekmesi
Kaynak sekmesindeki düğmeler, projenizdeki işi yapan kaynaklar yönetme konusunda size yardımcı olur. Bu sekmeden kaynak ekleyebilir, bunları görevlere atayabilir ve fazla yüklenmiş kaynakları düzeyleyebilirsiniz. Bu sekmeden güçlü ekip planlayıcısını da başlatabilirsiniz.
Örnek kullanım: Ekip planlayıcısı
-
Görevlere atanmış kaynakların bulunduğu bir proje açın.
-
Kaynak sekmesinin Görünüm grubunda Ekip Planlayıcısı'na tıklayın.

-
Ekip planlayıcısı görüntülenir.
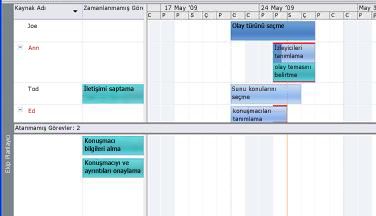
Ekip planlayıcısı burada olduğuna göre, büyük olasılıkla bunu nasıl kullanacağınızı bilmek istersiniz. Ekip Planlayıcısı ile ekibinizin çalışmasını görüntüleme'ye göz atın.
Proje sekmesi
Özellikler, zamanlama ve raporlama içeren gelişmiş proje işlevlerini işlemek için Proje sekmesini kullanın. Örneğin, Proje sekmesinden özel alanlar ekleyebilir, ÇÇY kodları tanımlayabilir, alt projeler ekleyebilir ve görsel raporlar oluşturabilirsiniz.
Örnek kullanım: Taban çizgisi ayarlama
-
Gantt Grafiği görünümünden, temel planınıza eklemek istediğiniz görevleri seçin. Projenin tamamı için bir temel ayarlamak için bu adımı atlayın.
-
Proje sekmesinin Zamanlama grubunda Temeli Ayarla'ya tıklayın ve ardından görüntülenen menüde Temeli Ayarla'ya yeniden tıklayın.
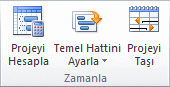
-
Temeli Ayarla iletişim kutusunda, ayarlamak istediğiniz temeli ve parametrelerini seçin.
Temeller hakkında ayrıntılı bir tartışma için bkz. Temel veya geçici plan oluşturma veya güncelleştirme.
Görünüm sekmesi
Görünüm sekmesi, TE000130152 'de kullanılabilen çeşitli görünümleri seçmek ve geçerli görünümünüzü özelleştirmek için kullanabileceğiniz tek adresli bir mağazadır. Ayrıca, görünümünüzde zaman çizelgesi ekleyebileceğiniz yerdir.
Örnek kullanım: Görünüme zaman çizelgesi ekleme
-
Herhangi bir görünüm türünü seçin.
-
Görünüm sekmesinin Bölünmüş Görünüm grubunda Zaman Çizelgesi onay kutusunu seçin.
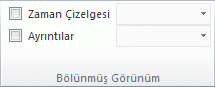
-
Zaman çizelgesi görünümü Şeridin altında görünür.
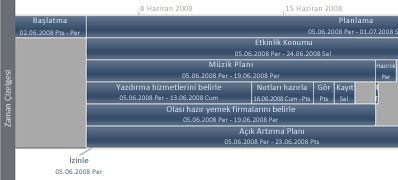
-
Zaman çizelgesini özelleştirme seçeneklerine erişmek için Biçim sekmesine tıklayın.
Not: Zaman Çizelgesi ve Ayrıntılar onay kutularını aynı anda seçemezsiniz. Bir görünümü veya diğerini seçmelisiniz.
Biçim sekmesi
Biçim sekmesi düğmeleri, her görünüm türünün metnini, sütunlarını, renklerini ve diğer öğelerini özelleştirmenize yardımcı olur. Biçim sekmesindeki gruplar ve düğmeler her görünüm türü için tamamen farklıdır. Görünümü değiştirdiğinizde bunlar otomatik olarak değişir.
Aşağıdaki grafikte, Gantt Grafiği görünümünün Biçim sekmesi gösterilmektedir.
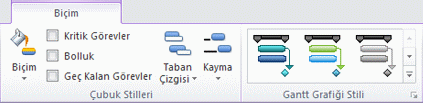
Örnek kullanım: Gantt çubuklarının rengini değiştirme
-
Görünüm sekmesinin Görev Görünümleri grubunda Gantt Grafiği'ne tıklayın.
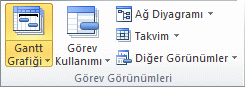
-
Biçim sekmesinin Gantt Grafik Stili grubunda, Gantt Grafik Stili listesinde bir stile tıklayın.
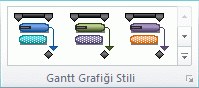
-
Projenizin tamamı için Gantt çubuklarının renkleri anında güncelleştirilir.
Bu oldukça kolay! Ancak, önceden tanımlanmış stilleri uygulamaya ek olarak Gantt çubuklarını özelleştirmenin birçok yolu vardır. Bkz. Gantt Grafiği görünümünün çubuk grafiğini biçimlendirme.










