Gölge efekti Şekil Biçimi sekmesinde bulunur. Gölge eklemek istediğiniz metni veya şekli seçin ve sonra aşağıda açıklandığı gibi Şekil Biçimi sekmesini seçin. Şekle gölge eklemek için Şekil Efektleri'ni, metne gölge eklemek için de Metin Efektleri'ni kullanırsınız.
Aşağıdan bir başlık seçerek bölümü genişletin ve yönergelere bakın:
-
Şekli seçin.
İpucu: Birden çok şekle gölge eklemek için, ilk şekle tıklayın ve ardından Ctrl tuşunu basılı tutarak diğer şekillere tıklayın.
-
Şekil Biçimi sekmesinde Şekil Efektleri > Gölge'yi seçin ve sonra da istediğiniz gölgeyi seçin.
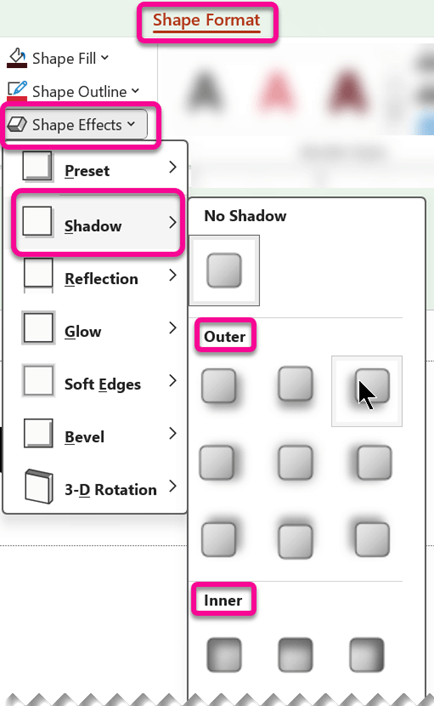
İşaretçinizi gölge efektlerinden birinin üzerinde beklettiğinizde, şekil üzerinde önizleme olarak görünür.
İpucu: Gölgeyi özelleştirmek için gölge seçeneklerinin altındaki Gölge Seçenekleri'ne tıklayın.
-
Gölge eklemek istediğiniz WordArt metnini seçin.

İpucu: PowerPoint'te, WordArt olmayan metinleri de seçebilir ve buna bir gölge uygulayabilirsiniz.
-
Şekil Biçimi sekmesinde, Gölge > Metin Efektleri'ni seçin ve sonra da istediğiniz gölgeyi seçin.
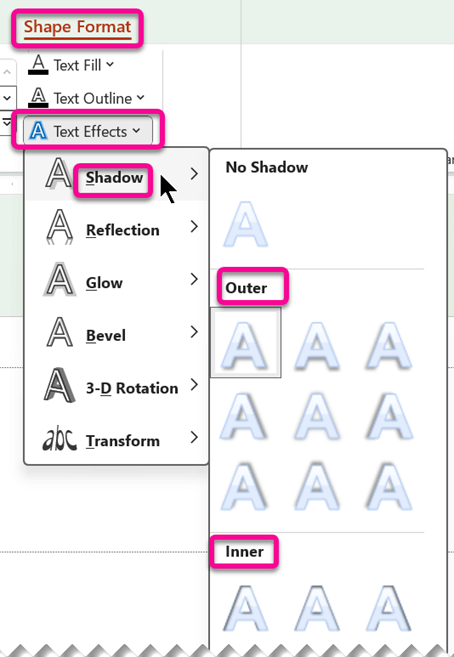
İşaretçinizi gölge efektlerinden birinin üzerinde beklettiğinizde, metinde önizleme olarak görünür.
İpucu: Gölgeyi özelleştirmek için gölge seçeneklerinin altındaki Gölge Seçenekleri'ne tıklayın.
Gölgeler ve efektler hakkında daha fazla bilgi
WordArt'ta şekle veya metne gölge uygulamanın anahtarı , Çizim Araçları Biçim sekmesinde doğru yere gitmektir. Şekil için Şekil Efektleri'ne, metin için de Metin Efektleri'ne gidersiniz.
Aşağıdan bir başlık seçerek bölümü genişletin ve yönergelere bakın:
-
Şekle tıklayın.
İpucu: Birden çok şekle gölge eklemek için, ilk şekle tıklayın ve ardından Ctrl tuşunu basılı tutarak diğer şekillere tıklayın.
-
Çizim Araçları Biçim sekmesinde Şekil Efektleri > Gölge'ye tıklayın ve istediğiniz gölgeyi seçin.
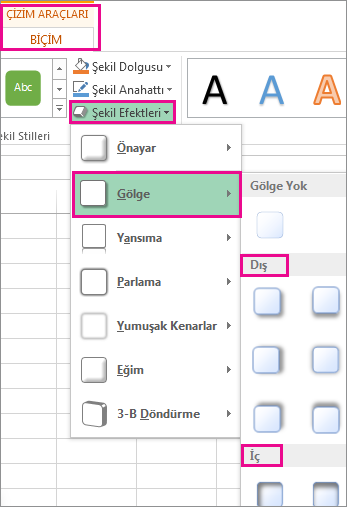
İşaretçinizi gölge efektlerinden birinin üzerinde beklettiğinizde, şekil üzerinde önizleme olarak görünür.
İpucu: Gölgeyi özelleştirmek için gölge seçeneklerinin altındaki Gölge Seçenekleri'ne tıklayın.
-
Gölge eklemek istediğiniz WordArt metnini seçin.

İpucu: PowerPoint'te, WordArt olmayan metinleri de seçebilir ve buna bir gölge uygulayabilirsiniz.
-
Çizim Araçları Biçim sekmesinde, Gölge > Metin Efektleri'ne tıklayın ve istediğiniz gölgeyi seçin.
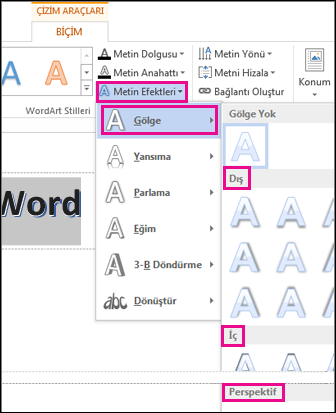
İşaretçinizi gölge efektlerinden birinin üzerinde beklettiğinizde, metinde önizleme olarak görünür.
İpucu: Gölgeyi özelleştirmek için gölge seçeneklerinin altındaki Gölge Seçenekleri'ne tıklayın.
Gölgeler ve efektler hakkında daha fazla bilgi
Office Mac'da Word, Excel ve PowerPoint'te şekiller, resimler veya metin gibi nesnelere çeşitli gölge stilleri uygulayabilirsiniz. Gölge seçenekleri dış gölgeler, iç gölgeler ve perspektif gölgeleri (gölge bırakma olarak da bilinir) içerir. Anahtar, üzerinde çalıştığınız nesne türü için doğru Biçim ve Efektler menülerini bulmaktır.
Aşağıdan bir başlık seçerek bölümü genişletin ve yönergelere bakın:
-
Şekli seçin.
İpucu: Aynı anda birden çok şekle gölge eklemek için, ilk şekle tıklayın ve ardından Shift tuşunu basılı tutarak diğer şekillere tıklayın.
-
Şekil Biçimi sekmesinde

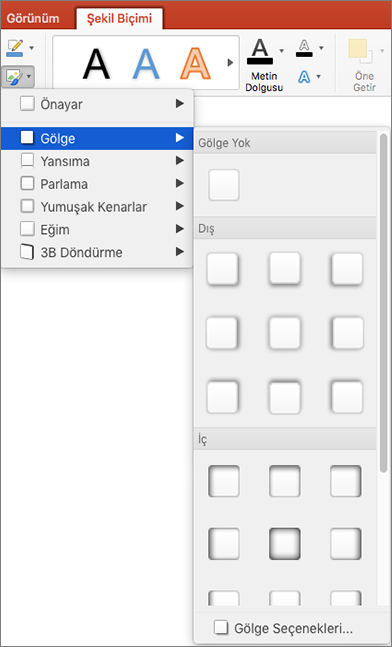
İpucu: Gölgeyi özelleştirmek için (saydamlık, boyut ve renk gibi seçenekleri ayarlayarak), Gölge menüsünün en altında Gölge Seçenekleri'ni seçin.
-
Resmi seçin.
İpucu: Aynı anda birden çok resme gölge eklemek için, ilk resmi seçin, ardından Shift tuşunu basılı tutarak diğer resimleri seçin.
-
PowerPoint veya Excel'de: Resim Biçimi sekmesinde Resim Efektleri'ni seçin, Gölge'nin üzerine gelin ve istediğiniz gölgeyi seçin.
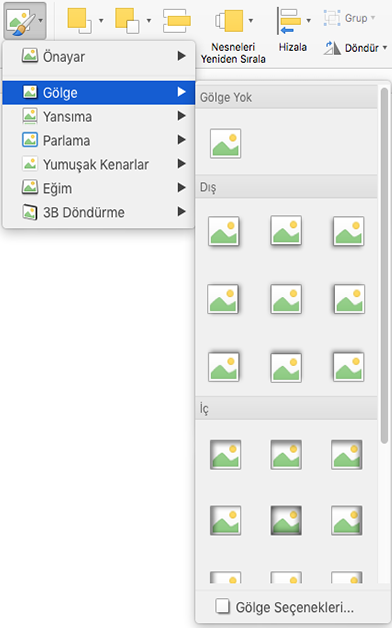
Word içinde: Resim Biçimi sekmesinde

İpucu: Gölgeyi özelleştirmek için (saydamlık, boyut ve renk gibi seçenekleri ayarlayarak), Gölge menüsünün en altında Gölge Seçenekleri'ni seçin.
-
Gölge eklemek istediğiniz WordArt metnini seçin.
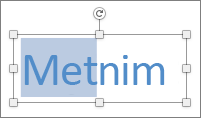
-
Şekil Biçimi sekmesinde

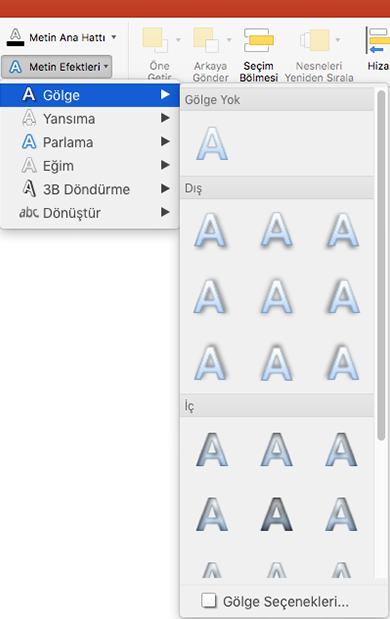
İpuçları:
-
Gölgeyi özelleştirmek için (saydamlık, boyut ve renk gibi seçenekleri ayarlayarak), Gölge menüsünün en altında Gölge Seçenekleri 'ni seçin.
-
İç ve Dış gölge efektleri çok koyu metinle görünmeyebilir. Metnin rengini değiştirmeyi veya Perspektif gölge stili uygulamayı deneyin.
-
Notlar: Yalnızca Word için: Belgeniz önceki bir Word sürümü kullanılarak oluşturulduysa, Uyumluluk modunu kullanabilirsiniz. Belgeniz Uyumluluk modundayken gölge ekleme işlemi şöyle yapılır:
-
Biçimlendirmek istediğiniz metni veya WordArt’ı seçin.
-
Metin Efektleri'nin altında Metin Efektleri sekmesini seçin ve Gölge'ye tıklayın.
metin ve şekiller için gölge efektleri Web için Microsoft 365 içinde desteklenmez.
Ancak, yumuşak gölge efekti içeren uygulayabileceğiniz Şekil Stilleri vardır:
-
Bir şekil çizin ve ardından seçin.
-
Şekil sekmesinde, sağ uçtaki oka tıklayarak Şekil Stilleri galerisini açın ve galerinin alt satırından bir efekt seçin.
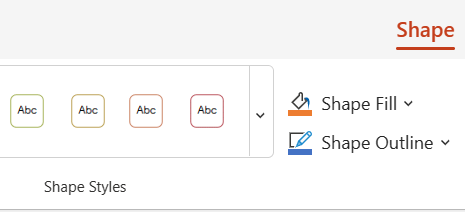
(Şekiller ve WordArt Web için PowerPoint ve Web için Excel kullanılabilir.)










