Şekiller penceresi şekillere düzen verir ve daha fazla şekil bulmanın yollarını sağlar. Şekiller kalıplar içinde düzenlenmiştir. Her diyagram şablonu, o diyagram türüyle ilişkili şekilleri olan bir veya daha fazla kalıp içerir.
Kalıplar nedir?
Kalıplar, ilişkili şekil koleksiyonlarını içerir. Örneğin, bir iş akışı şablonunda tüm iş akışı şekillerini içeren bir kalıp, iş akışı adımlarını içeren bir başka kalıp ve yön gösteren ok şekilleri koleksiyonunu içeren bir kalıp daha vardır. Bir ev planı şablonu; duvarlar, mobilyalar, bahçe aksesuarları vb. için ayrı ayrı kalıplar içerir.
Kalıplar, Şekiller penceresinde birbirinin üzerine gelecek şekilde dizilir. Aynı anda yalnızca bir kalıptan şekiller görüntülenir. Bir kalıbın şekillerini görmek için kalıbın başlık çubuğuna tıklayın.
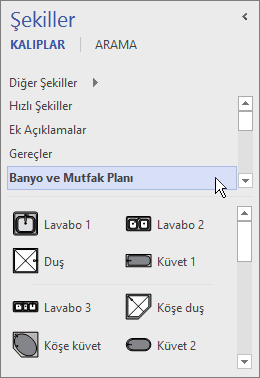
Başlık çubukları her zaman Şekiller penceresinin üstünde kalır, ancak birden çok başlık varsa, şekillerin görüntülenmesi için yer açmak üzere başlıklar gizlenebilir. Kalıp başlık çubukları gizliyse, başlık çubuklarının yanında çubukları kaydırabilmenizi sağlayan bir kaydırma çubuğu görünür.
Başlık çubuğu alanını daha çok başlık çubuğu gösterecek biçimde genişletmek isterseniz, başlıklar ile şekiller arasındaki kenarlığa tıklayın ve kenarlığı aşağı doğru sürükleyin; kenarlık istediğiniz yere geldiğinde fare düğmesini bırakın.
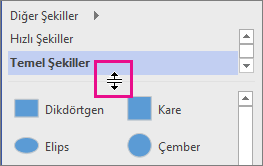
Daha fazla şekle göz atma ve şekil arama
Kalıpların tümü, varsayılan olarak kendilerini içeren şablonları temel almayan diyagramlar dahil her diyagramda açılabilir. Kullanılabilir şablonların tümüne Şekiller'den göz atabilirsiniz.
Daha fazla şekle göz atmak için
-
Şekiller penceresinde, Diğer Şekiller'i tıklatın.
Şablon kategorilerine benzer kategorileri gösteren bir menü açılır.
-
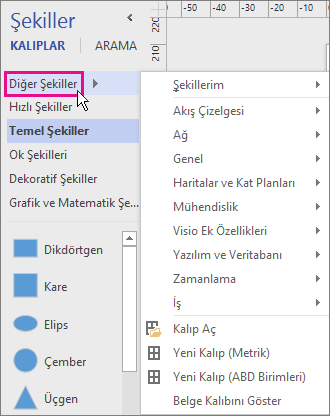
-
Bir kategorinin üzerine gelin, kategorideki kalıplara göz atın ve diyagramınızda açmak istediğiniz şekillere tıklayın.
-
Menüyü kapatmak için, çiziminizin boş bir alanını tıklatın.
Bilgisayarınızda daha fazla şekil aramak için
-
Şekiller penceresinin üst tarafında, Ara'yı tıklatın.
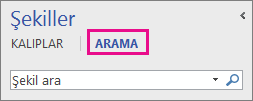
-
Şekil ara kutusuna arama terimlerini yazın.
Not: Şekiller penceresinin üst kısmında Ara’yı görmüyorsanız Daha Fazla Şekil’e tıklayın ve açılan menüde Şekil Ara’ya tıklayın.
Diyagram veya çizime daha fazla yer açmak için Şekiller penceresini simge durumuna küçültün
Şekiller penceresinin içeriğini görmek istemediğinizde pencereyi kapatarak diyagramınız veya çiziminiz için daha fazla alan açabilirsiniz.
Şekiller penceresi simge durumundayken bile şekilleri diyagramınıza veya çiziminize sürükleyebileceğiniz gibi, simge durumundaki pencerenin üst kısmında bulunan Kalıp simgesine (

Şekiller penceresini simge durumuna küçültmek için
-
Şekiller penceresinin üst köşesindeki Şekiller penceresini simge durumuna küçült okunu (<) tıklatın.
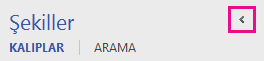
Pencere tek bir dikey şekil satırına küçültülür.
Şekiller penceresini genişletmek için
-
Pencerenin üst kısmındaki Şekiller penceresini genişlet okuna (>) tıklayın.
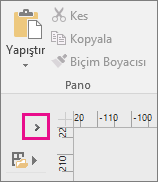
-
Windows 11'da Visio masaüstü uygulamasında Şekil Arama'yı düzeltme
Şu anda (2022'nin başlarında) şekil araması Windows 11 düzgün çalışmıyor. Bu sorunu onaran bilgisayarınıza uygulayabileceğiniz bir düzeltme aşağıdadır.
-
Hizmetler uygulamasını açın. Hizmetlerin alfabetik listesinde Windows Search'i bulun.
-
Özellikler penceresinin Genel sekmesinde Başlangıç türünüEl ile olarak değiştirin. Tamam’ı seçin.
-
Alfabetik listede Windows Search'e sağ tıklayın ve Durdur'u seçin.
-
Kayıt defteri düzenleyicisini açın (regedit.exe).
-
Soldaki ağaç görünümünde şu sayfaya gidin: HKEY_LOCAL_MACHINE\SOFTWARE\Microsoft\Windows Search\PluginResourceData
-
Şu adlı yeni bir DWORD (32 bit) anahtarı ekleyin: ShutoffThreshold
-
Düzenlemek için ShutoffThreshold öğesine çift tıklayın. Değer verileriniffffffff olarak ayarlayın ve Tamam'ı seçin.
-
Soldaki ağaç görünümünde şu sayfaya gidin: HKEY_LOCAL_MACHINE\SOFTWARE\Microsoft\Windows Search\PluginResourceData\{FAEA5B46-761B-400E-B53E-E805A97A543E}
-
Düzenlemek için PenaltyBox öğesine çift tıklayın. Değer verilerini0 olarak ayarlayın, ardından Tamam'ı seçin.
-
Kayıt defteri düzenleyicisini kapatın.
-
Hizmetler uygulamasına Geri dön. Hizmetlerin alfabetik listesinde Windows Search'i bulun. Başlangıç türünüOtomatik olarak değiştirin. Ardından Windows Search'e sağ tıklayın ve Başlat'ı seçin.
-
Görev çubuğunda

-
Dizin Oluşturma Seçenekleri iletişim kutusunda Gelişmiş’i seçin. Ardından Sorun Giderme'nin altında Yeniden Oluştur'a tıklayın.
Dizin oluşturma tamamlandıktan sonra Şekil araması yeniden düzgün çalışmaya başlamalıdır.










