Microsoft 365 belgelerinizdeki şekiller, resimler, grafikler, SmartArt grafikleri veya diğer nesneler için alternatif metin (Alternatif metin) oluşturabilirsiniz. Alternatif metin, görme engelli kişilerin resimleri ve diğer grafik içeriklerini anlamasına yardımcı olur. Ekran okuyucu kullanan biri belgedeki bir resme rastladığında, resmi açıklayan alternatif metni duyar; alternatif metin olmadan, resmin ne gösterdiğini bilmeden yalnızca bir resme ulaştıklarını anlarlar.
Şekle, resme, grafiğe, SmartArt grafiği veya diğer grafik nesnelerine alternatif metin eklemeyi öğrenmek için bu makaledeki yordamları kullanın.
Alternatif metin yazmayı öğrenmek için etkili alternatif metin yazmak için bilmeniz gereken her şey'e gidin.
Alternatif metin ekleme
-
Aşağıdakilerden birini yapın:
-
Nesneye sağ tıklayın ve Alternatif Metni Düzenle’yi seçin.
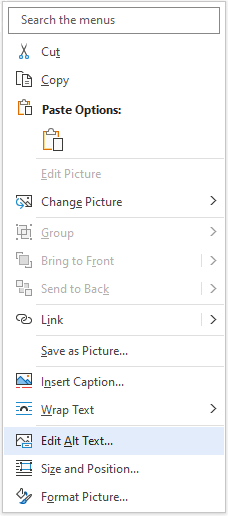
-
Nesneyi seçin ve sonra nesnenin biçim menüsünü (örneğin, Resim Biçimi) seçin. Alternatif Metin’i seçin.
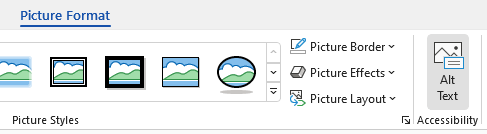
Not: SmartArt grafiği veya grafiğin tamamına alternatif metin eklemek için tek tek şekillerden veya parçalardan birine değil, SmartArt grafiği veya grafiğin kenarlığına tıklayın.
-
-
Alternatif Metin bölmesinde, nesneyi ve bağlamını göremeyen kişiler için metin kutusuna 1-2 cümlelik açıklamalar yazın.
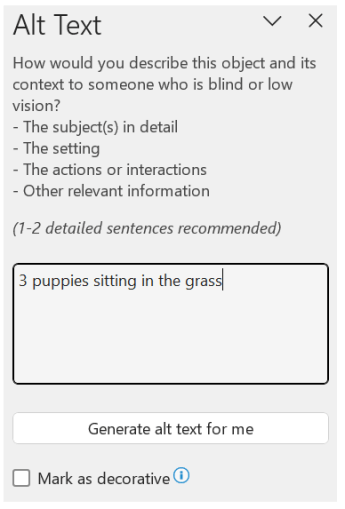
Görselleri dekoratif olarak işaretle
Görselleriniz yalnızca dekoratif amaçlıysa, görsel çekicilik katan ancak bilgilendirici olmayan görsellerse bunları bu şekilde işaretleyebilirsiniz; böylece herhangi bir alternatif metin yazmanıza gerek kalmaz. Stil kenarlıkları, dekoratif olarak işaretlenmesi gereken nesnelere örnektir. Ekran okuyucu kullanan Kişiler bu nesnelerin dekoratif olduğunu duyar, böylece önemli bilgileri kaçırmadıklarını anlarlar. Excel, PowerPoint ve Word görsellerinizi dekoratif olarak işaretleyebilirsiniz.
-
Alternatif Metin bölmesini açmak için aşağıdakilerden birini yapın:
-
Resme sağ tıklayın ve Alternatif Metni Düzenle’yi seçin.
-
Resim seçin ve Biçim > Alternatif Metin’i seçin.
-
-
Dekoratif olarak işaretle onay kutusunu seçin. Metin giriş alanına gri olur.
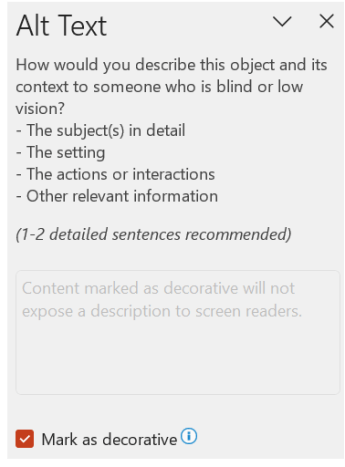
Otomatik Alt metin açma ve kapatma
Eklenen resimlere otomatik oluşturulan alternatif metinlerin eklenmesini istemiyorsanız otomatik alternatif metin seçeneğini kapatabilirsiniz. Daha sonra fikrinizi değiştirirseniz bu özelliği aynı şekilde kolayca yeniden açabilirsiniz.
-
Dosya > Seçenekleri > Erişilebilirlik'i seçin.
-
Otomatik Alternatif Metin bölümünde Benim için otomatik alternatif metin oluştur seçeneğini işaretleyin ya da seçimini kaldırın ve ardından Tamam’ı seçin.
Otomatik alternatif metni onaylama
otomatik olarak oluşturulan alternatif metni Microsoft 365 içinde onaylayabilirsiniz.
-
Alternatif metinden memnunsanız Alternatif metni onayla onay kutusunu seçin.
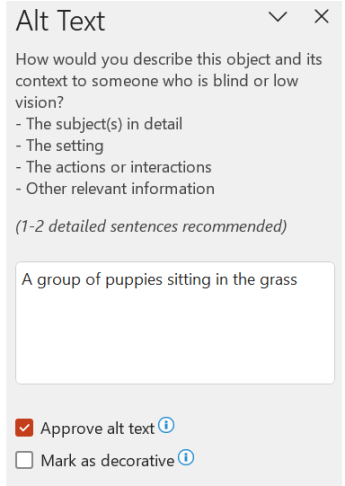
Ayrıca bkz.
Etkili Alternatif Metin yazmak için bilmeniz gereken her şey
Microsoft 365 için Excel, Microsoft 365 için PowerPoint ve Mac'te Microsoft 365 için Word alternatif metin ekleme
İpuçları:
-
Ses ve video içeriğinde, alternatif metne ek olarak, işitme engelli veya işitme yetersizliği olan kişiler için kapalı açıklamalı altyazı ekleyin.
-
Mac bilgisayarınızda sağ tıklamayı etkinleştirmek için Sistem Ayarları'ndaİkincil tıklama seçeneğinin belirlendiğinden emin olun.
-
Yazdığınız sözcüğü yazım denetimi yapmak ve düzeltmek için, sözcüeğe control-click veya sağ tıklayın ve ardından önerilen alternatiflerden bir seçenek belirleyin.
-
Aşağıdakilerden birini yapın:
-
Nesneye Control tuşuyla tıklayın veya sağ tıklayın ve ardından Alternatif Metni Görüntüle... öğesini seçin. Alternatif Metin bölmesi açılır.

-
Bir nesne seçin. Şeritte, nesnenin Biçim sekmesini ve ardından Alternatif Metin’i seçin.
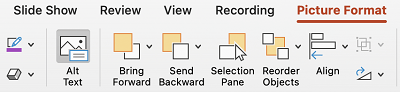
Not: Grafiğin veya SmartArt grafiğinin tamamına alternatif metin eklemek için, tek tek şekillerden veya parçalardan birine değil, grafiğin veya SmartArt grafiğinin kenarlığına tıklayın.
-
-
Alternatif Metin bölmesinde, nesneyi ve bağlamını göremeyen kişiler için metin kutusuna 1-2 cümlelik açıklamalar yazın.
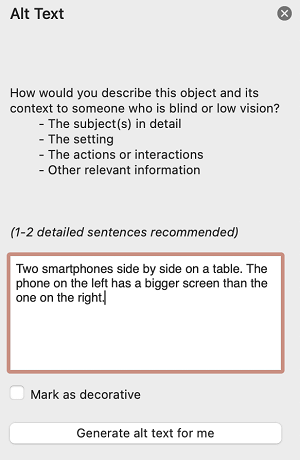
Microsoft 365 Mac için Outlook alternatif metin ekleme
-
Nesneye Control tuşuyla tıklayın veya sağ tıklayın ve Alternatif Metni Düzenle... öğesini seçin. Alternatif Metin bölmesi açılır.
Not: Grafiğin veya SmartArt grafiğinin tamamına alternatif metin eklemek için, tek tek şekillerden veya parçalardan birine değil, grafiğin veya SmartArt grafiğinin kenarlığına tıklayın.
-
Alternatif Metin bölmesinde, nesneyi ve bağlamını göremeyen kişiler için metin kutusuna 1-2 cümlelik açıklamalar yazın.
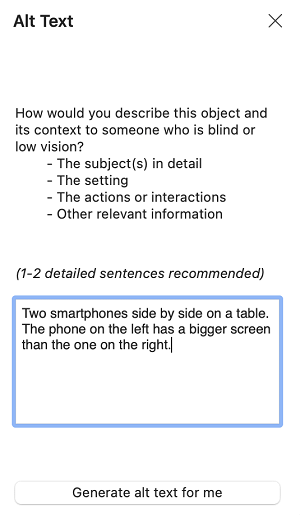
Excel PivotTable'a alternatif metin ekleme
-
PivotTable'a Control tuşuyla tıklayın veya sağ tıklayın ve ardından PivotTable Seçenekleri... öğesini seçin.
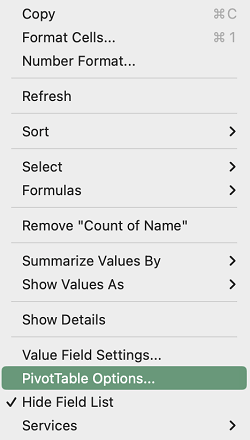
-
PivotTable Seçenekleri... iletişim kutusunda Alternatif Metin'i seçin.
-
Alternatif Metin sekmesindeki Başlık metin kutusuna PivotTable için bir başlık yazın.
-
Açıklama metin kutusuna, tabloyu ve bağlamını göremeyen kişiler için 1-2 cümlelik açıklamalar yazın. İşiniz bittiğinde Tamam’ı seçin.
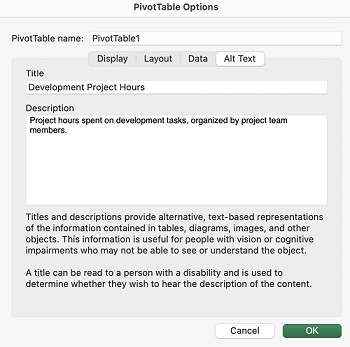
Görselleri dekoratif olarak işaretle
Görselleriniz yalnızca dekoratif amaçlıysa, görsel çekicilik katan ancak bilgilendirici olmayan görsellerse bunları bu şekilde işaretleyebilirsiniz; böylece herhangi bir alternatif metin yazmanıza gerek kalmaz. Stil kenarlıkları, dekoratif olarak işaretlenmesi gereken nesnelere örnektir. Ekran okuyucusu kullanan kişiler bu nesnelerin dekoratif olduğunu duyarlar; böylece önemli bir bilgiyi kaçırmadıklarını bilirler. Excel, PowerPoint ve Word görsellerinizi dekoratif olarak işaretleyebilirsiniz.
-
Alternatif Metin bölmesini açmak için aşağıdakilerden birini yapın:
-
Resme Control tuşuyla tıklayın veya sağ tıklayın ve ardından Alternatif Metni Görüntüle'yi seçin.
-
Bir resim seçin ve ardından Resim Biçimi > Alternatif Metin'i seçin.
-
-
Dekoratif olarak işaretle onay kutusunu seçin. Metin giriş alanına gri olur.
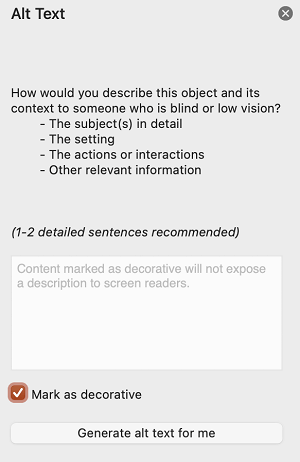
Otomatik alternatif metni açma ve kapatma
Eklenen resimlere otomatik olarak oluşturulan alternatif metnin eklenmesini istemiyorsanız, PowerPoint ve Word 'de otomatik alternatif metin seçeneğini kapatabilirsiniz. Daha sonra fikrinizi değiştirirseniz, kolayca yeniden açabilirsiniz.
-
Command+Virgül (,) tuşlarına basın. Uygulama tercihleri iletişim kutusu açılır.
-
Erişilebilirlik'i seçin ve ardından Otomatik olarak benim için alternatif metin oluştur onay kutusunu seçin veya seçimini kaldırın.
Ayrıca bkz.
Etkili alternatif metin yazmak için bilmeniz gereken her şey
Alternatif metin ekleme
-
Aşağıdakilerden birini yapın:
-
Nesneye sağ tıklayın ve Alternatif Metni Düzenle’yi seçin.
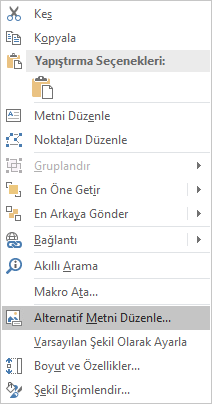
-
Nesneyi seçin. Biçim > Alternatif Metin’i seçin.

Not: SmartArt grafiği veya grafiğin tamamına alternatif metin eklemek için tek tek şekillerden veya parçalardan birine değil, SmartArt grafiği veya grafiğin kenarlığına tıklayın.
-
-
Alternatif Metin bölmesinde, nesneyi ve bağlamını göremeyen kişiler için metin kutusuna 1-2 cümlelik açıklamalar yazın.
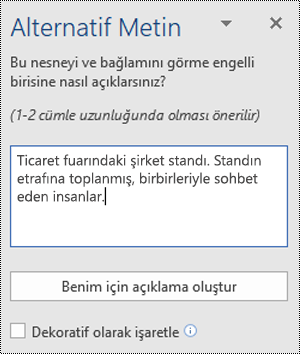
İpucu: Nesneye sistem tarafından oluşturulan bir alternatif metin ekleyerek zaman kazanın. Alternatif Metin bölmesinde Benim için bir açıklama oluştur seçeneğini belirleyin. Office'in sizin için daha akıllı çalışmasını sağlayın iletişim kutusunda Aç'ı seçin. Ardından otomatik alternatif metni düzenleyerek içeriğe uygun hale getirin.
Görselleri dekoratif olarak işaretle
Görselleriniz yalnızca dekoratif amaçlıysa, görsel çekicilik katan ancak bilgilendirici olmayan görsellerse bunları bu şekilde işaretleyebilirsiniz; böylece herhangi bir alternatif metin yazmanıza gerek kalmaz. Stil kenarlıkları, dekoratif olarak işaretlenmesi gereken nesnelere örnektir. Ekran okuyucu kullanan Kişiler bu nesnelerin dekoratif olduğunu duyar, böylece önemli bilgileri kaçırmadıklarını anlarlar.
-
Alternatif Metin bölmesini açmak için aşağıdakilerden birini yapın:
-
Resme sağ tıklayın ve Alternatif Metni Düzenle’yi seçin.
-
Resim seçin ve Biçim > Alternatif Metin’i seçin.
-
-
Dekoratif onay kutusunu seçin. Metin giriş alanına gri olur.
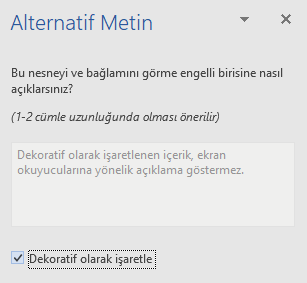
Alternatif metin ekleme
-
Aşağıdakilerden birini yapın:
-
Control tuşuyla nesneye tıklayın ve Alternatif Metni Düzenle... öğesini seçin. Alternatif Metin bölmesi açılır.
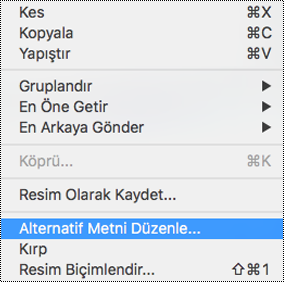
-
Bir nesne seçin. Şeritte, nesnenin Biçim sekmesini ve ardından Alternatif Metin’i seçin.
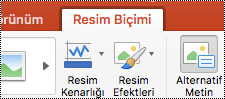
Not: Grafiğin veya SmartArt grafiğinin tamamına alternatif metin eklemek için, tek tek şekillerden veya parçalardan birine değil, grafiğin veya SmartArt grafiğinin kenarlığına tıklayın.
-
-
Alternatif Metin bölmesinde, nesneyi ve bağlamını göremeyen kişiler için metin kutusuna 1-2 cümlelik açıklamalar yazın.
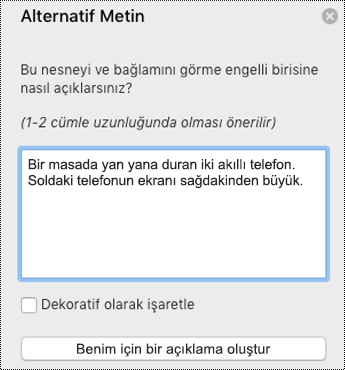
İpucu: Nesneye sistem tarafından oluşturulan bir alternatif metin ekleyerek zaman kazanın. Alternatif Metin bölmesinde Benim için bir açıklama oluştur seçeneğini belirleyin. Akıllı Hizmetleri Kullansın mı? iletişim kutusunda Aç'ı seçin.
Excel PivotTable'a alternatif metin ekleme
-
Bir PivotTable'a Control tuşuyla tıklayın ve PivotTable Seçenekleri... öğesini seçin.
-
PivotTable Seçenekleri... iletişim kutusunda Alternatif Metin'i seçin.
-
Alternatif Metin sekmesindeki Başlık metin kutusuna PivotTable için bir başlık yazın.
-
Açıklama metin kutusuna, tabloyu ve bağlamını göremeyen kişiler için 1-2 cümlelik açıklamalar yazın. İşiniz bittiğinde Tamam’ı seçin.
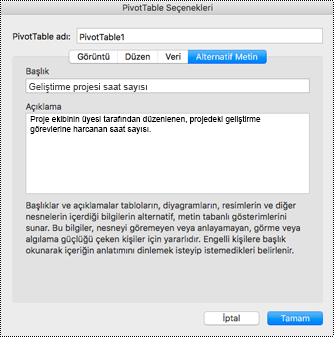
Görselleri dekoratif olarak işaretle
Görselleriniz yalnızca dekoratif amaçlıysa, görsel çekicilik katan ancak bilgilendirici olmayan görsellerse bunları bu şekilde işaretleyebilirsiniz; böylece herhangi bir alternatif metin yazmanıza gerek kalmaz. Stil kenarlıkları, dekoratif olarak işaretlenmesi gereken nesnelere örnektir. Ekran okuyucusu kullanan kişiler bu nesnelerin dekoratif olduğunu duyarlar; böylece önemli bir bilgiyi kaçırmadıklarını bilirler. Excel, PowerPoint ve Word görsellerinizi dekoratif olarak işaretleyebilirsiniz.
-
Alternatif Metin bölmesini açmak için aşağıdakilerden birini yapın:
-
Resme sağ tıklayın ve Alternatif Metni Düzenle’yi seçin.
-
Resim seçin ve Biçim > Alternatif Metin’i seçin.
-
-
Dekoratif onay kutusunu seçin. Metin giriş alanına gri olur.
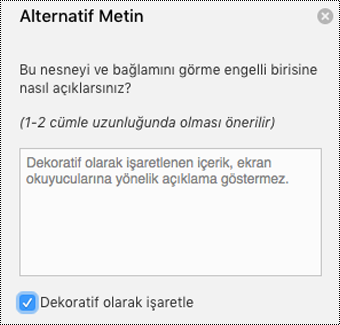
-
Şunlardan birini yapın:
-
Şekil, resim, grafik, SmartArt grafiği veya başka bir nesne için nesneye sağ tıklayın, Nesneyi Biçimlendir, Resmi Biçimlendir, Grafik Alanını Biçimlendir veya başka birine ve sonra da Alternatif Metin’e tıklayın.
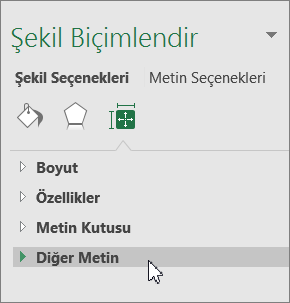
Not: Alternatif Metin'e tıkladığınız bölme dinamiktir, bu nedenle başlık ve listeler tıkladığınız nesneye bağlı olarak değişir.
SmartArt grafiği veya grafiğin tamamına alternatif metin eklemek için tek tek şekillerden veya parçalardan birine değil, SmartArt grafiği veya grafiğin kenarlığına tıklayın.
-
Excel PivotTable için, pivottablea sağ tıklayın, PivotTable Seçenekleri'nin üzerine gelin ve Alternatif Metin'e tıklayın.
-
-
Açıklama kutusunda, şekil, resim, grafik, PivotTable, SmartArt grafiği veya başka bir nesnenin açıklamasını girin. Bu kutunun her zaman doldurulması gerekir.
İpucu: Alternatif metin istemezseniz, alternatif metin Başlık ve Açıklama kutularındaki sözcükleri kaldırın veya bu kutuları doldurmayın.
-
İsterseniz, Başlık kutusuna kısa bir açıklama girin. Bu kutu ancak Açıklama kutusuna ayrıntılı veya uzun bir açıklama giriyorsanız doldurulmalıdır.
Not: Karmaşık bir grafiğiniz olmadığı sürece, çoğunlukla yalnızca Açıklama kutusuna metin girmek istersiniz. Açıklanacak içeriğiniz karmaşık olduğunda, Başlık alanını doldurmak yararlı olur çünkü böylece istenmedikçe tam açıklamayı okumak gerekmez.
Notlar:
-
Şekillere, resimlere, grafiklere veya SmartArt grafiklerine veya başka nesnelere sık sık alternatif metin ekliyorsanız, Alternatif Metin komutuna kısayol oluşturmak için bu komutu Hızlı Erişim Araç Çubuğu’na ekleyebilirsiniz.
-
Hızlı Erişim Araç Çubuğu’ndaki Alternatif Metin komutunu kullanmak için şekli, resmi, grafiği, SmartArt grafiği’ni veya başka bir nesneyi seçin, araç çubuğu düğmesine tıklayın ve ardından alternatif metninizi ekleyin.
-
Şeridin üst kısmında, sol üst köşede Hızlı Erişim Araç Çubuğu'nu Özelleştir

-
Diğer Komutlar > Komutları seçin > Şeritte Bulunmayan Komutlar'a tıklayın.
-
Alternatif Metin > Ekle’ye tıklayın.











