Önceden tanımlanmış bir şekil stili uygulayarak grafik öğelerinin (grafik alanı, çizim alanı, veri işaretçileri, grafiklerdeki başlıklar, kılavuz çizgileri, eksenler, değer çizgileri, eğilim çizgileri, hata çubukları veya 3-B grafiklerdeki duvarlar ve taban gibi) görünümünü anında değiştirebilirsiniz. Ayrıca, bu grafik öğelerine farklı şekil dolguları, şekil ana hatları ve şekil efektleri de uygulayabilirsiniz.
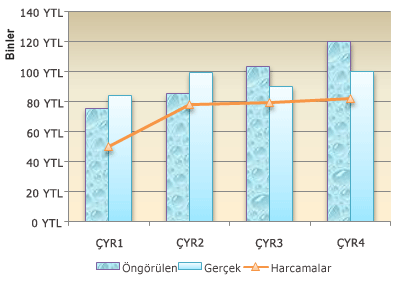
-
Grafikte, değiştirmek istediğiniz grafik öğesine tıklayın veya grafik öğeleri listesinden seçmek için aşağıdakileri yapın:
-
Bir grafiğe tıklayın.
Bu, Tasarım, Düzen ve Biçim sekmelerini ekleyerek Grafik Araçları'nı görüntüler. -
Biçim sekmesinin Geçerli Seçim grubunda, Grafik Öğeleri kutusunun yanındaki oka ve sonra da kullanmak istediğiniz grafik öğesine tıklayın.

-
-
Biçim sekmesinin Şekil Stilleri grubunda, önceden tanımlanmış bir şekil stiline veya çizgi stiline tıklayın.
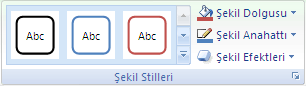
Kullanılabilir tüm şekil stillerini görmek için Diğer düğmesine

İpucu: Yaptığınız değişikliği beğenmezseniz, hemen geri alabilirsiniz. Hızlı Erişim Araç Çubuğu’nda Geri Al 
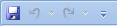
Seçili şekli (veri işaretçileri, veri etiketleri veya gösterge gibi) düz renk, gradyan, resim veya dokuyla doldurabilirsiniz. Grafikteki çizgileri (kılavuz çizgileri, eksenler, eğilim çizgileri veya hata çubukları gibi) biçimlendirmek için şekil dolgusu kullanamazsınız.
-
Grafikte, değiştirmek istediğiniz grafik öğesine tıklayın veya grafik öğeleri listesinden seçmek için aşağıdakileri yapın:
-
Bir grafiğe tıklayın.
Bu, Tasarım, Düzen ve Biçim sekmelerini ekleyerek Grafik Araçları'nı görüntüler. -
Biçim sekmesinin Geçerli Seçim grubunda, Grafik Öğeleri kutusunun yanındaki oka ve sonra da kullanmak istediğiniz grafik öğesine tıklayın.

-
-
Biçim sekmesinin Şekil Stilleri grubunda Şekil Dolgusu'na tıklayın.
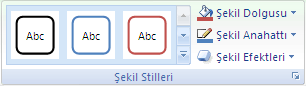
-
Aşağıdakilerden birini yapın:
-
Farklı bir dolgu rengi kullanmak için, Tema Renkleri veya Standart Renkler'in altında kullanmak istediğiniz renge tıklayın.
İpucu: Farklı bir renk uygulamadan önce, bu rengin grafiği nasıl etkileyeceğini görmek için hızla önizlemesine bakabilirsiniz. Kullanmak istediğiniz renklerin üzerine geldiğinizde, seçilen grafik öğesi grafikte o renkte görüntülenir.
-
Seçili grafik öğesinden rengi kaldırmak için Dolgu Yok'a tıklayın.
-
Tema Renkleri veya Standart Renkler altında sağlanmayan bir dolgu rengi kullanmak için, Diğer Dolgu Renkleri'ne tıklayın. Renkler iletişim kutusunun Standart veya Özel sekmesinde kullanmak istediğiniz rengi belirtin ve ardından Tamam'a tıklayın.
Oluşturduğunuz özel dolgu renkleri Son Renkler'in altına eklenir ve böylelikle bunları yeniden kullanabilirsiniz.
-
Şekli bir resimle doldurmak için Resim'e tıklayın. Resim Ekle iletişim kutusunda, kullanmak istediğiniz resme tıklayın ve sonra da Ekle'ye tıklayın.
-
Seçili dolgu renginde gradyan efekti kullanmak için, Gradyan'a tıklayın ve Çeşitlemeler'in altında, kullanmak istediğiniz gradyan stiline tıklayın.
Diğer gradyan stilleri için, Diğer Gradyanlar'a tıklayın ve Dolgu kategorisinde kullanmak istediğiniz gradyan seçeneklerine tıklayın.
-
Doku dolgusu kullanmak için, Doku'ya tıklayın ve sonra da kullanmak istediğiniz dokuya tıklayın.
-
İpucu: Yaptığınız değişikliği beğenmezseniz, hemen geri alabilirsiniz. Hızlı Erişim Araç Çubuğu’nda Geri Al 
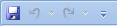
Grafikteki çizgilerin (kılavuz çizgileri, eksenler, eğilim çizgileri veya hata çubukları gibi) rengini, genişliğini ve çizgi stilini değiştirebilir veya seçili şekiller (veri işaretçileri, başlıklar, veri etiketleri veya gösterge gibi) için özel kenarlıklar oluşturabilirsiniz.
-
Grafikte, değiştirmek istediğiniz grafik öğesine tıklayın veya grafik öğeleri listesinden seçmek için aşağıdakileri yapın:
-
Bir grafiğe tıklayın.
Bu, Tasarım, Düzen ve Biçim sekmelerini ekleyerek Grafik Araçları'nı görüntüler. -
Biçim sekmesinin Geçerli Seçim grubunda, Grafik Öğeleri kutusunun yanındaki oka ve sonra da kullanmak istediğiniz grafik öğesine tıklayın.

-
-
Biçim sekmesinin Şekil Stilleri grubunda Şekil Ana Hattı'na tıklayın.
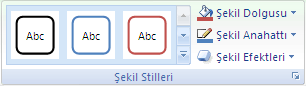
-
Aşağıdakilerden birini yapın:
-
Farklı bir ana hat rengi kullanmak için, Tema Renkleri veya Standart Renkler'in altında kullanmak istediğiniz renge tıklayın.
-
Seçili grafik öğesinden ana hat rengini kaldırmak için Ana Hat Yok'a tıklayın.
Not: Seçili öğe bir çizgiyse, çizgi artık grafikte görünmez.
-
Tema Renkleri veya Standart Renkler altında sağlanmayan bir ana hat rengi kullanmak için, Diğer Ana Hat Renkleri'ne tıklayın. Renkler iletişim kutusunun Standart veya Özel sekmesinde kullanmak istediğiniz rengi belirtin ve ardından Tamam'a tıklayın.
Oluşturduğunuz özel ana hat renkleri Son Renkler'in altına eklenir ve böylelikle bunları yeniden kullanabilirsiniz.
-
Çizginin veya kenarlığın kalınlığını değiştirmek için Kalınlık'a tıklayın ve sonra da kullanmak istediğiniz çizgi kalınlığına tıklayın.
Diğer çizgi stili veya kenarlık stili seçenekleri için, Diğer Çizgiler'e tıklayın ve sonra da kullanmak istediğiniz çizgi stili veya kenarlık stili seçeneğine tıklayın.
-
Kesikli çizgi veya kenarlık kullanmak için, Kesik Çizgiler'e tıklayın ve sonra da kullanmak istediğiniz kesik çizgi türüne tıklayın.
Diğer kesik çizgi türü seçenekleri için, Diğer Çizgiler'e tıklayın ve sonra da kullanmak istediğiniz kesik çizgi türüne tıklayın.
-
Çizgilere ok eklemek için, Oklar'a tıklayın ve sonra da kullanmak istediğiniz ok stiline tıklayın. Kenarlıklarda ok stilleri kullanamazsınız.
Diğer ok stili veya kenarlık stili seçenekleri için, Diğer Oklar'a tıklayın ve sonra da kullanmak istediğiniz ok ayarına tıklayın.
-
İpucu: Yaptığınız değişikliği beğenmezseniz, hemen geri alabilirsiniz. Hızlı Erişim Araç Çubuğu’nda Geri Al 
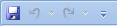
Seçili şekillere (veri işaretçileri, başlıklar, veri etiketleri veya gösterge gibi) veya çizgilere (kılavuz çizgileri, eksenler, eğilim çizgileri veya hata çubukları gibi) görsel efektler (gölge, parlama veya eğim efektleri gibi) uygulayabilirsiniz.
-
Grafikte, değiştirmek istediğiniz grafik öğesine tıklayın veya grafik öğeleri listesinden seçmek için aşağıdakileri yapın:
-
Bir grafiğe tıklayın.
Bu, Tasarım, Düzen ve Biçim sekmelerini ekleyerek Grafik Araçları'nı görüntüler. -
Biçim sekmesinin Geçerli Seçim grubunda, Grafik Öğeleri kutusunun yanındaki oka ve sonra da kullanmak istediğiniz grafik öğesine tıklayın.

-
-
Biçim sekmesinin Şekil Stilleri grubunda Şekil Efektleri'ne tıklayın.
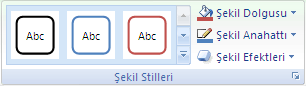
-
Kullanılabilir bir efekte tıklayın ve ardından kullanmak istediğiniz efekt türünü seçin.
Not: Kullanılabilir şekil efektleri, seçtiğiniz grafik öğesine bağlıdır. Önayar, yansıma ve eğim efektleri, tüm grafik öğeleri için kullanılamaz.
İpucu: Yaptığınız değişikliği beğenmezseniz, hemen geri alabilirsiniz. Hızlı Erişim Araç Çubuğu’nda Geri Al 
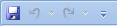
-
Grafiğe tıklayın.
-
Biçim sekmesindeki grafik öğeleri açılan listesinde, kullanmak istediğiniz grafik öğesini seçin.
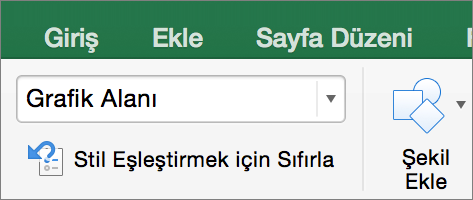
-
Biçim sekmesindeki şekil stilleri galerisinde, oka tıklayarak genişletin ve bir şekil seçin.

Seçili şekli (veri işaretçileri, veri etiketleri veya gösterge gibi) düz renk, gradyan, resim veya dokuyla doldurabilirsiniz. Grafikteki çizgileri (kılavuz çizgileri, eksenler, eğilim çizgileri veya hata çubukları gibi) biçimlendirmek için şekil dolgusu kullanamazsınız.
-
Grafiğe tıklayın.
-
Biçim sekmesindeki grafik öğeleri açılan listesinde, kullanmak istediğiniz grafik öğesini seçin.
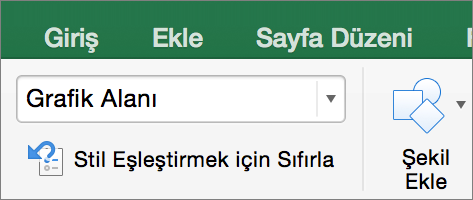
-
Biçim sekmesinde
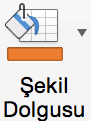
-
Aşağıdakilerden birini yapın:
-
Farklı bir dolgu rengi kullanmak için, Tema Renkleri veya Standart Renkler'in altında kullanmak istediğiniz renge tıklayın.
-
Seçili grafik öğesinden rengi kaldırmak için Dolgu Yok'a tıklayın.
-
Tema Renkleri veya Standart Renkler altında bulunmayan bir dolgu rengi kullamak için, Diğer Dolgu Renkleri'ne tıklayın. Renkler iletişim kutusunda, sağlanan seçenekleri kullanarak bir renk seçin ve ardından Tamam'a tıklayın.
-
Şekli bir resimle doldurmak için Resim'e tıklayın. Resim Ekle iletişim kutusunda, kullanmak istediğiniz resme tıklayın ve sonra da Ekle'ye tıklayın.
-
Seçili dolgu renginde gradyan efekti kullanmak için, Gradyan'a tıklayın ve kullanmak istediğiniz gradyan stiline tıklayın.
Daha fazla gradyan stili için, Diğer Gradyanlar'a tıklayın ve ardından Grafik Alanını Biçimlendir bölmesindeki Dolgu'nun altında kullanmak istediğiniz gradyan seçeneklerine tıklayın.
-
Doku dolgusu kullanmak için, Doku'ya tıklayın ve sonra da kullanmak istediğiniz dokuya tıklayın.
-
Grafikteki çizgilerin (kılavuz çizgileri, eksenler, eğilim çizgileri veya hata çubukları gibi) rengini, genişliğini ve çizgi stilini değiştirebilir veya seçili şekiller (veri işaretçileri, başlıklar, veri etiketleri veya gösterge gibi) için özel kenarlıklar oluşturabilirsiniz.
-
Grafiğe tıklayın.
-
Biçim sekmesindeki grafik öğeleri açılan listesinde, kullanmak istediğiniz grafik öğesini seçin.
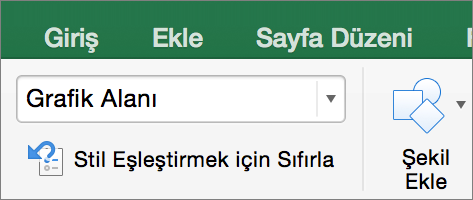
-
Biçim sekmesinde

-
Aşağıdakilerden birini yapın:
-
Farklı bir ana hat rengi kullanmak için, Tema Renkleri veya Standart Renkler'in altında kullanmak istediğiniz renge tıklayın.
-
Seçili grafik öğesinden ana hat rengini kaldırmak için Ana Hat Yok'a tıklayın.
Not: Seçili öğe bir çizgiyse, çizgi artık grafikte görünmez.
-
Tema Renkleri veya Standart Renkler altında bulunmayan bir ana hat rengi kullamak için, Diğer Ana Hat Renkleri'ne tıklayın. Renkler iletişim kutusunda sağlanan seçenekleri kullanarak bir renk seçin ve ardından Tamam'a tıklayın.
-
Çizginin veya kenarlığın kalınlığını değiştirmek için Kalınlık seçeneğine tıklayın ve sonra da kullanmak istediğiniz çizgi kalınlığına tıklayın.
-
Kesikli çizgi veya kenarlık kullanmak için, Kesik Çizgiler'e tıklayın ve sonra da kullanmak istediğiniz kesik çizgi türüne tıklayın.
-
Çizgilere ok eklemek için, Oklar'a tıklayın ve sonra da kullanmak istediğiniz ok stiline tıklayın. Kenarlıklarda ok stilleri kullanamazsınız.
-
Seçili şekillere (veri işaretçileri, başlıklar, veri etiketleri veya gösterge gibi) veya çizgilere (kılavuz çizgileri, eksenler, eğilim çizgileri veya hata çubukları gibi) görsel efektler (gölge, parlama veya eğim efektleri gibi) uygulayabilirsiniz.
-
Grafiğe tıklayın.
-
Biçim sekmesindeki grafik öğeleri açılan listesinde, kullanmak istediğiniz grafik öğesini seçin.
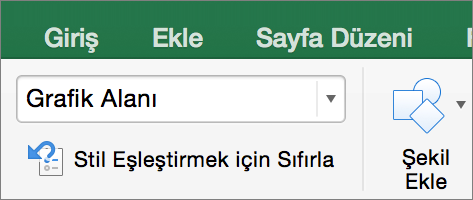
-
Biçim sekmesinde

-
Kullanılabilir bir efekte tıklayın ve ardından kullanmak istediğiniz efekt türünü seçin.
Not: Kullanılabilir şekil efektleri, seçtiğiniz grafik öğesine bağlıdır. Önayar, yansıma ve eğim efektleri, tüm grafik öğeleri için kullanılamaz.










