Bir Outlook.com veya Google hesabını iş veya okul hesabınıza bağlayabilirsiniz. Bunu yaptığınızda, iş veya okul hesabınızda oturum açmış durumdayken bile söz konusu hesaptaki kişisel takvimleri görüntüleyebilir ve yönetebilirsiniz. Ayrıca bu işlem sizinle olay zamanlaması yapan kişiler için uygunluk durumunuza kişisel takviminizi de eklemenizi sağlar.
Kişisel hesap eklemek için:
-
Web üzerinde Outlook‘ta iş veya okul hesabınızda oturum açın, Takvim

-
Kişisel takvimleri ekle’yi seçin ve ardından eklenecek kişisel takvimi seçin. Hesabınızın kimlik bilgilerini girin.
-
Hesabınızın bağlanmakta olduğunu veya söz konusunu hesabın kimliğini doğrulamanız gerektiğini belirten bir ileti görürsünüz. Bağlantı tamamlandıktan sonra, hesabınızın bağlandığını ve artık kişisel olaylarınızın iş veya okul uygunluk durumunuzu etkileyeceğini görürsünüz.
-
Kişisel takvimleri ekle penceresini kapattıktan sonra bağlı hesabınız Takvim’deki gezinti bölmesinde gösterilir.
Takvimi ekledikten sonra takvim listenize gidebilir ve takvimin yanındaki Diğer 
Not: Kişisel takvimi eklemeniz kişisel hesabınızın e-postasına erişmenizi sağlamaz. Yalnızca takviminizi ekler ve onu yalnızca Web üzerinde Outlook hesabınıza ekler.
Kişisel takviminizi kaldırmak için Takvim 
Kişisel takviminizi iş veya okul hesabınıza bağladıktan sonra, kişisel takviminizi açmadan iş veya okul hesabınızdan kişisel randevular oluşturabilirsiniz.
İş veya okul hesabınızı kullanarak kişisel takviminizde randevu veya toplantı oluşturmak için:
-
Web üzerinde Outlook‘ta Takvim

-
Randevunuza bir başlık ekleyin, sonra Takvim simgesinin yanındaki e-posta adresini seçin. Bu adres her iki hesabın da takvimlerini gösterecektir. Kişisel takviminizi seçin. Takvimi seçtiğinizde olay penceresinin rengi seçtiğiniz takvimin rengini alır ve zamanlama kılavuzunda zaten bu takvimde yer alan olaylar gösterilir.
Kişisel takviminizi iş veya okul takviminize bağladıktan sonra, diğer kişisel uygunluk durumunuzu görüntülediğinde kişisel olaylarınız da bu duruma dahil edilir. (Bu özelliği kapatma seçeneğiniz vardır.)
Bu birleşik görünüm sayesinde sizinle birlikte diğer kişiler de Outlook’ta Zamanlama Yardımcısı’nı kullanarak takviminizi gözden geçirdiklerinde gerçek uygunluk durumunuzu görebilirler. Zamanlama Yardımcısı’nda kişisel olaylar yalnızca Belirsiz, Meşgul veya Dışarıda olarak gösterilir. İş veya okul takviminiz tüm ayrıntıları paylaşmak üzere ayarlanmış veya kişisel olaylarınız genele açık olarak belirlenmiş olsa bile, kişisel olayların başlık ve konum gibi ayrıntıları gösterilmez.
Aşağıdaki örnekte Özgür’ün 11:00 ile 12:00 arasında kişisel bir olayı vardır. İş takviminin ayrıntılarını paylaşmış olmasına rağmen diğer kişiler yalnızca kişisel olayını Meşgul olarak görür.
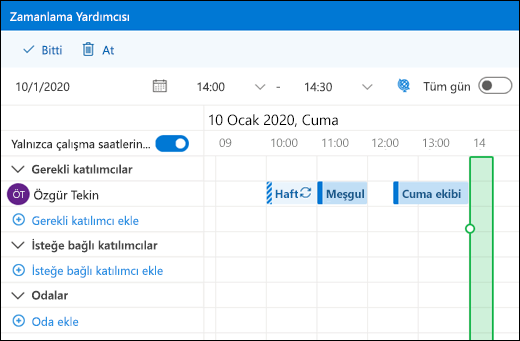
Not: İş veya okul hesabınıza kişisel takvim eklediğinizde, kişisel olayları iş veya okul uygunluk durumunuza ekleme özelliği varsayılan olarak açılır. İstediğiniz zaman Takvim 
Not: Uygunluk durumunuzda yalnızca kişisel hesabınızın birincil takvimindeki olaylar görüntülenir. Oluşturduğunuz veya eklediğiniz ikincil takvimlerdeki olaylar gösterilmez.
Kişisel takviminizle iş veya okul hesabınız arasındaki bağlantıyı kaldırmak için:
-
Web üzerinde Outlook‘ta Takvim

-
Kaldır’ı seçin. Kişisel takviminizin iş veya okul hesabınızla bağlantısı hemen kesilir.
Diğer takvimleri ekleme
Web üzerinde Outlook’ta takvim ekleme makalesinde takvimleri ekleme hakkında daha fazla bilgi edinebilirsiniz.
Birden fazla takvimle çalışma hakkında bilgi için bkz. Web üzerinde Outlook'ta birden fazla takvimle çalışma.









