Önemli: Microsoft 365 için Excel ve Excel 2021'de Power View, 12 Ekim 2021'de kaldırılmıştır. Alternatif olarak, Power BI Desktoptarafından sağlanan ve ücretsiz olarak indirebileceğiniz etkileşimli görsel deneyimi kullanabilirsiniz. Ayrıca kolayca Excel çalışma kitaplarını Power BI Desktop'a aktarabilirsiniz.
Bir kerede bir düzey göstermesi için Power View'da bir grafiğe veya matrise detaydan çıkma/detaya inme ekleyin. Rapor okuyucuları ayrıntıları görmek için detaya iner veya özet verileri ayrıntılı olarak okur. Bir matrise veya grafikte detaya gitme/detaya gitme eklemek için bir hiyerarşiye gerek vardır: Veri Modeli'nin bir hiyerarşisi ya da bir hiyerarşi içinde Power View.
Detaya gitme hakkında videolar

Bu videoda, zaten veri modelinde olan bir hiyerarşi kullanımı görünür.

Bu videoda, detaya gitme/detaya Power View için hiyerarşi oluşturma ve bu videoda hiyerarşi oluşturma.
Varolan hiyerarşiyi kullanarak ayrıntıdan gitme/detaya gitme ekleme
Bu örnekte, bir matrise detaya gitme/detaya gitme ekleme açıklarıdır. Detaya gitme/detaya gitme çubuk, sütun ve pasta grafiklere de eklenebilir.
Veri modelinde zaten var olan bir hiyerarşiye sahip olmak, bunu birçok farklı sayfa ve raporla Power View iyi bir şekilde kullanabileceğinizdir.
-
Varolan hiyerarşiyi kullanarak bir görselleştirme oluşturun. Alan listesinde hiyerarşilerin genişletilmesi ve daraltilmesi için bir ok bulunur. Hiyerarşiye tıklamak, bileşen alanlarının hepsini bir tablo olarak görsel öğeye ekler.
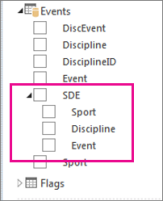
-
Tabloyu matrise veya çizelgeye dönüştürebilirsiniz. Tasarım sekmesinden, Matris > Değiştir'> seçin.
-
Detaya gitmeyi etkinleştirmek için matrisi daraltın. Tasarım sekmesinde, Düzeyleri > Detaya > Bir Düzey Detaya Gitme özelliği etkinleştirin.
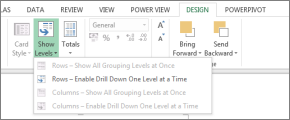
-
En üst düzey hiyerarşi alanını çift tıklatın. Örneğin, Spor-Disiplinleri-Olaylar hiyerarşisinde Su Mavisi sporlarını tıklatın. Bu, hiyerarşimde bir sonraki düzeye detaya iner ve SuYlatik sporlarını neden olan dört etkinlik görüntüler: Diving, Yüzme, Eşitlenmiş S. ve Su su su.
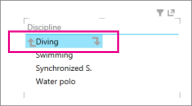
-
Alanlardan birini tıklatarak daha ayrıntılı bilgiye ulaşabilirsiniz. Eşitlenmiş S'ye tıklayın. Hiyerarşimde Olaylar düzeyine detaya iner ve duet, solo ve ekibi görüntüler.
-
Yukarı oka tıklayarak detaydan inin.
Hiyerarşi oluşturma Power View detaya gitme/detaya gitme için bu hiyerarşiyi kullanma
Bu örnekte, çubuk grafikte detaya gitme/detaya gitme ekleme açık edilmektedir. Ayrıntıdan gitme/detaya gitme matrislere, sütun grafiklere ve pasta grafiklere de eklenebilir.
Detaya in etmek/detaydan in etmek için bir hiyerarşiye ihtiyacınız vardır. Önceki örnekte var olan hiyerarşiyi kullandınız. Bu örnekte, çalışma sayfalarında geçici bir hiyerarşi Power View. Hiyerarşi "mantıksal" olması gerekmektedir; detaya gitmek istediğiniz alanlar olabilir.
Daraltabilecek ve detaya inecek/detaya inecek alanları kullanarak tablo oluşturun.
Önceki örnekte de kullanılan hiyerarşiyi el ile oluşturabilirsiniz.
Events tablosundan Sport'ı seçin.
Not: Spor alanı Events tablosunda iki kez, SDE hiyerarşisinin bir parçası olarak kendi başına ve bir kez daha görünür. Tabloya Sport'a eklemek için iki onay kutusunu da seçin.
Disciplines tablosunda Discipline öğesini seçin.
Olaylar tablosunda Olay'ı seçin.
Tablonıza değer alanı ekleyin. Örneğin, Medal Sayısı.
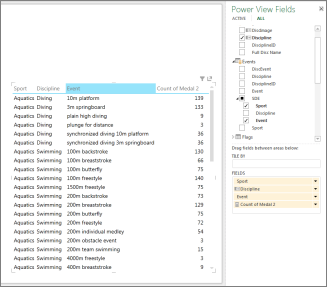
Tabloyu bir grafik veya matrise dönüştürebilirsiniz. Tasarım sekmesinde, Görselleştirmeyi > Geçiş > Çubuk Grafik > Çubuğu'> tıklayın.
Alan Power View düzen alanında, Eksen alanlarının istediğiniz sırada olduğundan emin seçin. Bu durumda, Spor-Disiplini-Etkinlik.
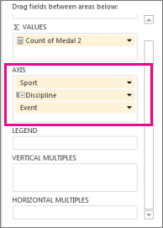
Bir çıtaya çift tıklayın. Örneğin, Deniz Mavisi çubuğuna tıklarken hiyerarşimde bir sonraki düzeye iner ve Su Mavisi Sporlarının sporlarını gösteren dört etkinlik görüntülenir: Diving, Yüzme, Eşitlenmiş S. ve Water water water.
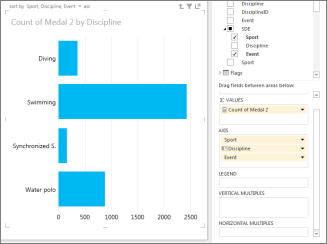
Alanlardan birini çift tıklatarak daha ayrıntılı bilgiye ulaşabilirsiniz. Eşitlenmiş S'ye çift tıklayın. Hiyerarşimde Olaylar düzeyine detaya iner ve duet, solo ve ekibi görüntüler.
Görsel öğenin sağ üst köşesindeki yukarı oka tıklayarak detaydan ayrıntıya gitme
Matriste
Satırlarda veya sütunlarda birden çok alan içeren bir matrisi varsa, matrisi düzeyleri gösterecek ve yalnızca en üst veya en dış düzeyi göstermek üzere katsıyor olacak şekilde ayarlayabilirsiniz. Bu düzeydeki bir değere çift tıklamak, matrisi genişleterek hiyerarşide o değerin altındaki değerleri gösterir. Örneğin, Kıta > Ülke/Bölge > Eyalet/İl > Şehir alanlarından oluşan bir hiyerarşide, Power View'i düzeyleri gösterecek şekilde ayardıysanız matriste yalnızca kıta adları görünür. Örneğin, Asya kıtalarını çift tıklatarak Asya'daki ülkeleri/bölgeleri, kıtalara geri dönmek için bir okla gösterir. Diyelim ki Hindistan'da bir ülkeye çift tıklarken, Yeniden Hindistan eyaletlerini/eyaletlerini gösterir; ülke/bölgelere geri dönmek için bir ok vardır.
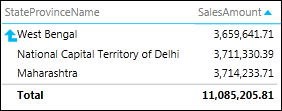
Çubuk, sütun veya pasta grafikte
Çubuk, sütun ve pasta grafikleri de aynı şekilde çalışır. Bir grafiğin Eksen kutusunda birden fazla alan varsa, grafiği düzeyleri gösterecek şekilde ayarlarsanız, aynı anda en üst düzeyden başlayarak yalnızca bir düzey görürsünüz. Kıtalar örneğine geri dönme örneğin, Kıtalar çubuk grafiğinde Avrupa çubuğuna çift tıklarsanız...
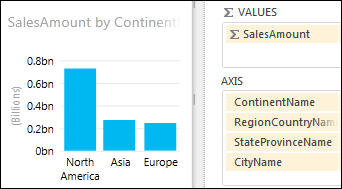
Yalnızca Avrupa'daki ülkelerin/bölgelerin çubuklarını ve sizi geri almak için bir okla birlikte görüyorsunuz.
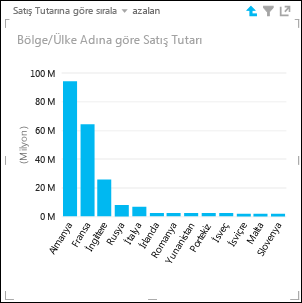
Ayrıca Bkz:
Power View'da matris ile çalışma
Power View: Verilerinizi inceleme, görselleştirme ve sunma
Power View ve Power Pivot videoları
Öğretici: Excel 2013'te Veri Modeli kullanarak PivotTable veri çözümlemesi yapma










