Siteye modern bir sayfa eklerken, yeni birsayfa oluşturmak için web bölümleri ekleyebilir ve SharePoint özelleştirebilirsiniz. Bu makalede, Ekle web bölümü açıklanmıştır.
Sayfa sayfanıza içerik SharePoint eklemeye olanak sağlayan sitelerden (örneğin, YouTube veya Bing) içerik görüntüleyebilirsiniz. Birçok sitede, sitenin web adresini, sitenin sağladığı içerik için veya ekleme kodunu kullanabilirsiniz.
Web sitesi adresi kullanarak içerik görüntüleme
Bazı web sitelerinden içerik eklemek için sitenin web adresini Kopyalayıp Ekle web bölümü'ne yapıştırabilirsiniz.
-
Kullanmak istediğiniz eklenebilir içeriğin bağlantısını kopyalayın. Bunu yapmak için, eklemek istediğiniz içeriğin olduğu siteye gidin. İçeriğin yakınında bir yerde genellikle Paylaş düğmesi veya bağlantısı vardır. Bu adrese tıklayın ve sağlanan bağlantı adresini kopyalayın.

-
Sayfa SharePoint, Düzenleme modunda olduğundan emin olun. Düzenlemedıysanız, sayfanın sağ üst kısmında Düzenle'ye tıklayın.
-
Henüz sayfada Ekle web bölümü yoksa, farenizi var olan bir web bölümü üzerine veya altına ya da başlık bölgesi altında tutun,

-
Sağ bölmede yer alan özellik bölmesinde, daha önce kopyalanmış olan web sitesi adresini Web sitesi adresi veya ekleme kodu kutusuna yapıştırın.
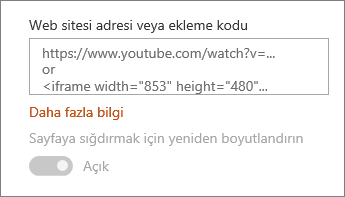
Notlar:
-
Özellik bölmesini görmüyorsanız, web bölümü sol

-
İçerik bağlantıları yalnızca, bağlantıları kullanarak içerik eklemek için belirli bir hizmet sağlayan web sitelerine yöneliktir. Eklemek istediğiniz içerik için bir bağlantı işe yaramadı ise, bunun yerine ekleme kodunu kullanmayı deneyin.
Ekleme kodunu kullanarak içerik görüntüleme
Ekleme kodu, web sitesinden alınan ve bu içeriğin başka bir sayfada nasıl görüntüleniyor olduğunu açıklayan belirli yönergelerin listesidir. Birçok site, sayfalarına kopyalamanız ve yapıştırmanız için ekleme kodları içerir. Genellikle Kod ekle veya /<etiketli bir düğme >. Bu işlem, içinde kod olan bir metin kutusu açar.
Örneğin, Vimeo'daki bir videonun paylaş düğmesine tıklayarak paylaşım iletişim kutusunda ekleme kodunu görüntülayabilirsiniz.
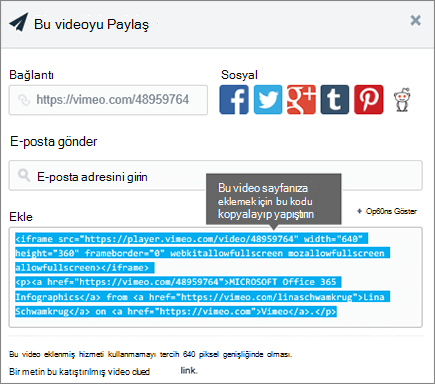
Ekleme kodunu kullanmak için şunları yapın:
-
Kullanmak istediğiniz içeriğin ekleme kodunu (varsa) kopyalayın. Bunu yapmak için, eklemek istediğiniz içeriğin olduğu siteye gidin. İçeriğin yakınında bir yerde normalde paylaş düğmesi veya bağlantısı ya da Ekleme kodu veya /<etiketli bir düğme >. Bu, içinde kodu bulunan bir metin kutusu açar. Bu, yukarıdaki Vimeo sitesinde yer alan görüntüye benzer.
-
Henüz bir Ekle web bölümünüz yoksa, videoyu eklemek istediğiniz alanda

-
Sağ bölmede yer alan özellik bölmesinde, ekleme kodunu Web sitesi adresi veya ekleme kodu kutusuna yapıştırın.
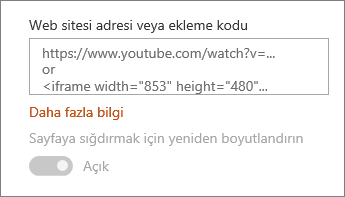
Notlar:
-
Özellik bölmesini görmüyorsanız, web bölümü sol

Başka bir web bölümüne bağlanarak dinamik içerik görüntüleme
Ekle web bölümüyle, değişkenleri kullanan bağlantılar veya ekleme kodu girebilirsiniz, böylece sayfa görüntüleyicinizin ne seçimine bağlı olarak çok çeşitli öğeleri göstermenize olanak sağlar. Örneğin, kullanıcının Resim URL'leri listesinden ne seçimi yaptığını temel alarak bir resim gösterebilirsiniz.
Bilgi ve örnekler için bkz. Kullanıcının Liste web bölümünde ne seçimi yaptığını temel alan bir video, resim veya konum gösterme (Webbölümünü Liste web bölümünü ekleme) .
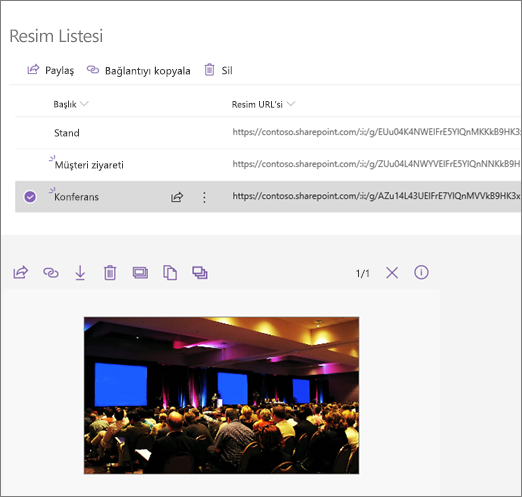
Sorun giderme
Eklemenin çalışmayy nedenleri arasında en yaygın nedenler yer alabiliyor:
-
Ekleme kodu iframe tabanlı (başka bir ifadeyle, başlangıç ve bitiş ile <iframe> gerekir). Metin betiği <kod> ekleme kodu desteklenmiyor.
-
Yalnızca güvenli web siteleri katıştırabilirsiniz. Web sitesinin URL'sinin HTTPS ile başladığından emin olun.
-
Tüm web siteleri sayfalarının ekli olmasına izin vermez; dolayısıyla, güvenli olsalar ve iframe tabanlı ekleme kodu kullansalar bile sayfaları katıştıramazsiniz. Sorun olursa, eklemeye izin vermek için web sitesine bakın.
-
Site koleksiyonu yöneticileri, kullanıcıların dış web sitelerinden içerik ekleyip ekleyeylene bir denetimde bulunabilir. Katkıda bulunanların içerik eklemesine izin verilmiyorsa, "Bu web sitesinden içerik eklemeye izin verilmiyor" diyen bir hata iletisi alabilirsiniz. Yöneticinize ve/veya Bu sayfalara içerik ekleme olanağına izin verme veya bu özelliği kısıtlama yardım SharePoint bakın.
İstediğiniz bir özellik mi var?
Yoksaylanmamış web sitelerinden veya farklı ekleme yöntemleri kullanarak içerik eklemek için veya başka önerileriniz veya geri bildirimleriniz varsa, bize bildirin. Sizi dinliyoruz.










