Belgenizi paylaşmadan önce, izlenen değişiklikleri kabul ederek veya reddederek ve açıklamaları silerek işaretlemeleri kaldırın.
Önemli: İzlenen değişiklikleri kaldırmak için bunları kabul etmeniz veya reddetmeniz gerekir. Açıklamaları kaldırmak için bunları silmeniz gerekir. İşaretleme Yok görünümünün seçilmesi, değişiklikleri ve açıklamaları yalnızca geçici olarak gizler. Bu kişiler, belgeyi bir sonraki açışında yeniden görünür.
Değişiklikleri tek tek kabul etme veya reddetme
-
Belgenin başındaki öğesine tıklayın veya dokunun.
-
Gözden Geçir sekmesinde Değişiklikler'e gidin.
-
Kabul Et veya Reddet'i seçin. Değişiklikleri kabul ettikçe veya reddettikçe, Word sonraki değişikliğe geçer.
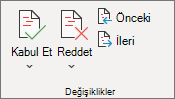
-
Belgenizdeki tüm değişiklikleri gözden geçirinceye kadar tekrarlayın.
İpucu: Belgedeki değişiklikleri kabul etmeden veya reddetmeden gözden geçirmek için İleri veya Önceki'ni seçin.
Tüm değişiklikleri kabul etme veya reddetme
-
Gözden Geçir sekmesinde Değişiklikler'e gidin.
-
Aşağıdakilerden birini yapın:
-
Kabul Et açılan listesinde Tüm Değişiklikleri Kabul Et'i seçin.
-
Reddet açılan listesinde Tüm Değişiklikleri Reddet'i seçin.
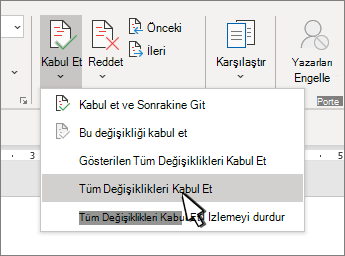
-
Açıklamaları birer birer silme
-
Açıklamayı seçin.
-
Gözden Geçir sekmesinde Açıklamalar'a gidin ve Sil'i seçin.
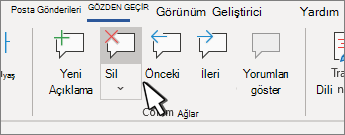
Tüm açıklamaları silme
-
Açıklamayı seçin.
-
Gözden Geçir sekmesinde Açıklamalar'a gidin.
-
Sil açılan listesinde Belgedeki Tüm Açıklamaları Sil'i seçin.
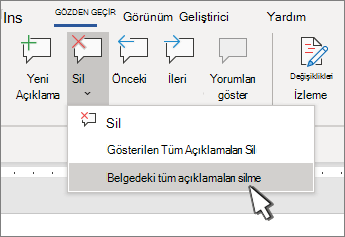
İpuçları:
-
Son denetimi yapmak için Belge Denetçisi'ni çalıştırın. Bu araç izlenen değişiklikleri ve açıklamaları, gizli metni, özelliklerdeki kişisel adları ve diğer bilgileri denetler.
-
Belge Denetçisi'ni çalıştırmak için Dosya > Bilgileri'ne gidin> Sorunları Denetle'yi seçin ve Belgeyi İncele'yi seçin.
Değişiklikleri tek tek kabul etme veya reddetme
-
Belgenin başındaki öğesine tıklayın veya dokunun
-
Gözden Geçir sekmesinde Kabul Et veya Reddet'i seçin. Değişiklikleri kabul ettikçe veya reddettikçe, Word sonraki değişikliğe geçer.
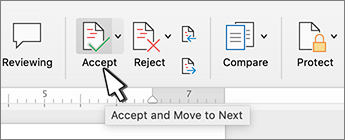
-
Belgenizdeki tüm değişiklikleri gözden geçirinceye kadar bu işlemi yineleyin.
İpucu: Belgedeki değişiklikleri kabul etmeden veya reddetmeden taşımak için İleri veya Önceki'ni seçin .
Tüm değişiklikleri kabul etme veya reddetme
-
Gözden Geçir sekmesine gidin.
-
Aşağıdakilerden birini yapın: Değişiklikleri yapın ve aşağıdakilerden birini yapın:
-
Kabul Et açılan listesinde Tüm Değişiklikleri Kabul Et'i seçin.
-
Reddet açılan listesinde Tüm Değişiklikleri Reddet'i seçin.
-
Açıklamaları tek tek silme
-
Açıklamayı seçin.
-
Gözden Geçir sekmesinde Sil'i seçin.

Tüm açıklamaları silme
-
Gözden Geçir sekmesine gidin.
-
Sil açılan listesinde Belgedeki Tüm Açıklamaları Sil'i seçin.
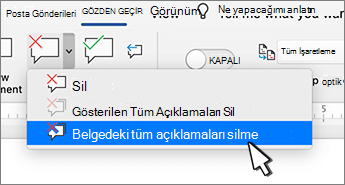
İzlenen değişiklikleri kaldırma
-
Belgenin başına tıklayın.
-
Gözden Geçir sekmesinde Değişiklikler'e gidin.
-
Kabul Et veya Reddet'i seçin. Değişiklikleri kabul ettikçe veya reddettikçe, Word sonraki değişikliğe geçer.

-
Belgedeki tüm değişiklikleri kaldırana kadar yineleyin.
İpucu: Belgedeki değişiklikleri kabul etmeden veya reddetmeden gözden geçirmek için İleri veya Önceki'ni seçin.
Tek bir değişikliği kabul etme veya reddetme
Tek bir değişikliği kabul ettiğinizde veya reddettiğinizde, Word belgede bir sonraki değişikliğe taşınmaz.
-
Değişikliğe sağ tıklayın ve kabul etme veya reddetme seçeneğini belirleyin.
Açıklamaları kaldırma
İzlenen değişikliklerden açıklamaları ayrı ayrı kaldırmanız gerekir.
-
Açıklamayı seçin.
-
Gözden Geçir sekmesinde Açıklamalar'a gidin.
-
Sil’i seçin.
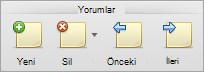
Tüm açıklamaları aynı anda kaldırma
-
Gözden Geçir sekmesine gidin
-
Sil açılan listesinde Belgedeki Tüm Açıklamaları Sil'i seçin.
Çakışan değişiklikleri çözme
Bir belge üzerinde birden çok yazar işbirliği yaparken, birbiriyle çakışan değişiklikler yapabilir. Çakışmalar, bir kişi çevrimdışı çalışırken belgeyi sunucuya kaydettiğinde veya belgeyi diğer yazarlar tarafından yapılan güncelleştirmelerle yenilemeden önce iki kişi belgenin aynı bölümünde çalışıp sunucuya kaydettiğinde ortaya çıkabilir.
Düzenlemeler çakıştığında, belgeyi sunucuya kaydedebilmeniz için önce bunları çözmeniz gerekir. Belgede yapılan tüm değişiklikler, belge çakışmalar içerse bile bilgisayarınızda Microsoft Karşıya Yükleme Merkezi’ne kaydedilir. Bununla birlikte, çakışmalar giderilinceye kadar değişiklikler sunucuya kaydedilmez. Çakışmalar olduğunda, Word belge penceresinin en başında bir ileti ve durum çubuğunda bir bildirim görüntüleyerek size haber verir.
-
İleti çubuğunda, Çakışmaları Çöz’e tıklayın.
Word, çakışmaların listelendiği Çakışan değişiklikleriniz bölmesini görüntüler ve şeritte Çakışmalar sekmesi görünür.
-
Çakışan değişiklikleriniz bölmesinde, belgenin çakışan bir bölümünü vurgulamak üzere çakışan bir değişikliğe tıklayın.
Word, sizin yaptığınız çakışan değişiklikleri işaretlemek için pembe vurgu ve diğer yazarların tarafından yapılmış değişiklikleri işaretlemek için yeşil vurgu kullanır. Belgedeki diğer tüm izlenen değişiklikler geçici olarak gizlenir.
-
Aşağıdakilerden birini yapın:
Bunu yapmak için
Yapılması gereken
Değişikliğinizi tutma
Çakışmalar sekmesinde, Çakışan Değişiklikler altında, Değişikliğimi Kabul Et’e tıklayın.
Değişikliğinizi kaldırma
Çakışmalar sekmesinde, Çakışan Değişiklikler altında, Değişikliğimi Reddet’e tıklayın.
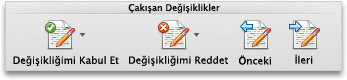
Değişiklikleri kabul etme veya reddetme
Her değişikliği sırayla gözden geçirebilir ve değişikliğin kabul mü yoksa reddedilmesi mi gerektiğine karar vekleyebilirsiniz.
-
Belgenin başındaki öğesine tıklayın veya dokunun.
-
Gözden Geçir sekmesinde İzleme'ye gidin.
-
Kabul Et veya Reddet'i seçin. Değişiklikleri kabul ettikçe veya reddettikçe, Word sonraki değişikliğe geçer.
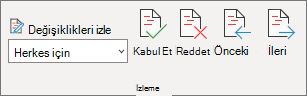
İpucu: Belgedeki değişiklikleri kabul etmeden veya reddetmeden gözden geçirmek için İleri veya Önceki'ni seçin.
-
Belgenizdeki tüm değişiklikleri gözden geçirinceye kadar bu işlemi yineleyin.
Tek bir değişikliği kabul etme veya reddetme
Değişiklikleri sırayla taşımak yerine, tek bir değişikliği kabul edebilir veya reddedebilirsiniz. Değişikliği kabul ettiğinizde veya reddettiğinizde, Word belgede bir sonraki değişikliğe taşınmaz.
-
Değişikliğe sağ tıklayın ve kabul etme veya reddetme seçeneğini belirleyin.
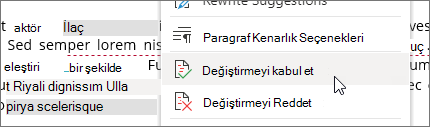
Değişiklikleri kabul etme
-
Belgedeki bir değişikliğe iki kez dokunarak seçin.
-
Gözden Geçir sekmesinde Kabul Et simgesine dokunun.
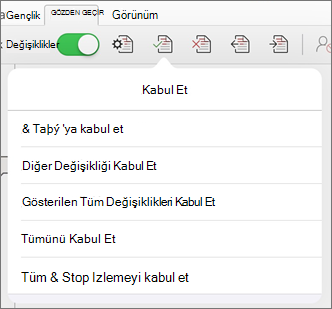
-
Aşağıdakilerden birini yapın:
-
Değişikliği kabul etmek ve belgede bir sonraki değişikliğe geçmek için Kabul Et & İleriye Taşı'ya dokunun.
-
Seçili değişikliği kabul etmek için Silmeyi Kabul Et, Eklemeyi Kabul Et veya Değişikliği Kabul Et'e dokunun, türe göre bağlamsal olarak tanımlanır ve belgedeki bir sonraki değişikliğe taşınmaz.
-
Görünür olan ancak gizlenen değişiklikleri kabul etmeyen tüm değişiklikleri kabul etmek için Tümünü Kabul Et'e dokunun. Örneğin, yalnızca belirli bir gözden geçiren tarafından yapılan değişiklikleri görüntülüyorsanız Tüm Gösterilenleri Kabul Et'e dokunulduğunda yalnızca gözden geçiren tarafından yapılan değişiklikler kabul edilebilir.
-
Belgedeki tüm değişiklikleri kabul etmek için Tümünü Kabul Et'e dokunun.
-
Belgedeki tüm değişiklikleri kabul etmek & İzlemeyi Durdurmak için Tümünü Kabul Et'e dokunun ve Değişiklikleri İzle'yi kapatın.
-
-
Başka bir değişikliğe kabul etmeden veya reddetmeden geçmek için Önceki veya Sonraki simgesine dokunun.
Değişiklikleri reddet
-
Belgedeki bir değişikliğe iki kez dokunarak seçin.
-
Gözden Geçir sekmesinde Reddet simgesine dokunun.
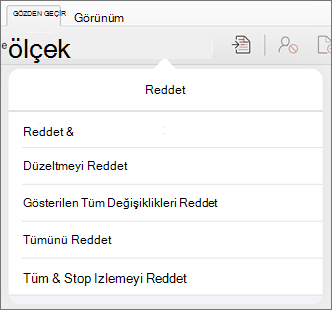
-
Aşağıdakilerden birini yapın:
-
Değişikliği reddetmek ve belgede bir sonraki değişikliğe geçmek için Reddet & İleriye Taşı'ya dokunun.
-
Seçili değişikliği reddetmek için Silmeyi Reddet, Eklemeyi Reddet veya Değişikliği Reddet'e dokunun, türe göre bağlamsal olarak tanımlanır ve belgedeki bir sonraki değişikliğe taşınmaz.
-
Görünür olan ancak gizlenen değişiklikleri reddetmek için Tümünü Reddet'e dokunun. Örneğin, yalnızca belirli bir gözden geçiren tarafından yapılan değişiklikleri görüntülüyorsanız, Tüm Gösterilenleri Reddet'e dokunulduğunda yalnızca gözden geçiren tarafından yapılan değişiklikler reddeder.
-
Belgedeki tüm değişiklikleri reddetmek için Tümünü Reddet'e dokunun.
-
Belgedeki tüm değişiklikleri reddetmek ve Değişiklikleri İzle'yi kapatmak için Tümünü Reddet & İzlemeyi Durdur'a dokunun.
-
-
Başka bir değişikliğe kabul etmeden veya reddetmeden geçmek için Önceki veya Sonraki simgesine dokunun.
Açıklamaları silme
-
Belgedeki bir açıklamaya iki kez dokunarak seçin.
-
Gözden Geçir sekmesine dokunun.
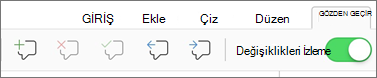
-
Açıklamayı silmek için Sil simgesine dokunun veya Sil listesi görünene kadar Sil simgesine basılı tutun ve ardından aşağıdakilerden birini yapın:
-
Yalnızca seçili açıklamayı silmek için Sil'e dokunun.
-
Belgedeki tüm açıklamaları silmek için Tümünü Sil'e dokunun.
-
-
Silmeden başka bir açıklamaya gitmek için Önceki veya Sonraki simgesine dokunun.
Değişiklikleri kabul etme
-
Belgedeki bir değişikliğe iki kez dokunarak seçin.
-
Gözden Geçir sekmesinde Kabul Et'e dokunun.
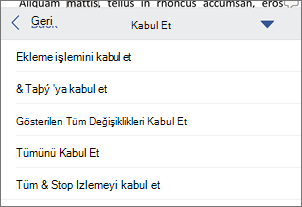
-
Aşağıdakilerden birini yapın:
-
Değişikliği kabul etmek ve belgede bir sonraki değişikliğe geçmek için Kabul Et & İleriye Taşı'ya dokunun.
-
Seçili değişikliği kabul etmek için Silmeyi Kabul Et, Eklemeyi Kabul Et veya Değişikliği Kabul Et'e dokunun, türe göre bağlamsal olarak tanımlanır ve belgedeki bir sonraki değişikliğe taşınmaz.
-
Görünür olan ancak gizlenen değişiklikleri kabul etmeyen tüm değişiklikleri kabul etmek için Tümünü Kabul Et'e dokunun. Örneğin, yalnızca belirli bir gözden geçiren tarafından yapılan değişiklikleri görüntülüyorsanız Tüm Gösterilenleri Kabul Et'e dokunulduğunda yalnızca gözden geçiren tarafından yapılan değişiklikler kabul edilebilir.
-
Belgedeki tüm değişiklikleri kabul etmek için Tümünü Kabul Et'e dokunun.
-
Belgedeki tüm değişiklikleri kabul etmek & İzlemeyi Durdurmak için Tümünü Kabul Et'e dokunun ve Değişiklikleri İzle'yi kapatın.
-
Değişiklikleri reddet
-
Belgedeki bir değişikliğe iki kez dokunarak seçin.
-
Gözden Geçir sekmesinde Reddet'e dokunun.
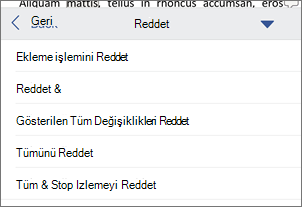
-
Aşağıdakilerden birini yapın:
-
Değişikliği reddetmek ve belgede bir sonraki değişikliğe geçmek için Reddet & İleriye Taşı'ya dokunun.
-
Seçili değişikliği reddetmek için Silmeyi Reddet, Eklemeyi Reddet veya Değişikliği Reddet'e dokunun, türe göre bağlamsal olarak tanımlanır ve belgedeki bir sonraki değişikliğe taşınmaz.
-
Görünür olan ancak gizlenen değişiklikleri reddetmek için Tümünü Reddet'e dokunun. Örneğin, yalnızca belirli bir gözden geçiren tarafından yapılan değişiklikleri görüntülüyorsanız, Tüm Gösterilenleri Reddet'e dokunulduğunda yalnızca gözden geçiren tarafından yapılan değişiklikler reddeder.
-
Belgedeki tüm değişiklikleri reddetmek için Tümünü Reddet'e dokunun.
-
Belgedeki tüm değişiklikleri reddetmek ve Değişiklikleri İzle'yi kapatmak için Tümünü Reddet & İzlemeyi Durdur'a dokunun.
-
Açıklamaları silme
-
Belgedeki bir açıklamaya iki kez dokunarak seçin.
-
Gözden Geçir sekmesinde Sil'e dokunun ve aşağıdakilerden birini yapın:
-
Yalnızca seçili açıklamayı silmek için Sil'e dokunun.
-
Belgedeki tüm açıklamaları silmek için Tümünü Sil'e dokunun.
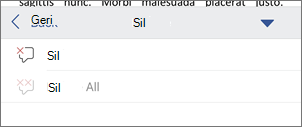
-
Silmeden başka bir açıklamaya gitmek için Önceki veya Sonraki simgesine dokunun.
-










