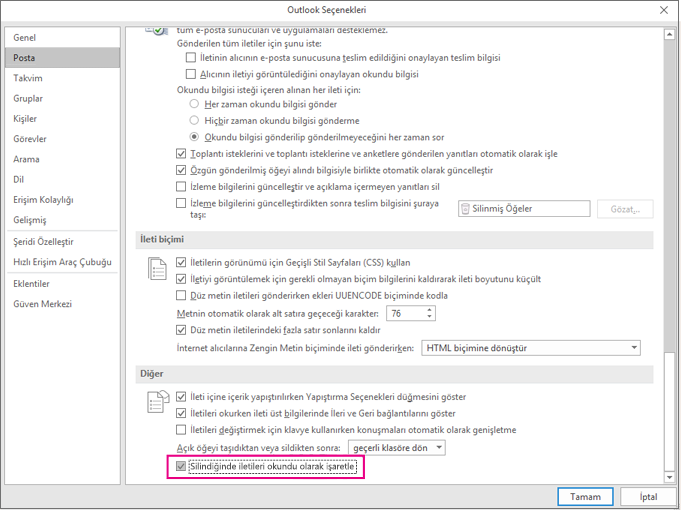Not: Bu işlev tüm Windows sürümlerinde kullanılamaz.
-
İletiye sağ tıklayın.
-
Okundu Olarak İşaretle veya Okunmadı Olarak İşaretle'ye tıklayın.
-
Birkaç iletiyi aynı anda okundu veya okunmadı olarak işaretlemek için, ilk iletiye tıklayın, Ctrl tuşunu basılı tutun, diğer iletilere tıklayın ve istediğiniz seçeneği belirleyin.
-
İleti durumunu okundu durumundan okunmadı durumuna geri döndürmek için yineleyin.
|
|
Klasördeki tüm iletileri okundu veya okunmadı olarak işaretleme
-
Klasör bölmesinden bir klasör seçin (aynı anda yalnızca bir klasör).
-
İleti listesindeki herhangi bir iletiye tıklayın ve ardından klasördeki her şeyi seçmek için Ctrl+A tuşlarına basın.
-
Seçili iletilere sağ tıklayın.
-
Okundu Olarak İşaretle veya Okunmadı Olarak İşaretle'yi seçin.
İsterseniz iletilerin ne kadar hızlı bir şekilde okundu olarak işaretleneceklerini yavaşlatabilirsiniz. Örneğin, bir iletiyi seçtikten sonra, Outlook 30 saniye bekleyip okundu olarak işaretleyebilir.
-
Dosya> Seçenekler > Gelişmiş'i tıklatın.
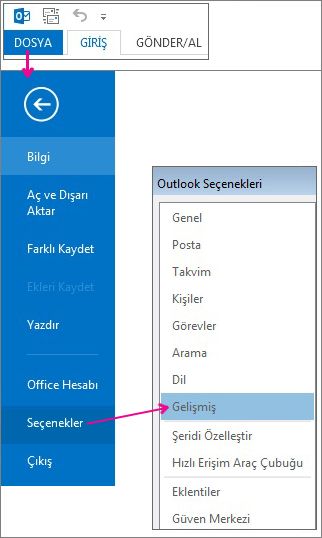
-
Outlook bölmeleri'nin altında Okuma Bölmesi'ne tıklayın.

-
Okuma Bölmesi'nde görüntülenen öğeleri okundu olarak işaretle onay kutusunu seçin.
-
Öğeyi okundu olarak işaretlemeden önce _ saniye bekle kutusuna, Okuma Bölmesi'nde bir iletiye tıkladığınızda ve okundu olarak işaretlendiğinde arasında kaç saniye beklemek istediğinizi yazın.
Outlook, iletiyi seçtiğinizde okundu olarak işaretler. Seçildiğinde okundu olarak işaretlenen iletileri durdurmak için:
-
Gelişmiş > Dosya > Seçenekleri'ni seçin.
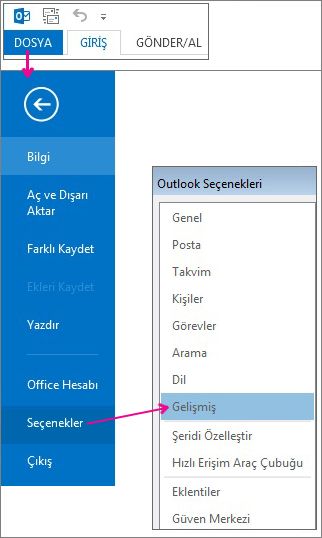
-
Outlook bölmeleri'nin altında Okuma Bölmesi'ni seçin.

-
Okuma Bölmesi'nde görüntülendiğinde Öğeleri okundu olarak işaretle ve seçim değiştiğinde öğeyi okundu olarak işaretle kutularının işaretini kaldırın.
-
Outlook'a dönmek için Tamam'a iki kez tıklayın.
Önemli: Bu yeni seçenek şu anda yalnızca Güncel Kanal'daki Sürüm 1803 (Derleme 9126.2116) veya sonraki bir sürüme yükselten Kurumlar için Microsoft 365 Uygulamaları ve İş için Microsoft 365 Uygulamaları müşterileri tarafından kullanılabilir. Sürümlerde kullanılamaz.
Silinmiş Öğeler klasörünüz okunmamış öğelere sahip olduğunuzu gösteriyorsa, artık tüm silinen iletilerin okundu olarak işaretlendiğinden emin olmak için hızlı bir düzeltme yapılır.
-
Posta > Dosya > Seçenekleri'ni seçin. Diğer bölümünde, İletileri silindiğinde okundu olarak işaretle'yi işaretleyin.