Outlook iletisini .eml dosyası, PDF dosyası veya taslak olarak kaydetme
Outlook, e-posta iletisini kaydetmek için çeşitli seçenekler sunar. Örneğin, aldığınız bir ileti bilgisayarınıza veya Outlook'taki başka bir klasöre dosya olarak kaydedilebilir. Oluşturduğunuz bir ileti taslak olarak kaydedilebilir ve daha sonra tamamlanabilir.
Kullandığınız Outlook sürümü için aşağıdaki sekme seçeneğini belirleyin. Hangi Outlook sürümüne sahibim?
Not: Bu Yeni Outlook sekmesinin altındaki adımlar işe yaramazsa, yeni Windows için Outlook'u henüz kullanmıyor olabilirsiniz. Klasik Outlook'u seçin ve bunun yerine bu adımları izleyin.
İletiyi bilgisayarınıza veya buluta dosya olarak kaydetme
-
Posta'da, ileti listesinden kaydetmek istediğiniz iletiyi seçerek okuma bölmesinde açılmasını sağlayın veya yeni bir pencerede açmak için iletiyi çift tıklatın.
-
İleti üst bilgisinden Farklı kaydet > Diğer eylemler'i seçin.
İpucu: ayrıca ileti listesinden iletiye sağ tıklayabilir ve menüden Farklı kaydet'i seçebilirsiniz.
-
İletinizi kaydetmek istediğiniz klasörü (veya bulut konumunu) seçin. Dosyanın adı varsayılan olarak iletinizin başlığıdır ve bunu seçerseniz yeniden adlandırabilirsiniz.
-
Kaydet'e tıklayın.
İletiyi PDF dosyası olarak kaydetme
Yeni Outlook, varsayılan Kayıt türü türlerinden biri olarak PDF içermez. Windows 10 ve Windows 11'da bulunan Microsoft Pdf'ye Yazdır yardımcı programı, herhangi bir e-posta iletisini doğrudan PDF'ye yazdırmanıza olanak tanır.
-
PDF olarak kaydetmek istediğiniz iletiyi açın.
-
İletide, Yazdır > Yazdır > Diğer eylemler'i seçin.
-
Yazıcı açılan listesinde Microsoft PDF'ye Yazdır'ı seçin.
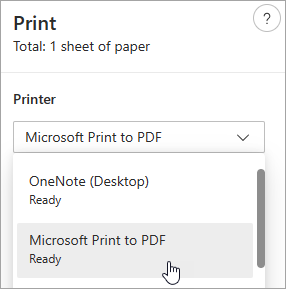
-
Yazdır’ı seçin.
-
Çıktıyı Farklı Kaydet kutusunda, PDF'nizi kaydetmek için bir klasör seçin ve bir dosya adı girin. Ardından Kaydet’i seçin.
Daha sonra tamamlamak istediğiniz iletileri taslak olarak kaydetme
Taslağı kaydetme işlemi otomatik olarak yapılır. Taslak her zaman Taslak klasörüne kaydedilir.
Taslak 30 saniyede bir kaydedilir ve bu zaman aralığını değiştirmenin veya taslağı kaydettiğiniz konumu değiştirmenin hiçbir yolu yoktur.
Taslağı el ile kaydetmek için
-
Şeritten Seçenekler'i ve ardından Taslağı kaydet'i seçin.
İletinin kaydedilmiş taslağına dönmek için
-
Klasör bölmesinde Taslaklar'ı seçin ve ardından bir ileti seçin veya yeni pencerede açmak için çift tıklayın.
-
Taslağı silmek istiyorsanız, iletiyi seçin ve Sil 'e tıklayın veya sağ tıklayın ve açılan listede Sil'i seçin.
Birlikte daha iyi ipucu: iOS için Outlook ve Android için Outlook'tan taslakları yönetme
iOS için Outlook veya Android için Outlook kullanıyorsanız taslaklarınız mobil cihazınızla otomatik olarak eşitlenir. Buradan, bilgisayarınızda başlattığınız iletileri bitirebilir, fotoğraflarınızdan veya kameranızdan kolayca ek ekleyebilir veya toplantıdaki beyaz tahtadan notlar yakalamak için Office Lens'i kullanabilirsiniz.
İletiyi Word belgesi veya şablon olarak kaydetme
İletiyi Word belgesi veya şablon olarak kaydetme desteklenmez.
İletiyi başka bir Outlook klasörüne kaydetme veya taşıma
İletiyi başka bir Outlook klasörüne kaydetmek istiyorsanız, bunu yapmanın en kolay yolu iletiyi hedef klasöre taşımak veya kopyalamaktır. Bkz. Öğeyi başka bir klasöre taşıma veya kopyalama.
İletiyi bilgisayarınıza veya buluta dosya olarak kaydetme
-
Kaydetmek istediğiniz iletiyi açmak için çift tıklayın ve Dosya menüsünde Farklı Kaydet'e tıklayın.
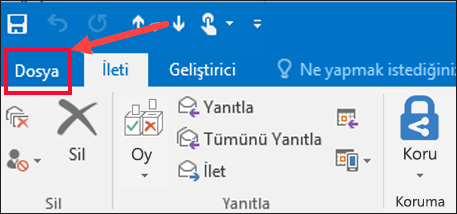
-
Farklı Kaydet iletişim kutusundaki Klasör bölmesinde bir klasör seçin ve ardından seçili klasörde dosyayı kaydetmek istediğiniz konumu seçin.
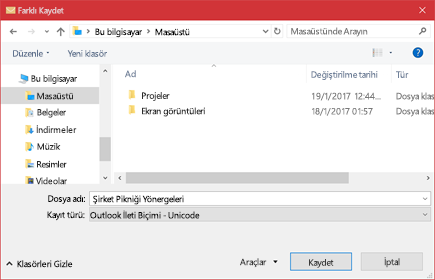
-
Dosya adı kutusuna dosya için bir ad yazın.
-
Kayıt türü listesinde varsayılan türü kabul edin veya listeden başka bir dosya türü seçin.
Ne yapmak istiyorsunuz?
Outlook, varsayılan Farklı kaydet türlerinden biri olarak PDF içermez. Windows 10'daki Microsoft Print To PDF yardımcı programı, herhangi bir e-posta iletisini doğrudan PDF'ye yazdırmanıza olanak tanır. Windows 10 yoksa, e-posta iletinizi HTML dosyası olarak kaydedebilir, bu dosyayı Word'de açabilir ve ardından Word'deki Farklı Kaydet özelliğini kullanarak e-postayı PDF dosyası olarak kaydedebilirsiniz.
PDF'yi Windows 10'da farklı kaydetme (veya Yazdır)
-
Kaydetmek istediğiniz iletiyi açın ve Dosya sekmesinde Yazdır'a tıklayın.
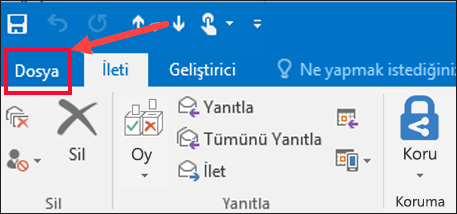
-
Yazıcı açılan listesinden Microsoft PDF'ye Yazdır'ı seçin.
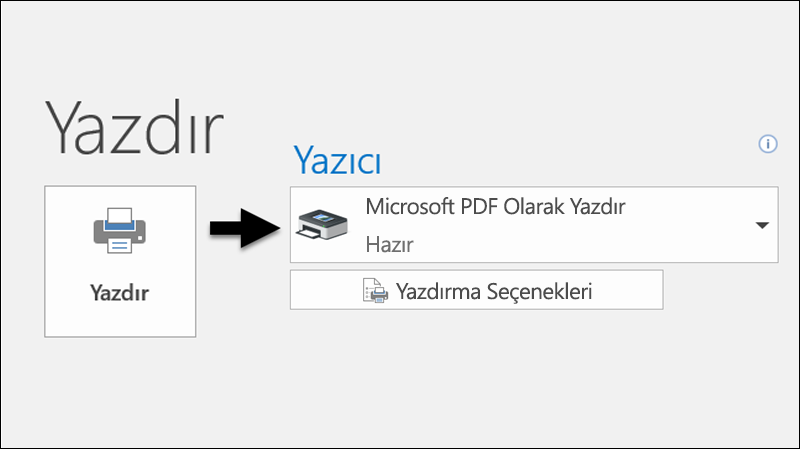
-
Yazdır’ı seçin.
-
Çıktıyı Farklı Kaydet kutusunda PDF'niz için bir klasör seçin ve bir dosya adı girin. Ardından Kaydet’i seçin.
Windows'un diğer sürümlerinde PDF olarak kaydetme
-
Kaydetmek istediğiniz iletiyi açın ve Dosya sekmesinde Farklı Kaydet'e tıklayın.
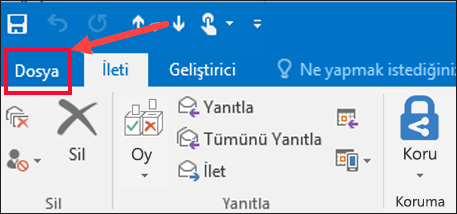
-
Farklı Kaydet iletişim kutusundaki Klasör bölmesinde bir klasör seçin ve ardından seçili klasörde dosyayı kaydetmek istediğiniz konumu seçin.
-
Dosya adı kutusuna dosya için bir ad yazın.
-
Kayıt türü listesinde HTML'yi ve ardından Kaydet'i seçin.
-
Word açın ve Dosya > Aç'ı seçin.
-
4. adımda kaydettiğiniz HTML dosyasını seçin.
-
Dosya > Farklı Kaydet'i seçin ve ardından Kaydet'i seçmeden önce dosya türü açılan listesinden PDF (*.pdf) öğesini seçin.
İletiyi başka bir Outlook klasörüne kaydetmek istiyorsanız, bunu yapmanın en kolay yolu iletiyi hedef klasöre taşımak veya kopyalamaktır. Bkz. Öğeyi başka bir klasöre taşıma veya kopyalama.
Outlook bir iletiyi doğrudan Word belge dosyası olarak kaydedemezsiniz. Bununla birlikte, iletiyi HTML dosyası olarak kaydedebilir ve ardından bu dosyayı Word açabilirsiniz. E-posta iletinizi HTML dosyası olarak kaydetmek tüm biçimlendirmeyi, görüntüleri ve bağlantıları korur ve Kimden, Kime, Bilgi ve Konu bilgilerini içeren üst bilgi bilgilerini içerir.
-
Kaydetmek istediğiniz iletiyi açın ve Dosya sekmesinde Farklı Kaydet'e tıklayın.
-
Farklı Kaydet iletişim kutusundaki Klasör bölmesinde bir klasör seçin ve ardından seçili klasörde dosyayı kaydetmek istediğiniz konumu seçin.
-
Dosya adı kutusuna dosya için bir ad yazın.
-
Kayıt türü listesinde HTML'yi ve ardından Kaydet'i seçin.
-
Word açın ve Dosya > Aç'ı seçin.
-
4. adımda kaydettiğiniz HTML dosyasını seçin.
-
Dosya > Farklı Kaydet'i seçin ve ardından Kaydet'i seçmeden önce dosya türü açılan listesinden belgeyi (*.docx) Word seçin.
İletiden iletiye değişmeyen bilgiler içeren iletiler göndermek için e-posta şablonları kullanın. Bir ileti oluşturup şablon olarak kaydedebilir ve sonra bu şablonu kullanabilirsiniz. Şablonu ileti olarak göndermeden önce, varsa yeni bilgileri ekleyebilirsiniz.
İpucu: Şablonları kullanma hakkında daha fazla bilgi için bkz. Şablona dayalı e-posta iletisi gönderme.
-
Giriş sekmesinde Yeni E-posta'yı tıklatın.
-
İleti gövdesine, istediğiniz içeriği girin.
-
İleti penceresinde, Dosya sekmesini ve ardından Farklı Kaydet'i tıklatın.
-
Farklı Kaydet kutusundaki Kayıt türü listesinde Outlook Şablonu'na tıklayın.
-
Dosya adı kutusuna, şablonunuzun adını girin ve Kaydet'i tıklatın.
Outlook, dünyadaki çoğu yazılı dilin tek bir karakter kümesi kullanılarak temsil edilmesine olanak tanıyan bir karakter kodlama standardı olan Unicode'ı destekler. Çok uluslu bir kuruluşta çalışıyorsanız veya iletileri ve öğeleri başka dillerde çalışan bilgisayarlarda Outlook kullanan kişilerle paylaşıyorsanız, Outlook 'de Unicode desteğinden yararlanabilirsiniz.
İletilerinizi varsayılan olarak Unicode kodlamasına kaydetmek için
-
Dosya sekmesinde. Posta > Seçenekler'i seçin.
-
İletileri kaydet'in altında Unicode Biçimi Kullan onay kutusunu seçin.
Oluşturduğunuz ancak göndermediğiniz tüm iletiler otomatik olarak Taslaklar klasörüne kaydedilir. daha sonra Outlook dönerek gönderilmemiş iletiyi bulabilirsiniz.
İleti taslağını el ile kaydetmek için
-
Aşağıdakilerden birini yapın:
-
Hızlı Erişim Araç Çubuğu'nda Kaydet'e tıklayın.
-
Dosya sekmesinde Kaydet'e tıklayın.
-
İletinin kaydedilmiş taslağına dönmek için
-
Posta'da, Klasör bölmesinde Taslaklar'a tıklayın ve ardından iletiye çift tıklayın.
Birlikte daha iyi ipucu: iOS için Outlook ve Android için Outlook'tan taslakları yönetme
iOS için Outlook veya Android için Outlook kullanıyorsanız taslaklarınız mobil cihazınızla otomatik olarak eşitlenir. Buradan, bilgisayarınızda başlattığınız iletileri bitirebilir, fotoğraflarınızdan veya kameranızdan kolayca ek ekleyebilir veya toplantıdaki beyaz tahtadan notlar yakalamak için Office Lens'i kullanabilirsiniz.
Varsayılan olarak, tamamlanmamış iletiler her üç dakikada bir Taslaklar klasörünüze kaydedilir. Bu zaman aralığını veya kaydetme konumunu değiştirebilirsiniz.
-
Dosya sekmesinde, Posta > Seçenekler'e tıklayın.
-
İletileri kaydetme altında, aşağıdakilerden birini veya daha fazlasını yapın:
-
Taslakların kaydedildiği yeri değiştirmek için, Bu klasöre kaydet listesinde Taslaklar, Gelen Kutusu, Gönderilmiş Posta veya Giden Kutusu'nu seçin.
-
Taslağın ne sıklıkta kaydedileceğini değiştirmek için, Bu kadar dakika sonra gönderilmemiş öğeleri otomatik olarak kaydet kutusuna 1 ile 99 arasında bir sayı yazın.
-
İletiyi bilgisayarınıza veya buluta dosya olarak kaydetme
-
İleti listesinden, kaydetmek istediğiniz iletiyi seçerek okuma bölmesinde açılmasını sağlayın veya yeni bir pencerede açmak için iletiyi çift tıklatın.
-
İleti üst bilgisinden Farklı kaydet > Diğer eylemler'i seçin.
İpucu: ayrıca ileti listesinden iletiye sağ tıklayabilir ve menüden Farklı kaydet'i seçebilirsiniz.
-
İletinizi kaydetmek istediğiniz klasörü (veya bulut konumunu) seçin. Dosyanın adı varsayılan olarak iletinizin başlığıdır ve bunu seçerseniz yeniden adlandırabilirsiniz.
-
Kaydet'e tıklayın.
İletiyi PDF dosyası olarak kaydetme
Yeni Outlook, varsayılan Kayıt türü türlerinden biri olarak PDF içermez. Windows 10 veya Windows 11 bulunan Microsoft Pdf'ye Yazdır yardımcı programı, herhangi bir e-posta iletisini doğrudan PDF'ye yazdırmanıza olanak tanır.
-
PDF olarak kaydetmek istediğiniz iletiyi açın.
-
İletide, Yazdır > Yazdır > Diğer eylemler'i seçin.
-
Yazıcı açılan listesinde Microsoft PDF'ye Yazdır'ı seçin.
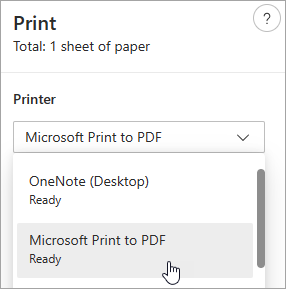
-
Yazdır’ı seçin.
-
Çıktıyı Farklı Kaydet kutusunda PDF'niz için bir klasör seçin ve bir dosya adı girin. Ardından Kaydet’i seçin.
Daha sonra tamamlamak istediğiniz iletileri taslak olarak kaydetme
Taslağı kaydetme işlemi otomatik olarak yapılır. Taslak her zaman Taslak klasörüne kaydedilir.
Taslak 30 saniyede bir kaydedilir ve bu zaman aralığını değiştirmenin veya taslağı kaydettiğiniz konumu değiştirmenin hiçbir yolu yoktur.
Taslağı el ile kaydetmek için
-
Şeritten Seçenekler'i ve ardından Taslağı kaydet'i seçin.
İletinin kaydedilmiş taslağına dönmek için
-
Klasör bölmesinde Taslaklar'ı seçin ve ardından bir ileti seçin veya yeni pencerede açmak için çift tıklayın.
-
Taslağı silmek istiyorsanız, iletiyi seçin ve Sil 'e tıklayın veya sağ tıklayın ve açılan listede Sil'i seçin.
Birlikte daha iyi ipucu: iOS için Outlook ve Android için Outlook'tan taslakları yönetme
iOS için Outlook veya Android için Outlook kullanıyorsanız taslaklarınız mobil cihazınızla otomatik olarak eşitlenir. Buradan, bilgisayarınızda başlattığınız iletileri bitirebilir, fotoğraflarınızdan veya kameranızdan kolayca ek ekleyebilir veya toplantıdaki beyaz tahtadan notlar yakalamak için Office Lens'i kullanabilirsiniz.
İletiyi Word belgesi veya şablon olarak kaydetme
İletiyi Word belgesi veya şablon olarak kaydetme desteklenmez.
İletiyi başka bir Outlook klasörüne kaydetme veya taşıma
İletiyi başka bir Outlook klasörüne kaydetmek istiyorsanız, bunu yapmanın en kolay yolu iletiyi hedef klasöre taşımak veya kopyalamaktır. Bkz. Öğeyi başka bir klasöre taşıma veya kopyalama.










