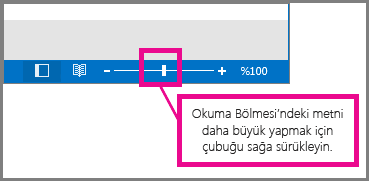İleti listesindeki yazı tipini veya yazı tipi boyutunu değiştirme
Gelen kutunuzu daha hızlı taramak isterseniz, daha kolay okunabilmesi için, konu satırlarındaki veya sütun başlıklarındaki metni büyütmeyi veya yazı tipini değiştirmeyi tercih edebilirsiniz.
Outlook ileti listenizde yazı tipi boyutunu değiştirme
-
Menüden Görünüm > Görünüm ayarları'nı seçin.
-
Posta > Düzeni'ni seçin.
-
Metin boyutu ve aralığı'nın altında istediğiniz metin boyutunu (Küçük, Orta veya Büyük) seçin.
-
Değişiklikleri uygulamak için Kaydet'i seçin.
Okuma Bölmesinde e-postayı geçici olarak büyütme
Okuma Bölmesi'nde, okunmasını kolaylaştırmak için bir e-postanın içeriğini büyütebilirsiniz.
-
Menüden Görünüm'ü seçin.
-
Yakınlaştır'ı seçin. İstediğiniz boyutu %50 - %200 arasında seçmek için + veya - kullanın. ( Yakınlaştırma griyse, Okuma Bölmesi'nde görüntülemek için bir ileti seçin.)
İpucu: Okuma Bölmesi'ndeki metnin boyutunu artırmak yalnızca şu anda bakmakta olduğunuz e-postada çalışır. Başka bir e-posta seçtiğinizde gövde metni varsayılan yazı tipi boyutuna döner.
|
Tarayıcınızda kılavuzlu destek, Office sorunları için dijital çözümler sağlayabilir |
Outlook ileti listenizde yazı tipi boyutunu değiştirme
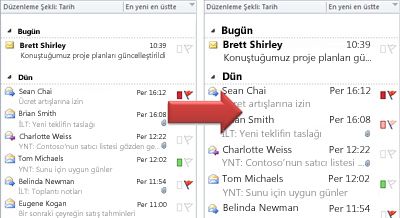
-
Posta’ya tıklayın.
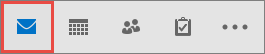
-
Görünüm> Görünüm Ayarları'nı tıklatın.
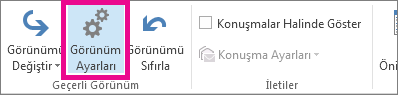
-
Diğer Ayarlar'ı tıklatın.
-
Gelen kutunuzdaki sütun başlıklarının (“Kimden” ve “Konu” gibi) yazı tipini veya yazı tipi boyutunu değiştirmek için, Sütun Yazı Tipi'ni tıklatın ve istediğiniz ayarlamayı yapın.
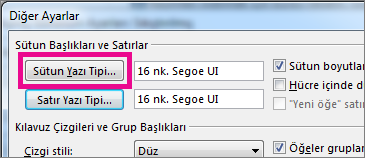
-
Gelen kutunuzdaki ileti konu satırlarının yazı tipini veya yazı tipi boyutunu değiştirmek için, Satır Yazı Tipi'ni tıklatın ve istediğiniz ayarlamayı yapın.
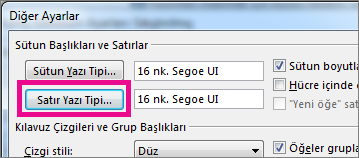
Okuma Bölmesinde e-postayı geçici olarak büyütme
Okuma Bölmesinde, ayrıca bir e-postanın içeriğini kolay okunabilmesi için büyütebilirsiniz.
Bununla birlikte, Okuma Bölmesindeki metnin boyutunun artırılması, yalnızca üzerinde olduğunuz e-postada işe yarar. Başka bir e-postayı tıklattığınızda, gövde metni varsayılan yazı tipi boyutuna döner.
-
Okuma Bölmesinde önizlemek istediğiniz iletiyi bir kez tıklatın.
-
Outlook penceresinin sağ alt köşesinde, yakınlaştırma çubuğunu sağa (daha büyük metin için) sürükleyin.