Microsoft Teams'de başkalarıyla sohbet etme
Not: Aşağıda ayrıntılı olarak açıklanan bazı özellikler genel önizleme programının bir parçası olarak sağlanır ve genel kullanıma sunulmadan önce başka değişikliklere uğrayabilir. Bu ve yaklaşan diğer özelliklere erişmek için Teams genel önizlemesine geçin.
Etkileşimde olduğunuz kişilerle çevrimiçi sohbet etmek için Microsoft Teams'i kullanın. Tüm sohbetleri aynı şekilde başlatın: Sohbet listenizin üst kısmındaki Yeni sohbet 
Başka bir kişiyle sohbet başlatma
Yeni sohbet

Biçimlendirme seçeneklerini açmak için, iletinizi yazdığınız kutunun altındaki Biçim 
Hazır olduğunuzda 
Bir kişinin profil kartından birebir sohbet başlatabilirsiniz. Kanalda resmini seçerek veya Arama kutusunu kullanarak adını bularak açın.
Kendinizle sohbet başlatma
Teams'i ilk kez kullandığınızda, adınızın sohbet listenizin en üstüne sabitlendiğini görürsünüz. Taslaklar, kendinize ileti ve dosya göndermek veya sohbet özelliklerini biraz daha iyi tanımak için bu alanı kullanın.
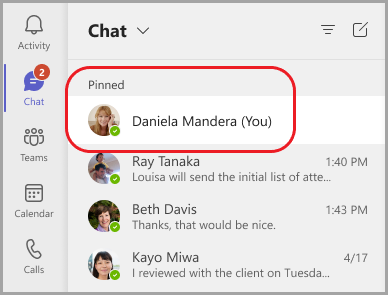
Sohbetin sabitlemesini kaldırıp yeniden bulmak istiyorsanız , Yeni sohbet 
Grup sohbeti başlatma ve adlandırma
Grup sohbetinde konuşmada birden çok kişi bulunur. Bir grup sohbetini bire bir sohbete başladığınız gibi İçerik Oluşturucu.
-
Sohbet listenizin üst kısmındaki Yeni sohbet

-
Son alanının en sağındaki aşağı oku seçin ve ardından Grup adı alanına sohbet için bir ad yazın.
-
Son alanına eklemek istediğiniz kişilerin adlarını yazın.
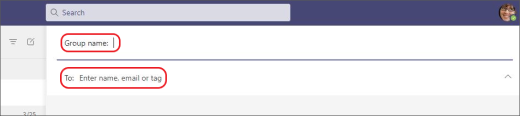
Bu, yeni bir konuşma başlatır. Grup sohbetine erişimi olan herkesiletileri gönderebilir.
Grup sohbetine en fazla 250 kişi ekleyebilirsiniz.
Konuşmaya kişi ekleme
Konuşmaya daha fazla kişi eklemek için sağ üst köşedeki Kişi 
Sohbet etmek istediğiniz kişilerin adlarını yazın. Zaten bir grup sohbetiyse, sohbet geçmişinin ne kadarını dahil etmek istediğinizi de seçebilirsiniz.
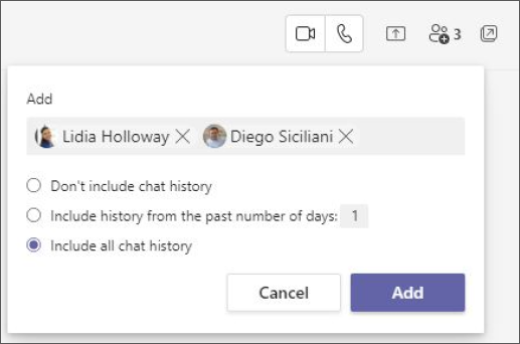
Bunları konuşmaya eklemek için Ekle'yi seçin.
Not: Bire bir değil, yalnızca mevcut bir grup sohbetine kişi eklerken sohbet geçmişini ekleyebilirsiniz.
Teams, sohbet geçmişinin tamamını ilk iletiye kadar kaydeder. Birisi gruptan ayrılırsa sohbet yanıtları sohbet geçmişinizde kalır.
Grup sohbetindeki kişileri görüntüleme
Grup sohbetinde kimlerin olduğunu görmek için Görüntüle'yi seçin ve herkesin adlarının listesi için sağ üst köşedeki katılımcıları 
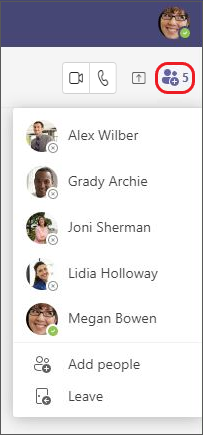
Microsoft desteğiyle sohbet edin
Daha fazla bilgi edinmek mi istiyorsunuz? Bkz. Sohbetler hakkında bilinmesi gerekenilk şeyler ve Grup sohbetleri hakkında bilinmesi gereken ilk şeyler.
Bire bir ve grup sohbetlerini aynı şekilde başlatırsınız: Sohbet > Yeni sohbet 
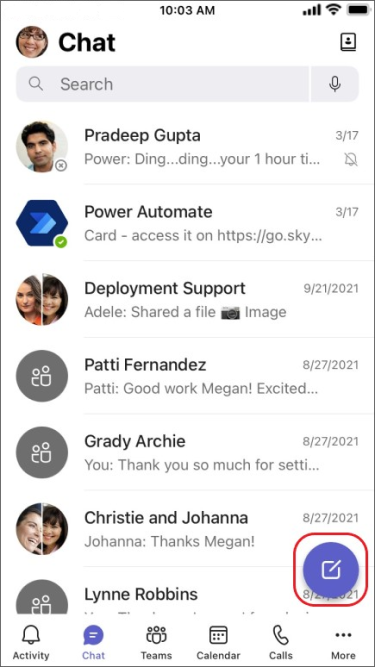
Başka bir kişiyle sohbet başlatma
Yeni sohbet

-

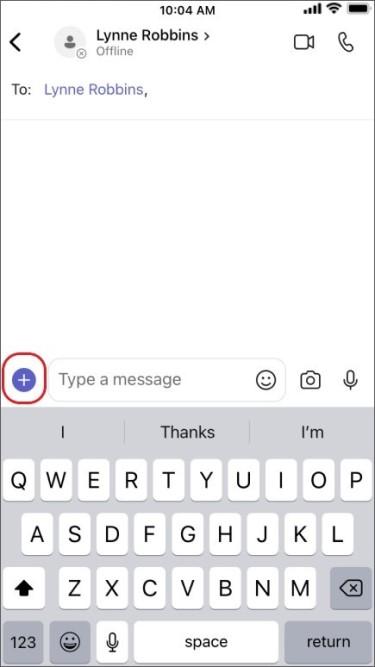
-
Biçim

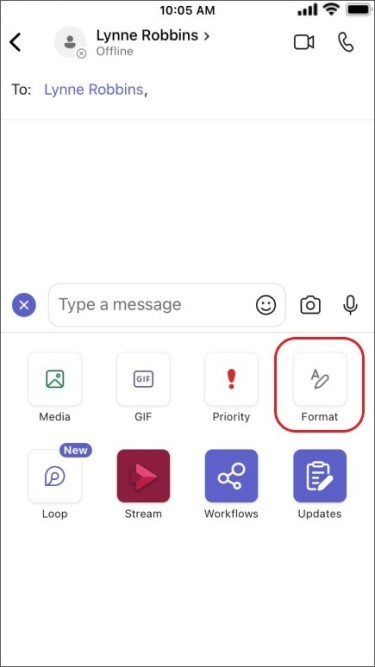
İletinizi oluşturup hazır olduğunuzda sohbeti başlatmak için 
Kendinizle sohbet başlatma
Adınızın varsayılan olarak sohbet listenizin en üstüne sabitlendiğini görürsünüz.
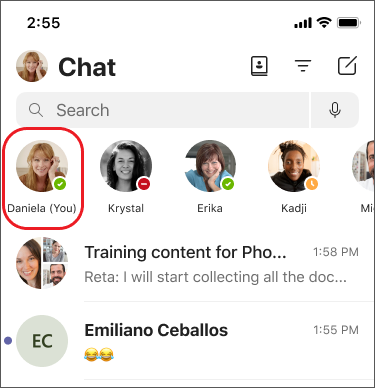
Teams'te kendinize ileti, dosya ve daha fazlasını göndermek için bu alanı kullanabilirsiniz. Sabitlemeyi kaldırıp sohbeti yeniden bulmak istiyorsanız Yeni sohbet 
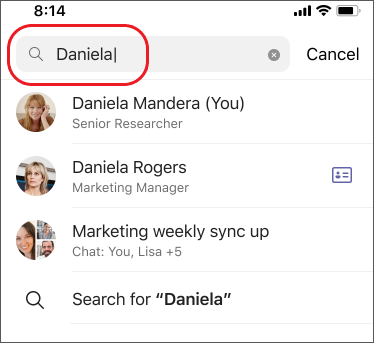
Grup sohbeti başlatma ve adlandırma
Bir grup sohbetini bire bir sohbete başladığınız gibi İçerik Oluşturucu.
-
Yeni sohbet

-
İletinizi oluşturup gönderin.
-
Ekranınızın üst kısmındaki katılımcıların adlara dokunun.
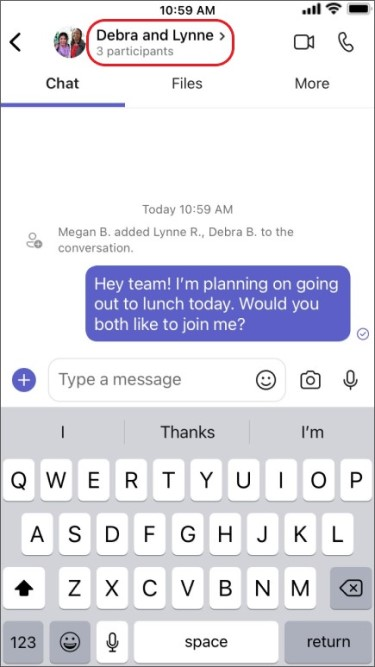
-
Grup sohbeti adı’na dokunun.
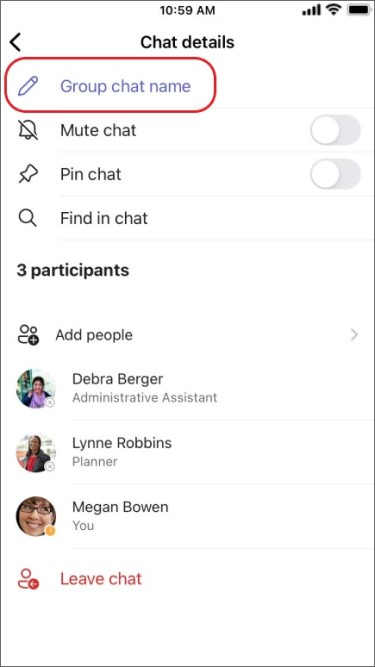
-
Bir grup adı yazın ve Kaydet'e dokunun.
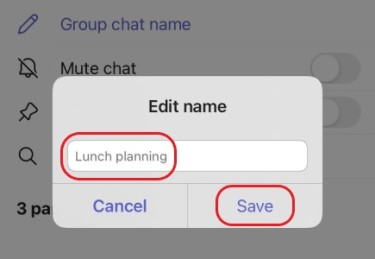
Grup sohbetine erişimi olan herkesiletileri gönderebilir.
Konuşmaya kişi ekleme
Konuşmaya daha fazla kişi eklemek için:
-
Ekranınızın üst kısmındaki katılımcıların adlara dokunun ve ardından

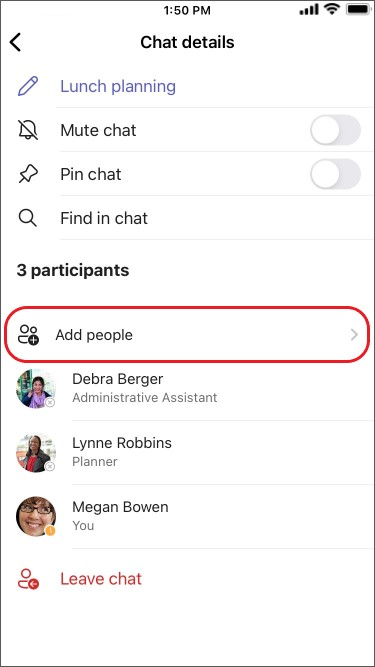
-
Sohbet etmek istediğiniz kişilerin adlarını yazın, sohbet geçmişinin ne kadarını dahil etmek istediğinizi seçin ve bitti'ye dokunun.
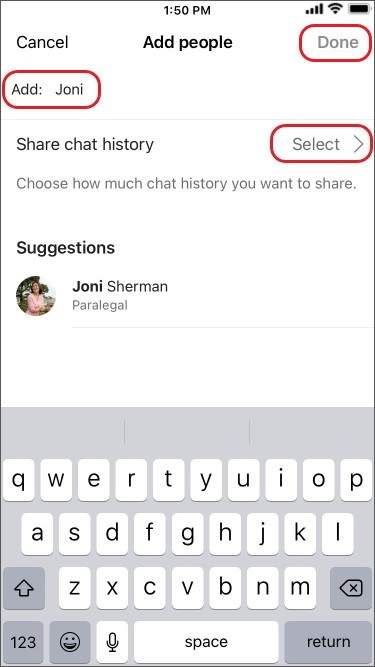
Not: Sohbet geçmişini yalnızca grup sohbetine kişi eklerken ekleyebilirsiniz (bire bir sohbete eklenmez).
Teams, sohbet geçmişinin tamamını ilk iletiye kadar kaydeder. Birisi gruptan ayrılırsa sohbet yanıtları sohbet geçmişinizde kalır.
Grup sohbetindeki kişileri görüntüleme
Grup sohbetinde kimlerin olduğunu görmek için, ekranınızın üst kısmındaki katılımcıların adlarına dokunarak herkesin adlarının listesini görüntüleyin.











