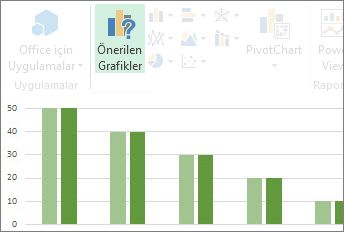|
|
Grafik oluşturmak hiç tek adımlı bir süreç değildir, ancak Excel 2013 tüm adımları tamamlamak daha kolaydır. Verileriniz için önerilen bir grafikle çalışmaya başlayın ve ardından grafiğinizin profesyonel görünmesi ve göstermek istediğiniz tüm ayrıntılara sahip olması için birkaç adımda bu grafiği sonlandırın. |
Başlamadan önce ipuçları
-
Excel sizin yerinize yapsın Birçok grafik seçeneğinden emin değilseniz veya Excel 'in önceki sürümlerinde bulunan grafik sihirbazını kaçırdıysanız, Excel 'de önerilen bir grafikle çalışmaya başlayın.
-
Birkaç adımda grafiğinizi hassas ayarlamalar yapın Grafiklerinizin yanında başlıklar ve veri etiketleri gibi grafik öğeleri eklemenize olanak tanıyan üç düğme, grafiğinizin görünümünü ve düzenini değiştirme ve göstermek istediğiniz verileri, grafik araçları şeridini kullanarak istediğiniz verileri bulmak için tanımlamanıza gerek kalmadan bulacaksınız.
-
Grafiğinizi diğer programlara kopyalama Word ve PowerPoint gibi diğer Office programlarında doğrudan grafik oluşturabilirken, Excel 'deki verileri başka bir programa kopyalayarak, Excel 'deki verilerle bağlantılı olarak, diğer programlara da grafik ekleme
-
Grafik oluşturmak için Power View kullanma Office Professional Plus kullanıyorsanız, Power View eklentisini kullanmayı deneyin. Power View, Excel tablo verilerini grafiklere ve diğer görselleştirmelere çevirip profesyonel görünen güçlü, etkileşimli raporlarda sunar.
Grafiğinizi oluşturma
|
Grafiklerden yeni değilseniz, Excel 'de oluşturabileceğiniz grafikleri inceleyerek başlayın ve her biri için verilerinizi düzenlemenin en iyi yolları hakkında biraz daha öğrenin. |
|
|---|---|
|
Ardından, verilerinizi istediğiniz grafik için olması gerektiği şekilde girin ve grafiğinizi oluşturmak için seçin. |
|
|
Grafiğinizi oluşturmaya hazır olduğunuzda, verilerinizi seçin ve önerilen grafikler listesinden istediğiniz grafiği seçin. |
|
|
Çok fazla veriniz varsa ve grafiğinizdeki verilerle etkileşimde bulunmak istiyorsanız tek başına (ayrışlı) bir PivotChart oluşturun. Verilerinizin alt kümesini çözümlemenize olanak tanıyan Etkileşimli filtreleme denetimleri vardır. Excel, verileriniz için bir PivotChart önerebilir ve üzerinde çalışmak için PivotTable oluşturmanız gerekmez. |
Grafiğinizi hassas ayarlamalar
|
Yer tutucu grafik başlığını uygun bir grafik başlığıyla değiştirebilir, istediğiniz gibi biçimlendirebilirsiniz veya grafikte farklı bir yere taşıyabilirsiniz. |
|
|---|---|
|
Veri serilerinin ayrıntılarını veya tek tek veri noktalarını gösteren veri etiketleri ekleyerek bir grafiğin anlaşılmasını kolaylaştırın. |
|
|
Eksen etiketleri grafiğinizdeki tüm yatay, dikey ve derinlik eksenleri için görüntülenir. Etiketler gösterilen verileri açıklamak için kaynak verilerdeki metni otomatik olarak görüntüler, ancak bunun yerine kendi metninizi kullanabilirsiniz. |
|
|
Hata çubukları hata kenar boşluklarını bir bakışta gösterir. Bunları bir veri serisindeki tüm veri noktalarına standart hata tutarı, yüzde veya standart sapma olarak ekleyebilirsiniz. |
|
|
Grafiğinize eğilim çizgisi ekleyerek veri eğilimlerini veya hareketli ortalamaları gösterin. Eğilim çizgisi, yukarı veya aşağı doğru eğilimleri göstererek gelecekteki değerleri tahmin etmenize yardımcı olabilir. |
|
|
Grafiğinizdeki numaralar çok çeşitlilik gösteriyorsa veya karma veri türleriniz varsa (örneğin, Fiyat ve hacim), ikincil bir dikey eksende bir veya birden çok veri serisinin değerlerini çizebilirsiniz. |
|
|
Standart renkler ve grafik stilleri tarzınızı almazsa, her ikisini de değiştirmek kolaydır. Renk ve stil galerilerinde, geniş bir seçenek aralığından istediklerinizi hızla seçebilirsiniz. |
|
|
Biçimlendirme görev bölmesi tüm grafik öğelerini biçimlendirmeyi kolaylaştırır. Açmak için herhangi bir grafik öğesine sağ tıklayın. |
|
|
Yeniden oluşturduğunuz grafiği kullanmayı düşünüyorsanız, başka herhangi bir grafik gibi uygulayabileceğiniz bir şablon olarak kaydedebilirsiniz. |
Grafiğinizdeki verileri değiştirme
|
Çalışma sayfanıza daha fazla veri girdiğinizde, bunu grafiğinize hızlıca ekleyebilirsiniz. |
|
|---|---|
|
Grafiğinizde gösterilen verileri değiştirmek için, grafik filtrelerini kullanarak veri serisini gösterin veya gizleyin. Veri Kaynağı Seç kutusunu kullanarak veri serisindeki verileri düzenleyebilir ve yeniden düzenleyebilirsiniz. |
Grafiğinizi başka bir programda kullanma
|
Bir PowerPoint sunusunda, Word belgesinde veya Outlook iletisinde Excel grafiği göstermek için, kopyalayın ve diğer Office programındaki yapıştırma seçeneklerini kullanarak grafiği çeşitli yollarla ekleyin. |
|
|---|---|
|
Çizmek için çok fazla veriniz yoksa, doğrudan Word 'de bir grafik oluşturmayı deneyin; önce Excel 'e gitmenize gerek yok. Bununla birlikte, çizmek için çok fazla veriniz varsa veya veriniz düzenli olarak değişirse ve grafiğinizi güncel tutmak istiyorsanız, Excel 'de grafiği oluşturmayı ve belgenize kopyalamayı düşünebilirsiniz. |
Etkileşimli grafikler oluşturmak için Power View 'ı kullanma
|
Excel 2013'te Power View'u başlatma |
Office Professional Plus kullanıyorsanız, Power View eklentisi zaten yüklüdür. Başlatmak için > Power ViewEkle 'ye tıklamanız yeterlidir. |
|---|---|
|
Pano gibi bir Power View sayfasında grafikler ve diğer görselleştirmeler oluşturun ve ardından verilerinizle birlikte çalın. Sayfadaki görselleştirmelerden biriyle etkileşimde bulunmak ve diğer çapraz filtrelerin, daha önce görmemenin bir bölümünü vurgulamasını görün. Önemli: Power View grafikleri ve diğer görseller yalnızca Power View 'da çalışır. Power View sayfasından Excel sayfasına kopyalayamazsınız. Excel grafiklerini veya PivotChart 'Ları bir Power View sayfasına kopyalayamaz. |
|
|
Videolar Eğitim stilinize uygun değilse, Power View 'da farklı görsel öğeleri oluşturma |