Microsoft Düzenleyici, belgenizi çözümlemek ve yazım denetimi, dil bilgisi ve biçimsel sorunlar için önerilerde bulunmak amacıyla Web için Word‘de çalışır. Microsoft 365 hesabınızla oturum açtığınızda Düzenleyici, cümleleri daha kısa hale getirme, daha basit sözcükler seçme veya daha resmi bir stilde yazma gibi iyileştirmeler için öneriler sunar.
Ek ayrıntılar için bkz. Microsoft 365 ile Düzenleyici'den daha fazla bilgi edinin.
Düzenleyici paneli
Düzenleyici seçenekleri paneline erişmek için şerit Giriş sekmesindeki Düzenleyici simgesini seçin.
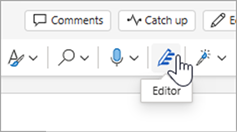
Görüntülenen Düzenleyici panelinde, Düzenleyici'nin ne izlemesini istediğinizi belirtebilirsiniz. Düzeltme veya iyileştirme türünü (örn. Dil bilgisi, Clarity) seçin ve seçeneklere adım adım gitmek için öneri kartındaki okları kullanın.
Satır içi öneriler
Düzenleyici algılandığında endişeleri vurgular. Açık Düzenleyici paneli de bu oluşumları gösterir.
Sorunu çözmeye yönelik önerileri görüntülemek için vurgulanan sözcüklere tıklayabilirsiniz. Bunları uygulamak için bunlardan herhangi birine tıklayın veya metninizi yazıldıklarından korumak istiyorsanız Yoksay'ı seçin. Sorunun daha fazla açıklaması için ampul simgesine de tıklayabilirsiniz. Diğer kullanılabilir eylemleri görmek için üç nokta simgesini seçin.
Ek notlar:
-
Yoksaydığınız bir sorunla ilgili fikrinizi değiştirirseniz, belgeyi kapatıp yeniden açabilir ve Düzenleyici'ye geri dönebilirsiniz. Sorunu yeniden bulur.
-
Benzersiz sözcüğünüzü herhangi bir Office programında özel bir sözlüğe ekleyebilirsiniz. Bu, sözcüğü tüm Office programlarında yazım denetimi için kullanılabilir hale getirir.
Paneli kapalı olsa bile düzenleyici çalışıyor
Düzenleyici her zaman arka planda çalışır. Bu nedenle paneli kapatıldığında bile yazım, dil bilgisi ve stil sorunlarıyla ilgili kırmızı ve mavi alt çizgilerin göründüğünü görebilirsiniz.
-
Uygulamayı seçebileceğiniz değiştirme önerilerini görmek için altı çizili metne sol tıklayın.
-
Diğer seçenekler için üç noktalı menüyü açın (ör. Yoksay, Eş anlamlıları göster, Sözlüğe Ekle).
Not: Web için Word 'da Düzenleyici ayarları tercihlerinizi özelleştirebilirsiniz. Ayarlar > Gözden Geçir > Düzenleyici menüsüne gidin. Bu ayarlar yalnızca Düzenleyici paneli kapatıldığında geçerlidir.
Birden fazla dili denetleme
Belgeniz birden çok dilde yazılmış olabilir veya Düzenleyici’nin denetlemesi için başka bir dile geçiş yapmak isteyebilirsiniz.
Metni başka bir dilde denetlemek için metni seçin, Yazım Denetleme Dilini Ayarlama > Gözden Geçir > Düzenleyicisi'ne gidin ve dilinizi seçin.
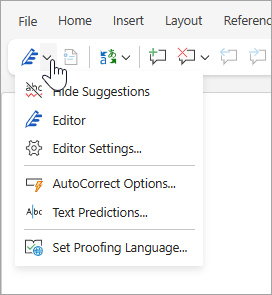
Editör her dilde aynı sorunları denetlemez. Bir veya birden çok dili denetlerken, Düzenleyici hangi diller için hangi geliştirmelerin kullanılabildiğini bilmenizi sağlar.
Bu görüntüde, özellikle İngilizce (ABD) için uygulanan Düzenleyici Ayarları gösterilmektedir.
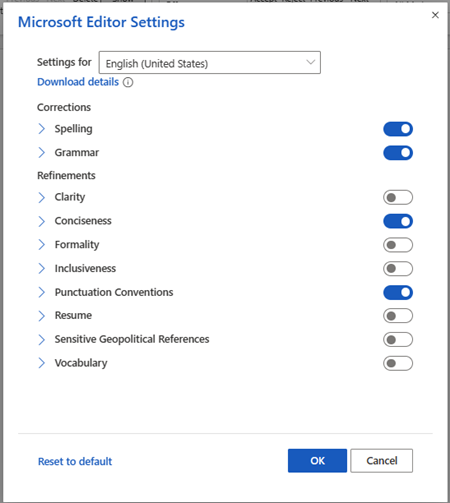
Düzenleyici, 20'den fazla dilde dil bilgisi ve iyileştirmeleri denetlese de (ve 89'da yazım denetimi yapsa da), Düzenleyici paneli artık yalnızca İngilizce, Fransızca, Almanca ve İspanyolca dillerinde kullanılabilir. Düzenleyici’nin çeşitli dillerde denetlediği sorunlar hakkında daha fazla bilgi için bkz. Düzenleyici’nin dile göre yazım denetimi, dil bilgisi ve geliştirme kullanılabilirliği.
Tarayıcınızda Düzenleyici
Eğer web üzerinde Word’ü kullanırken Düzenleyici’yi tarayıcınızda bir uzantı olarak çalıştırıyorsanız, belgenize yönelik öneriler, tarayıcı uzantısından değil Word’deki Düzenleyici’den gelir.
Düzenleyici tarayıcı uzantısı hakkında daha fazla bilgi için, bkz. Microsoft Düzenleyici tarayıcı uzantısıyla dil bilgisini ve yazımı denetleme.
Ayrıca bkz.
Word Öğreticisi'nde Düzenleyici aracılığıyla daha fazla bilgi edinin.










