ÇAPRAZARA işlevi
Tablodaki veya aralıktaki öğeleri satır temelinde arayarak bulmak için ÇAPRAZARA işlevini kullanın. Örneğin, parça numarasına göre bir otomotiv parçasının fiyatını arayın veya çalışan kimliğine göre bir çalışan adı bulun. ÇAPRAZARA ile dönüş sütunu hangi tarafta olursa olsun, bir arama terimini bir sütunda arayabilir ve aynı satırdan başka bir sütunda sonuç döndürebilirsiniz.
Not: ÇAPRAZARA işlevi Excel 2016 ve Excel 2019 sürümlerinde kullanılamaz. Bununla birlikte, Excel'in daha yeni bir sürümünü kullanan başka birinin oluşturduğu ve içinde ÇAPRAZARA işlevinin bulunduğu bir çalışma kitabını Excel 2016 veya Excel 2019 sürümünde kullanma durumuyla karşılaşabilirsiniz.

Söz dizimi
ÇAPRAZARA işlevi, bir aralığı ya da bir diziyi arar ve bulduğu ilk eşleşmeye karşılık gelen öğeyi verir. Eşleşme yoksa ÇAPRAZARA en yakın (yaklaşık) eşleşmeyi verebilir.
=ÇAPRAZARA(aranan_değer, aranan_dizi, döndürülen_dizi, [bulunamadığında], [eşleştirme_modu], [arama_modu])
|
Bağımsız değişken |
Açıklama |
|---|---|
|
aranan_değer Gerekli* |
Aranacak değer |
|
aranan_dizi Gerekli |
Aranacak dizi veya aralık |
|
return_array Gerekli |
Döndürülecek dizi veya aralık |
|
[bulunamıyorsa] İsteğe bağlı |
Geçerli bir eşleşmenin bulunmadığı durumlarda sağladığınız [bulunamıyorsa] metnini döndürün. Geçerli bir eşleşme bulunmazsa ve [bulunamıyorsa] eksikse #YOK değeri döndürülür. |
|
[eşleştirme_modu] İsteğe bağlı |
Eşleşme türünü belirtin: 0 - Tam eşleşme. Hiç bulunmazsa #YOK değerini döndürün. Varsayılan ayar budur. -1 - Tam eşleşme. Hiç bulunmazsa bir sonraki küçük öğeyi döndürün. 1 - Tam eşleşme. Hiç bulunmazsa bir sonraki büyük öğeyi döndürün. 2 - *, ? ve ~ karakterlerinin özel anlamlara sahip olduğu joker karakteri eşleşmesi. |
|
[arama_modu] İsteğe bağlı |
Kullanılacak arama modunu belirtin: 1 - İlk öğeden başlayarak bir arama gerçekleştirin. Varsayılan ayar budur. 1 - Son öğeden başlayarak ters bir arama gerçekleştirin. 2 - lookup_array artan düzende sıralanmasına dayanan bir ikili arama gerçekleştirin. Sıralanmış durumda değilse geçersiz sonuçlar döndürülür. -2 - lookup_array azalan düzende sıralanmasına dayanan bir ikili arama gerçekleştirin. Sıralanmış durumda değilse geçersiz sonuçlar döndürülür. |
Örnekler
1. örnekte bir aralıkta yer alan bir ülke adını aramak için ÇAPRAZARA işlevi kullanılır ve ardından telefon ülke kodu döndürülür. lookup_value (hücre F2), lookup_array (aralık B2:B11) ve return_array (aralık D2:D11) bağımsız değişkenlerini içerir. ÇAPRAZARA varsayılan değer olarak bir tam eşleşme oluşturduğu için eşleştirme_modu bağımsız değişkenini içermez.
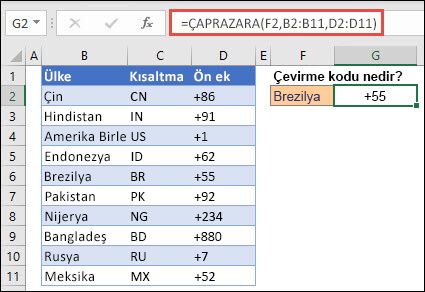
Not: ÇAPRAZARA işlevi bir arama dizini ve döndürme dizini kullanırken DÜŞEYARA işlevi tek tablo dizini ve sonrasında sütun dizini sayısı kullanır. Bu durumda eşdeğer DÜŞEYARA formülü şu olurdu: =DÜŞEYARA(F2,B2:D11,3,FALSE)
———————————————————————————
2. örnekte bir çalışan kimlik numarasına göre çalışan bilgisi aranır. DÜŞEYARA işlevinin aksine, ÇAPRAZARA birden çok öğe içeren bir dizi döndürebilir. Başka bir deyişle, tek bir formül C5:D14 hücrelerinden hem çalışan adını hem de departmanını döndürebilir.
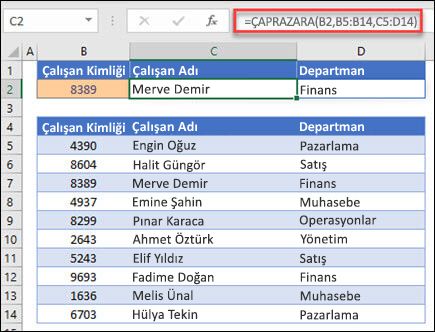
———————————————————————————
3. örnekte önceki örneğe bulunamıyorsa bağımsız değişkeni eklenir.
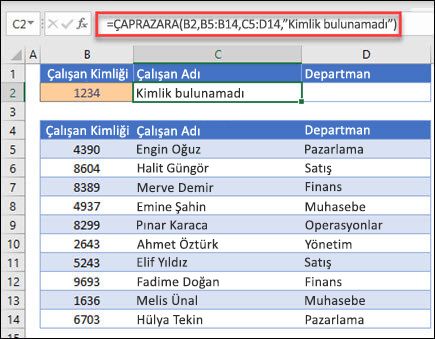
———————————————————————————
4 örnekte E2 hücresine girilen kişisel gelir için C sütununu arar ve B sütununda eşleşen bir vergi oranı bulur. Herhangi bir şey bulunmazsa bulunamıyorsa bağımsız değişkenini 0 (sıfır) değerini döndürecek şekilde ayarlar. eşleştirme_modu bağımsız değişkeni 1 olarak ayarlanır. Bu, işlevin tam eşleşme arayacağı ve bulamazsa bir sonraki büyük öğeyi döndüreceği anlamına gelir. Son olarak, search_mode bağımsız değişkeni 1 olarak ayarlanır. Bu, işlevin ilk öğeden son öğeye kadar arama yapacağı anlamına gelir.
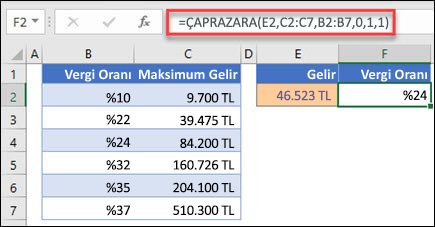
Not: XARRAY'in lookup_array sütunu return_array sütununun sağındayken, DÜŞEYARA yalnızca soldan sağa arama yapabilir.
———————————————————————————
Örnek 5 hem dikey hem yatay eşleştirme gerçekleştirmek için iç içe yerleştirilmiş bir ÇAPRAZARA işlevi kullanır. Önce B sütununda Brüt Kâr'ı, ardından tablonun en üst satırında (aralık C5:F5) 1. Çeyrek'i arar ve son olarak ikisinin kesiştiği noktadaki değeri döndürür. Bu, İNDİS ve KAÇINCIişlevlerini birlikte kullanmaya benzer.
İpucu: YATAYARA işlevini değiştirmek için ÇAPRAZARA'yı da kullanabilirsiniz.
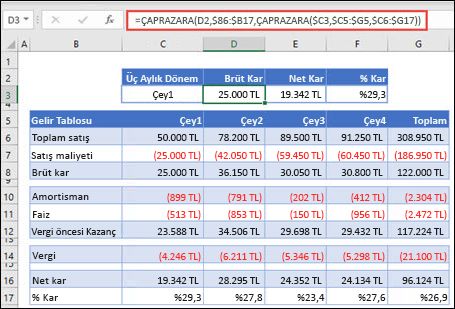
Not: D3:F3 hücrelerindeki formül: =ÇAPRAZARA(D2,$B6:$B17,ÇAPRAZARA($C3,$C5:$G5,$C6:$G17)).
———————————————————————————
Örnek 6 iki aralık arasındaki tüm değerleri toplamak için TOPLA işlevini ve iki iç içe geçmiş ÇAPRAZARA işlevini kullanır. Bu durumda, üzüm ve muz değerlerini toplayıp ikisi arasında olan armut değerini eklemek istiyoruz.
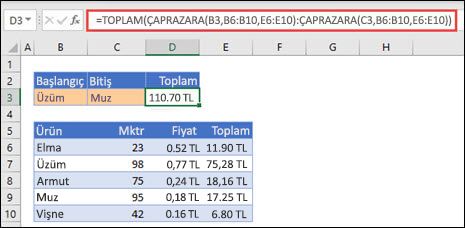
E3 hücresindeki formül: =TOPLA(ÇAPRAZARA(B3,B6:B10,E6:E10):ÇAPRAZARA(C3,B6:B10,E6:E10))
Nasıl çalışır? ÇAPRAZARA bir aralık döndürür ve hesaplama yaptığında formül şu şekilde görünür: =TOPLA($E$7:$E$9). Buna benzer bir ÇAPRAZARA formülüne sahip bir hücre seçip Formüller > Formül Denetimi > Formülü Değerlendir'i ve ardından hesaplamada adım adım ilerlemek için Değerlendir'i seçerek bunun kendi başınıza nasıl çalıştığını görebilirsiniz.
Not: Bu örneği önerdiği için Microsoft Excel MVP'si Bill Jelen'e teşekkür ederiz.
———————————————————————————
Ayrıca bkz.
Her zaman Excel Teknik Topluluğu sayfasında bir uzmana soru sorabilir veya Topluluklar sayfasından destek alabilirsiniz.










