Access uygulamasında özet verileri okumayı ve anlamayı kolaylaştırmak için çapraz sorgu kullanmayı düşünebilirsiniz. Çapraz sorgular toplamı, ortalamayı veya diğer toplama işlevlerini hesaplar ve sonra da sonuçları, biri veri sayfasının yanı ve diğeri de üst kısmı boyunca olmak üzere, iki değer kümesiyle gruplandırır. Şeritte Oluştur'a tıklayın ve ardından Sorgular grubunda Sorgu Sihirbazı'na tıklayın. Yeni Sorgu iletişim kutusunda Çarpaz Sorgu Sihirbazı'na çift tıklayın.
Bir başlık kümesi tarih değerlerini içeriyorsa, sihirbaz kayıtları aylar veya üç aylık dönemler gibi standart zaman aralıklarıyla gruplandırmanıza yardımcı olur.
Bu makalede
Not: Çapraz sorgular Access Web Apps'te sağlanmaz ve web veritabanında yalnızca kısmen desteklenir: bunlar, hiçbir web nesnesi tarafından kullanılamaz.
Genel bakış
Çapraz sorgu bir seçme sorgusu türüdür. Çapraz sorguyu çalıştırdığınızda, sonuçlar diğer veri sayfası türlerinden farklı yapıya sahip bir veri sayfasında görüntülenir.
Aşağıdaki çizimde gösterildiği gibi, çapraz sorgunun yapısı aynı verileri döndüren basit bir seçme sorgusuna göre verilerin daha kolay okunmasını sağlayabilir.
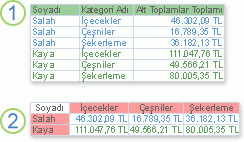
1. Bu seçme sorgusu özet verileri dikey olarak çalışana ve kategoriye göre gruplandırır.
2. Çapraz sorgu aynı verileri görüntüleyebilir, ama verileri hem yatay hem de dikey olarak gruplandırdığından veri sayfası daha küçük ve okuması daha kolay olur.
Çapraz sorgu oluştururken, hangi alanların satır başlıklarını, hangi alanların sütun başlıklarını ve hangi alanların da özetlenecek verileri içerdiğini belirtirsiniz. Sütun başlıklarını ve özetlenecek değerleri belirtirken, her biri için yalnızca bir alan kullanabilirsiniz. Satır başlıklarını belirtirken de en çok üç alan kullanabilirsiniz.
Özetlemek üzere satır başlıkları, sütun başlıkları veya değerler oluşturmak için de bir ifade kullanabilirsiniz. Daha fazla bilgi için bkz. SQL Toplama İşlevleri .
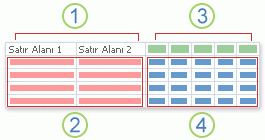
1. Bu taraftaki bir, iki veya üç sütun satır başlıklarını içerir. Satır başlıkları olarak kullandığınız alanların adları, bu sütunların en üst satırında gösterilir.
2. Satır başlıkları burada gösterilir. Satır başlıklarının tüm bileşimleri görüntülendiğinden, birden fazla satır başlığı alanı kullandığınızda çapraz tablo veri sayfasındaki satırların sayısı hızla artabilir.
3. Bu taraftaki sütunlar, sütun başlıklarını ve özet değerleri içerir. Sütun başlığı alanı adının veri sayfasında gösterilmediğine dikkat edin.
4. Özet değerler burada gösterilir.
Çapraz sorgunuzu oluşturma yöntemleri
Çapraz Sorgu Sihirbazı'nı kullanma Çapraz Sorgu Sihirbazı, çapraz sorgu oluşturmanın çoğunlukla en hızlı ve en kolay yoludur. Sizin yerinize çalışmanın çoğunu yapar, ama sihirbazın sağlamadığı birkaç seçenek vardır.
Sihirbazın avantajları:
-
Kullanımı kolaydır. Kullanmak için, sihirbazı başlatın ve bir dizi yol gösterici soruyu yanıtlayın.
-
Tarihleri otomatik olarak zaman aralıkları halinde gruplandırabilir. Sütun başlıkları olarak tarih/saat verileri içeren bir alan kullanıyorsanız, sihirbaz tarihleri de aylar veya çeyrekler gibi aralıklar halinde gruplandırmanıza da yardımcı olur.
İpucu: Tarih/Saat alanındaki değerleri sütun başlıkları olarak kullanmak istiyor ama tarihleri sihirbazda sağlanmayan mali yıl veya iki yıllık dönem gibi bir aralıkta gruplandırmayı tercih ediyorsanız, sorgunuzu oluştururken sihirbazı kullanmayın. Bunun yerine, çapraz sorguyu Tasarım görünümünde oluşturun ve aralıkları oluşturmak için bir ifade kullanın.
-
Başlangıç noktası olarak kullanılabilir. İstediğiniz temel çapraz sorguyu oluşturmak için sihirbazı kullanabilir ve ardından Tasarım görünümünü kullanarak sorgunun tasarımındaki ince ayarlamaları yapabilirsiniz.
Öte yandan, sihirbazı kullanarak şunları yapamazsınız:
-
Birden çok tablo veya sorguyu kayıt kaynağı olarak kullanamazsınız.
-
Alanları oluşturmak için ifade kullanamazsınız.
-
Parametre istemi ekleyemezsiniz.
-
Sütun başlıkları olarak kullanmak üzere sabit değer listesi belirtemezsiniz.
Sihirbazın son adımında, Tasarım görünümünde sorguda değişiklik yapmayı seçebilirsiniz. Bu sayede, ek kayıt kaynakları gibi sihirbazın desteklemediği sorgu tasarımı öğelerini eklemeniz mümkün olur.
Tasarım görünümünde çalışma Tasarım görünümü, sorgu tasarımınız üzerinde daha fazla denetim sağlar. Sihirbazda sağlanmayan özellikleri destekler.
Aşağıdakileri istiyorsanız, çapraz sorgunuzu Tasarım görünümde oluşturmayı düşünebilirsiniz:
-
İşlem üzerinde daha fazla denetim sahibi olma. Sihirbazı sizin yerinize bazı kararlar verir.
-
Kayıt kaynağı olarak birden çok tablo veya sorgu kullanma.
-
Sorgunuza parametre istemi ekleme.
-
Sorgunuzda ifadeleri alan olarak kullanma.
-
Sütun başlıkları olarak kullanmak üzere sabit değer listesi belirtme.
-
Alıştırma yapmak için tasarım kılavuzu kullanma.
SQL görünümünde sorgu yazma İsterseniz, çapraz sorguyu SQL görünümünde yazabilirsiniz. Öte yandan, SQL görünümünü kullanarak parametre veri türlerini belirtemezsiniz. Çapraz sorgunuzda parametre kullanmak istiyorsanız, parametre veri türünü belirtmek için sorgunuzu Tasarım görünümünde değiştirmelisiniz.
İpucu: Unutmayın; çapraz sorguyu oluştururken tek bir yöntem kullanma gibi bir sınırlandırmanız yoktur. Sihirbazı kullanarak sorguyu oluşturabilir ve ardından Tasarım görünümünü kullanarak sorgu tasarımında değişiklik yapabilirsiniz.
Çapraz Sorgu Sihirbazı'nı kullanarak çapraz sorgu oluşturma
Çapraz Sorgu Sihirbazı'nı kullanmak için, çapraz sorgunuzda kayıt kaynağı olarak tek bir tablo veya sorgu kullanıyor olmalısınız. Çapraz sorgunuza eklemek istediğiniz verilerin tümünü içeren tek bir tablo yoksa, istediğiniz verileri döndüren bir seçme sorgusu oluşturarak işe başlayabilirsiniz. Seçme sorgusu oluşturma hakkında daha fazla bilgi için Ayrıca Bkz bölümüne bakın.
Bu örnekte, çapraz sorguyu oluştururken Northwind örnek veritabanındaki Ürünler tablosunu kullanacağız. Tüm sağlayıcıların her kategorideki ürünlerinin sayısını görüntülemek istiyoruz.
-
Oluştur sekmesinin Sorgular grubunda Sorgu Sihirbazı'na tıklayın.

-
Yeni Sorgu iletişim kutusunda Çapraz Sorgu Sihirbazı'nı ve sonra da Tamam'ı tıklatın.
Çapraz Sorgu Sihirbazı başlatılır.
-
Sihirbazın ilk sayfasında, çapraz sorguyu oluştururken kullanmak istediğiniz tablo veya sorguyu seçin. Bu örnekte, Ürünler tablosunu seçin ve İleri'ye tıklayın.
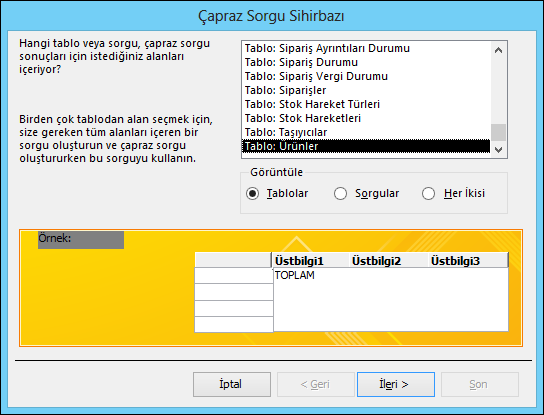
-
Sonraki sayfada, satır başlıkları olarak kullanmak istediğiniz değerleri içeren alanı seçin. Satır başlıklarının kaynakları olarak en çok üç alan seçebilirsiniz, ancak ne kadar az satır başlığı kullanırsanız çapraz veri sayfasının okunması o kadar kolay olacaktır. Satış başlıklarını sağlaması için birden çok alan seçerseniz, sonuçlarınızın sıralanmasında varsayılan sırayı alanları seçme sıranız belirler.
Bu örnekte, Sağlayıcı No'ları.Değer'i seçin ve ardından > simgesiyle etiketlenmiş olan düğmeye tıklayın. Access'in, iletişim kutusunun en altında örnek sorgu önizlemesinin sol tarafında alan adını görüntülediğine dikkat edin. Devam etmek için İleri'ye tıklayın.
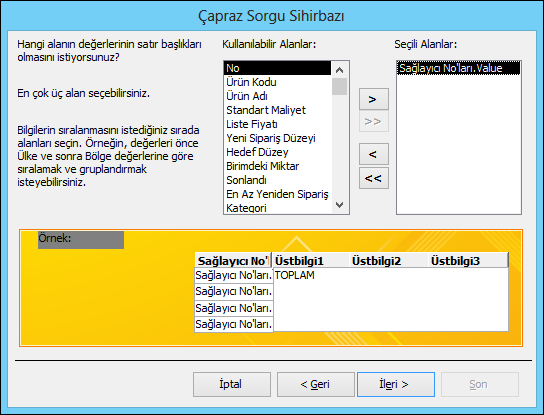
-
Sonraki sayfada, sütun başlıkları olarak kullanmak istediğiniz değerleri içeren alanı seçin. Genelde, sonuçlarınızın kolayca okunabilmesini sağlamak için az sayıda değer içeren bir alanı seçmelisiniz. Örneğin, yalnızca birkaç olası değeri bulunan bir alanı (cinsiyet gibi) kullanmak, birçok farklı değer içerebilecek bir alanı (yaş gibi) kullanmaktan daha iyi olabilir.
Sütun başlıkları olarak kullanmayı seçtiğiniz alanın veri türü Tarih/Saat olursa, sihirbaza tarihlerin aralıklar halinde nasıl gruplandırılacağını (örneğin, aylar veya üç aylık dönemler) belirtmenizi sağlayan bir adım eklenir.
Bu örnekte, Kategori'yi seçin ve Access'in iletişim kutusunun en altında, örnek sorgu önizlemesinin üst kısmında örnek kategori adlarını görüntülediğine dikkat edin. Devam etmek için İleri'ye tıklayın.
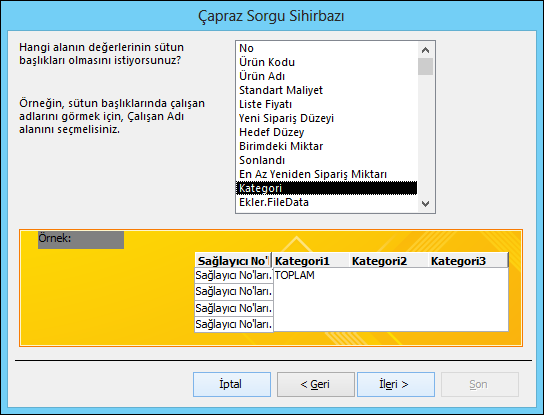
-
Sütun başlıkları için bir Tarih/Saat alanını seçerseniz, sihirbazın bir sonraki sayfasında tarihleri gruplandırmak için kullanılacak aralığı belirtmeniz istenir. Yıl, Çeyrek, Ay, Tarih veya Tarih/Saat seçeneğini belirtebilirsiniz. Sütun başlıkları için bir Tarih/Saat alanı seçmezseniz sihirbazda bu sayfa atlanır.
-
Sonraki sayfada, özet değerlerin hesaplanmasında kullanılacak alanı ve işlevi seçin. Hangi işlevlerin kullanılabileceği, seçtiğiniz alanın veri türüne göre belirlenir.
Aynı sayfada, satır toplamlarını eklemek veya dışarıda bırakmak için Evet, satır toplamlarını ekle onay kutusunu seçin veya temizleyin.
Satır toplamlarını eklerseniz, çapraz sorgunun, alan değeri olarak aynı alan ve işlevi kullanan ek bir satır başlığı olur. Satır toplamının eklenmesi, kalan sütunların özetlendiği ek bir sütunun eklenmesine neden olur. Örneğin, çapraz sorgunuzda konuma ve cinsiyete göre ortalama yaş hesaplanıyorsa (cinsiyet sütun başlıklarıyla), ek sütunda konuma göre tüm cinsiyetler için ortalama yaş hesaplanır.
Bu örnekte, Alanlar kutusunda Kimlik ve İşlevler kutusunda da Say seçerek Access'in sağlayıcı ile kategorinin tüm kesişim noktalarındaki ürünleri saymasını sağlayın. Evet, satır toplamlarını ekle onay kutusunu seçili bırakın. Access, her sağlayıcının ürünlerinin sayısını toplamını gösteren bir sütun oluşturur. Devam etmek için İleri'ye tıklayın.
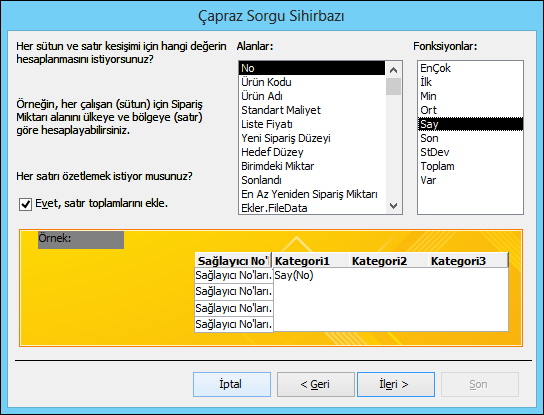
-
Sihirbazın son sayfasında, sorgunuz için bir ad yazın ve sonuçları görmek mi yoksa sorgu tasarımını değiştirmek mi istediğinizi belirtin.
Çapraz sorguyu Tasarım görünümünde düzenleyerek satır özetlerinin oluşturulmasında kullanılan işlevi değiştirebilirsiniz.
-
Bu örnekteki adımları izlerken Northwind veritabanının Ürünler tablosunu kullandıysanız, çapraz sorguda satırlar halinde sağlayıcı adları listesi, sütunlar halinde ürün kategori adları gösterilir ve her kesişim noktasında ürünlerin sayısı yer alır.
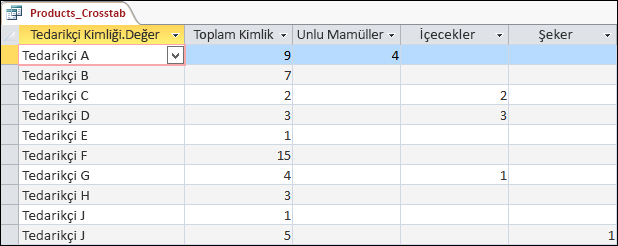
Çapraz sorgunuzu oluşturmak için Tasarım görünümü kullanıldığında, istediğiniz kadar çok kayıt kaynağı (tablo ve sorgu) kullanabilirsiniz. Öte yandan, tasarımı basit tutmak için önce istediğiniz tüm verileri döndüren bir seçme sorgusu oluşturabilir ve ardından bu sorguyu çapraz sorgunuzun tek kayıt kaynağı olarak kullanabilirsiniz. Seçme sorgusu oluşturma hakkında daha fazla bilgi için Ayrıca Bkz bölümüne bakın.
Tasarım görünümünde bir çapraz sorgu oluşturduğunuzda, hangi alanın değerlerinin sütun başlıklarına, hangi alanların değerlerinin satır başlıklarına dönüşeceğini ve hangi alanın değerlerinde toplama, ortalama bulma, sayma veya başka herhangi bir hesaplama yapılacağını belirtmek için tasarım kılavuzundaki Toplam ve Çapraz satırlarını kullanırsınız.
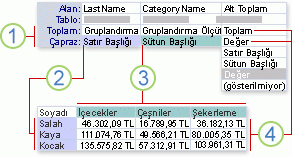
1. Bu satırlardaki ayarlar, alanın satır başlığı mı, sütun başlığı mı yoksa özet değeri mi olduğunu belirler.
2. Bu ayar, alanın değerlerini satır başlıkları olarak görüntüler.
3. Bu ayar, alanın değerlerini sütun başlıkları olarak görüntüler.
4. Bu ayarlar özet değerleri üretir.
Sorguyu oluşturma
-
Oluştur sekmesinin Sorgular grubunda Sorgu Tasarımı'na tıklayın.

-
Tabloyu Göster iletişim kutusunda, kayıt kaynağı olarak kullanmak istediğiniz tüm tablo veya sorgulara çift tıklayın.
Birden fazla kayıt kaynağı kullanırsanız, tablo veya sorguların ortak özellikleri bulunan alanlarda birleştirildiğinden emin olun. Tablo ve sorguları birleştirme hakkında daha fazla bilgi için Ayrıca Bkz bölümüne bakın.
-
Tabloyu Göster iletişim kutusunu kapatın.
-
Tasarım sekmesinin Sorgu Türü grubunda Çapraz'ı tıklatın.
-
Sorgu tasarımı penceresinde, satır başlıkları için kaynak olarak kullanmak istediğiniz her alanı çift tıklatın. Satır başlıkları için en çok üç alan seçebilirsiniz.
-
Sorgu tasarımı kılavuzunda, her satır başlığı alanına ilişkin Çapraz satırında Satır Başlığı'nı seçin.
Söz konusu alanın sonuçlarını sınırlandırmak için Ölçüt satırına bir ifade girebilirsiniz. Ayrıca, Sırala satırını kullanarak alanın sıralama düzenini de belirtebilirsiniz.
-
Sorgu tasarımı penceresinde, sütun başlıkları için kaynak olarak kullanmak istediğiniz alanı çift tıklatın. Sütun başlıkları için yalnızca bir alan seçebilirsiniz.
-
Sorgu tasarımı kılavuzunda, sütun başlığı alanına ilişkin Çapraz satırında Sütun Başlığı'nı seçin.
Sütun başlığı alanının sonuçlarını sınırlandırmak için Ölçüt satırına bir ifade girebilirsiniz. Bununla birlikte, sütun başlığı alanıyla bir ölçüt ifadesinin kullanılması, çapraz sorgu tarafından döndürülen sütunların sayısını sınırlandırmaz. Bunun yerine, hangi sütunların veri içereceğini sınırlandırır. Örneğin, olası üç değeri bulunan bir sütun başlığı alanınızın olduğunu varsayalım: kırmızı, yeşil ve mavi. Sütun başlığı alanına ='mavi' ölçütünü uygularsanız, çapraz sorgu yine de kırmızı ve yeşil için birer sütun görüntüler, ancak yalnızca mavi sütunu veri içerir.
Sütun başlıkları olarak görüntülenen değerleri sınırlandırmak istiyorsanız, sorgunun Sütun Başlıkları özelliğini kullanarak bir sabit değer listesi belirtebilirsiniz. Daha fazla bilgi için sonraki bölüme bakın.
-
Sorgu tasarımı penceresinde, özet değerleri hesaplarken kullanmak istediğiniz alanı çift tıklatın. Özet değerlerde kullanmak üzere yalnızca bir alan seçebilirsiniz.
-
Sorgu tasarımı kılavuzunda, özet değerler alanına ilişkin Toplam satırında değerleri hesaplarken kullanmak üzere bir toplama işlevi seçin.
-
Özet değerler alanının Çapraz satırında Değer'i seçin.
Özet değerler alanı için ölçüt belirtemez ve burada sıralama yapamazsınız.
-
Tasarım sekmesinin Sonuçlar grubunda Çalıştır'ı tıklatın.
Sütun başlıkları için sabit değerler belirtme
Sütun başlıklarında kullanmak üzere sabit değerler belirtmek isterseniz, sorgunun Sütun Başlıkları özelliğini ayarlayabilirsiniz.
-
Çapraz sorguyu Tasarım görünümünde açın.
-
Özellik sayfası görünmüyorsa, görüntülenmesi için F4 tuşuna basın.
-
Özellik sayfasında, Genel sekmesinin hemen üst kısmındaki Seçim türü'nün Sorgu Özellikleri olmasına dikkat edin. Böyle değilse, sorgu tasarımı kılavuzunun üstündeki alanda boş bir yeri tıklatın.
-
Özellik sayfasının Genel sekmesindeki Sütun Başlıkları özelliğinde, sütun başlıkları olarak kullanmak istediğiniz değerlerin virgülle ayrılmış listesini girin.
Sütun başlıklarında bazı karakterlere (örneği, çoğu noktalama işaretine) izin verilmez. Değer listenizde bu karakterleri kullanırsanız, Access bu tür karakterlerden her birinin yerine bir alt çizgi(_) koyar.
Çapraz sorgu için SQL söz dizimi
Çapraz sorgu SQL'de TRANSFORM deyimi olarak gösterilir. TRANSFORM deyiminin söz dizimi şöyledir:
TRANSFORM aggfunction
selectstatement
PIVOT pivotfield [IN (değer1[, değer2[, ...]])]
TRANSFORM deyiminin bölümleri:
|
Bölüm |
Açıklama |
|
aggfunction |
Seçili veriler üzerinde işlem yapan SQL toplama işlevi. |
|
selectdeyimi |
Bir SELECT deyimi. |
|
özetalan |
Sorgunun sonuç kümesinde sütun başlıkları oluşturmak için kullanmak istediğiniz alan veya ifade. |
|
değer1, değer2 |
Sütun başlıklarını oluşturmak için kullanılan sabit değerler. |
SQL görünümü, çapraz sorguda kayıt kaynağı olarak kullanabileceğiniz tablo veya sorguların sayısına sınırlama getirmez. Öte yandan tasarımı basit tutmaya yardımcı olmak için, çapraz sorgunuzda kullanmak istediğiniz tüm verileri döndüren bir seçme sorgusu oluşturabilir ve ardından bu seçme sorgusunu kayıt kaynağı olarak kullanabilirsiniz. Seçme sorgusu oluşturma hakkında daha fazla bilgi için Ayrıca Bkz bölümüne bakın.
-
Oluştur sekmesinin Diğer grubunda Sorgu Tasarımı'na tıklayın.
-
Tabloyu Göster iletişim kutusunu kapatın.
-
Tasarım sekmesinin Görünümler grubunda Görünüm'e tıklayın ve ardından SQL Görünümü'ne tıklayın.
-
SQL nesnesi sekmesinde, aşağıdaki SQL'i yazın veya yapıştırın:
TRANSFORM SELECT FROM GROUP BY PIVOT ;
-
İlk satırda, TRANSFORM'un arkasına özet değerleri hesaplamak için kullanılacak ifadeyi yazın; örneğin, Sum([Tutar]).
Kayıt kaynağı olarak birden çok tablo veya sorgu kullanıyorsanız, her alanı adına tablo veya sorgu adını da ekleyin; örneğin, Sum([Gider].[Tutar]).
-
İkinci satırda, SELECT'in arkasına satır başlıkları olarak kullanmak istediğiniz alanların veya alan ifadelerinin listesini yazın. Liste öğelerini virgül kullanarak birbirinden ayırın; örneğin, [Bütçe].[Bölüm_Kimliği], [Gider].[Tür].
-
Üçüncü satırda, FROM'un arkasına kayıt kaynağı olarak kullandığınız tabloların veya sorguların listesini yazın; örneğin, Bütçe, Gider.
-
Dördüncü satırda, GROUP BY'ın arkasına 6. adımda SELECT yan tümcesinde kullandığınız alan listesinin aynısını yazın.
-
Beşinci satırda, PIVOT'un arkasına sütun başlıkları olarak kullanmak istediğiniz alan adını veya ifadeyi yazın; örneğin, PIVOT [Bütçe].[Yıl].
SQL görünümünde çapraz sorguya sıralama düzeni eklemek için ORDER BY yan tümcesini kullanın.
-
GROUP BY yan tümcesiyle PIVOT yan tümcesi arasına bir satır ekleyin.
-
Yeni satırda, ORDER BY yazın ve arkasına bir boşluk ekleyin.
-
Sıralama ölçütü olarak kullanmak istediğiniz alan adını veya ifadeyi yazın; örneğin, ORDER BY [Gider].[Gider_Sınıfı]
Varsayılan olarak, ORDER BY yan tümcesi değerleri artan düzende sıralar. Azalan düzende sıralamak istiyorsanız, alan adı veya ifadenin arkasına DESC yazın.
-
Sıralama ölçütü olarak bir alan veya ifade daha kullanmak istiyorsanız, virgül koyun ve ardından ek alan adını veya ifadeyi yazın. Sıralama, alanların veya ifadelerin ORDER BY yan tümcesinde gösterildiği sıraya göre yapılır.
-
Çapraz sorgunuzun SQL görünümünde PIVOT yan tümcesinin sonuna IN yazın ve ardından sütun başlıkları olarak kullanılacak, virgülle ayrılmış bir değer listesi (parantez içine alınmış) ekleyin. Örneğin, IN (2007, 2008, 2009, 2010) girişi dört sütun başlığı oluşturur: 2007, 2008, 2009, 2010.
Özet alandaki alan değerlerinden birine karşılık gelmeyen bir sabit değer belirtirseniz, bu sabit değer boş bir sütunun sütun başlığı olur.
-
Çapraz sorgunuzun SQL görünümünde FROM yan tümcesinden sonra yeni bir satır ekleyin.
-
WHERE yazın ve ardına alan ölçütünü ekleyin.
Başka ölçütler de kullanmak istiyorsanız, AND ve OR işleçlerini kullanıp WHERE yan tümcenizi uzatabilirsiniz. Ayrıca, ölçütleri mantıksal kümeler halinde gruplandırmak için parantez kullanabilirsiniz.
Bazen, bir alanın her değerini satır veya sütun başlıkları için kullanmak yerine, alanın değerlerini aralıklar halinde gruplandırmak ve sonra bu aralıkları satır veya sütun başlıkları için kullanmak isteyebilirsiniz. Örneğin, sütun başlıkları için bir "Yaş" alanı kullandığınızı varsayalım. Her yaş için bir sütun kullanmak yerine, yaş aralıklarını (örneğin, 40-49 gibi) temsil eden sütunlar kullanmayı tercih edebilirsiniz.
Satır ve sütun başlıklarında kullanılacak aralıkları oluşturmak için bir ifadede IIf İşlevi kullanabilirsiniz.
İpucu: Tarih/Saat alanıyla aralıklar oluşturmak istiyorsanız, Çapraz Sorgu Sihirbazı'nı kullanmayı tercih edebilirsiniz. Sihirbaz, tarihleri Yıl, Çeyrek, Ay, Tarih veya Tarih/Saat aralıkları halinde gruplandırmanıza olanak tanır. Bu aralıklardan hiçbirini istemiyorsanız, çapraz sorgunuzu Tasarım görünümünde oluşturmalı ve sonra bu bölümde açıklanan teknikten yararlanarak istediğiniz aralıkları oluşturmalısınız.
-
Çapraz sorguyu Tasarım görünümünde açın.
-
Sorgu tasarım kılavuzunda, Alan satırında boş bir sütunu sağ tıklatın ve ardından kısayol menüsünde Yakınlaştır'ı tıklatın.
-
Yakınlaştır kutusuna bir alan diğer adı yazıp sonuna iki nokta (:) koyun.
-
IIf() yazın.
-
IIf işlevini izleyen parantezlerin içine, alan değerlerinin ilk aralığını tanımlayan karşılaştırma ifadesini yazın.
Örneğin, Yaş alanı için aralıklar oluşturduğunuzu ve her aralığın yirmi yıldan oluşmasını istediğinizi varsayalım. İlk aralığın karşılaştırma ifadesi [Yaş]<21 olur.
-
Karşılaştırma ifadesinin sonuna bir virgül koyun ve sonra tırnak içinde aralığın adını yazın. Sağladığınız ad, söz konusu aralıkta yer alan değerler için çapraz başlık olacaktır.
Örneğin, [Yaş]<21 ifadesinden sonra bir virgül koyup "0-20 yaş" yazın.
-
Aralık adından sonra bir virgül ekleyin (tırnak işaretlerinin dışına) ve aşağıdakilerden birini yapın:
-
Başka bir aralık oluşturmak için, IIf() yazın, sonra da 5, 6 ve 7. adımları yineleyin.
-
Son aralıkta, yalnızca aralık için bir ad yazın.
Örneğin, Yaş alanını yirmi yıllık aralıklara bölen tamamlanmış bir iç içe IIf ifadesi şöyle görünebilir (satır sonları, rahat okunabilmesi için eklenmiştir):
IIf([Age]<21,"0-20 years", IIf([Age]<41,"21-40 years", IIf([Age]<61,"41-60 years", IIf([Age]<81,"61-80 years", "80+ years"))))
Not: Access ifadeyi hesaplarken, IIf deyimlerinden biri doğru olarak hesaplandığında hesaplama işlemini durdurur. Her aralığın alt ucunu belirtmeniz gerekmez, çünkü belirli bir aralığın alt ucundan aşağıda kalan her değer zaten önceden doğru olarak hesaplanmış olur.
-
-
Sorgu tasarım kılavuzunda, Toplam satırında Group By öğesini seçin.
-
Çapraz satırında, aralıkların satır başlıkları olarak mı yoksa sütun başlıkları olarak mı kullanılacağını belirtin. Bir ile üç arası satır başlığı ve tek bir sütun başlığı seçebileceğinizi unutmayın.
Çapraz sorgunuzun çalıştırıldığında giriş istemesini sağlamak isteyebilirsiniz. Örneğin, birkaç satır başlığı kullandığınızı ve bunlardan birinin Ülke/Bölge olduğunu varsayalım. Her zaman tüm ülke veya bölgelere ilişkin verileri görüntülemek yerine, sorgunuzun bir ad istemesini ve sonra da kullanıcının girişine uygun verileri görüntülemesini tercih edebilirsiniz.
Herhangi bir satır başlığı alanına parametre istemi ekleyebilirsiniz.
Not: Sütun başlığı alanına da parametre istemi ekleyebilirsiniz, ama bu görüntülenen sütunları sınırlandırmaz.
-
Çapraz sorguyu Tasarım görünümünde açın.
-
Kullanıcıdan giriş isteyeceğiniz satır başlığı alanının Ölçüt satırına, soru metnini köşeli parantez içinde yazın. Sorgu çalıştırıldığında soru metni bilgi istemi olarak görüntülenir.
Örneğin, Ölçüt satırına [Hangi ülke veya bölge?] yazarsanız, sorgu çalıştırıldığında "Hangi ülke veya bölge?" sorusunu, giriş kutusunu ve Tamam düğmesini içeren bir iletişim kutusu görüntülenir.
İpucu: Parametrenizin esnek olmasını istiyorsanız, Like işlecini kullanarak ifadenizi joker karakterlerle birleştirin. Örneğin, ölçüt olarak [Hangi ülke veya bölge?] yerine Like [Hangi ülke veya bölge?]&"*" kullanarak parametrenin çok daha geniş bir giriş aralığıyla eşleşmesini sağlayabilirsiniz. Like işlecinin kullanılması parametre isteminin görünümünü değiştirmez.
-
Tasarım sekmesinin Göster/Gizle grubunda Parametreler'i tıklatın.
-
Sorgu Parametreleri iletişim kutusunun Parametreler sütununa, Ölçüt satırında kullandığınız parametre isteminin aynısını girin. Köşeli parantezleri de ekleyin, ancak birleştirilen joker karakterleri veya Like işlecini eklemeyin.
-
Veri Türü sütununda, parametrenin veri türünü seçin. Veri türü, satır başlığı alanının veri türüyle eşleşmelidir.
Çapraz sorgunuzda özet değerleri hesaplamak için kullandığınız alan null değerler içeriyorsa, kullandığınız tüm toplama işlevlerinde bu değerler yoksayılır. Baz toplama işlevlerinde, sonuçlarınız bu durumdan etkilenebilir. Örneğin, ortalamayı hesaplamak için tüm değerleri toplayıp sonucu değer sayısına bölersiniz. Ancak alan null değerler içeriyorsa, bu null değerler değer sayısına katılmaz.
Bazı durumlarda, null değerlerin toplama hesaplamalarına katılması için bu null değerlerin yerine sıfır koymayı tercih edebilirsiniz. Null değerleri sıfırlarla değiştirmek için Nz işlevini kullanabilirsiniz.
Nz söz dizimi
Nz ( değişken [, nullisedeğer ] )
Nz işlevi söz diziminin aşağıdaki bağımsız değişkenleri vardır:
|
Bağımsız Değişken |
Açıklama |
|
değişken |
Zorunlu. Değişkenveri türü değeri için bir değişken. |
|
nullisedeğer |
İsteğe bağlı (sorguda kullanılmıyorsa). Bir değişken bağımsız değişkeni Boş ise, döndürülecek değer sağlayan bir değişken olur. Bu bağımsız değişken, sıfırdan veya sıfır uzunluklu dizeden başka bir değer döndürmenize olanak sağlar. Not: Nz işlevini bir sorguda ifade içinde, nullisedeğer değişkeni olmadan kullanırsanız, sonuçlar, boş değerler içeren alanlarda sıfır uzunluklu bir dize olacaktır. |
-
Sorguyu Tasarım görünümünde açın ve sorgu tasarım kılavuzunda Değer alanını sağ tıklatın.
-
Kısayol menüsünde Yakınlaştır'ı tıklatın.
-
Yakınlaştır kutusunda alan adını veya ifadeyi parantez içine alın ve sonra parantezin önüne Nz yazın.
-
Sağ parantezin hemen iç kısmına , 0 yazın.
Örneğin, "Kayıp Saatler" adlı bir alanda null değerleri sıfıra dönüştürmek için Nz kullandıysanız, ifadenizin son hali şöyle olacaktır:
Nz([Hours Lost], 0)
-
Basit tutun Satır bileşimlerinin sayısı arttıkça çapraz sorguların okunması da güçleşir. Gerekenden daha fazla satır başlığı kullanmayın.
-
Çapraz sorgunuzu adımlar halinde oluşturun Kendiniz yalnızca tabloların kullanımıyla sınırlandırmayın. Çoğu durumda bir toplamlar sorgusu oluşturarak işe başlayabilir ve daha sonra bu sorguyu çapraz sorgunun kayıt kaynağı olarak kullanabilirsiniz.
-
Sütun başlığı alanını dikkatle seçin Sütun başlıklarının sayısı görece az olduğunda çapraz veri sayfaları daha kolay okunabilir. Başlık olarak kullanmak istediğiniz alanlar tanımladıktan sonra, sütun başlıklarını oluşturmak için en az farklı değer içeren alanı kullanın. Örneğin, sorgunuz yaşa ve cinsiyete göre bir değeri hesaplıyorsa, normalde cinsiyetin yaşa göre daha az olası değeri bulunduğundan, sütun başlıkları olarak yaş yerine cinsiyeti seçin.
-
WHERE yan tümcesinin içinde alt sorgu kullanın Çapraz sorguda, WHERE yan tümcesinin bir parçası olarak alt sorgu kullanabilirsiniz.










