Diğer kullanıcıların çalışma sayfasındaki verileri yanlışlıkla veya kasıtlı olarak değiştirmesini, taşımasını veya silmesini önlemek için, Excel çalışma sayfanızdaki hücreleri kilitleyebilir ve sonra sayfayı parolayla koruyabilirsiniz. Ekip üyelerinin yalnızca belirli hücrelere veri eklemesini ve başka hiçbir şeyi değiştirememesini istediğiniz ekip durumu raporu çalışma sayfasına sahip olduğunuzu varsayalım. Çalışma sayfası korumasıyla, sayfanın yalnızca belirli bölümlerini düzenlenebilir hale getirebilirsiniz ve kullanıcılar sayfadaki diğer bölgelerdeki verileri değiştiremez.
Dikkat: Mac için Excel’in parolalarında 15 karakter sınırlaması vardır. Excel’in veya Word’ün Windows tabanlı sürümünde parola koruma olan bir çalışma kitabını veya belgeyi, parolası on beş karakterden uzunsa açamazsınız. Dosyayı Office Mac’te açmak istiyorsanız, Windows tabanlı dosyanın yazarından parola uzunluğunu ayarlamasını isteyin. Sayfa ve çalışma kitabı öğesi koruması, çalışma kitabı düzeyinde parola güvenliğiyle karıştırılmamalıdır. Öğe koruması, çalışma kitabını kötü amaçlı kullanıcılardan koruyamaz. Ek bir güvenlik katmanı için, parola kullanarak tüm çalışma kitabı dosyanızın korunmasına yardımcı olmanız gerekir.
Sayfa öğelerini koruma
Çalışma sayfası koruması iki adımlı bir işlemdir. İlk adım diğer kişilerin düzenleyebileceği hücrelerin kilidini açmaktır ve ardından çalışma sayfasını parolayla veya parolasız koruyabilirsiniz.
-
Korumak istediğiniz sayfayı açın.
-
Gözden Geçir > Sayfayı Koru'yu tıklatın.
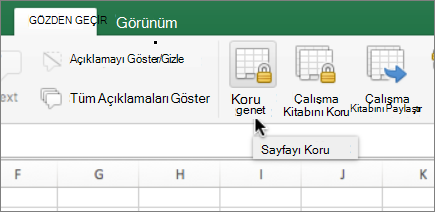
-
Bu sayfanın kullanıcılarına izin ver listesinde, kullanıcıların değiştirebilmesini istediğiniz öğeleri seçin.
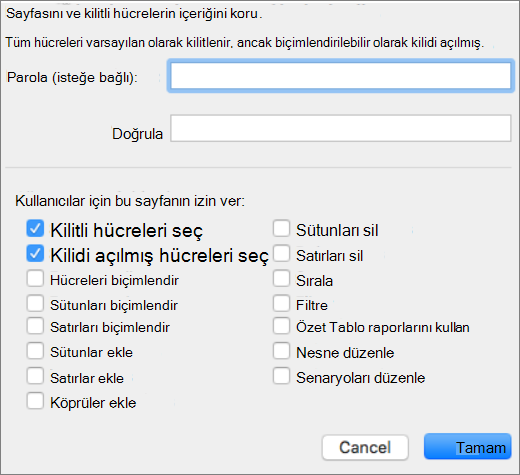
Seçenek
Kullanıcıların şunları yapmasını sağlar
Kilitli hücreleri seç
İşaretçiyi, Hücreleri Biçimlendir iletişim kutusunun Koruma sekmesinde Kilitli kutusunun işaretlendiği hücrelere taşıma. Varsayılan olarak, kullanıcıların kilitli hücreleri seçmesine izin verilir.
Kilidi açılmış hücreleri seç
İşaretçiyi, Hücreleri Biçimlendir iletişim kutusunun Koruma sekmesinde Kilitli kutusunun işaretinin kaldırıldığı hücrelere taşıma. Varsayılan olarak, kullanıcılar kilitli olmayan hücreleri seçebilir ve kullanıcılar korunan bir çalışma sayfasındaki kilitli olmayan hücreler arasında hareket etmek için SEKME tuşuna basabilir.
Hücreleri biçimlendir
Hücreleri Biçimlendir ve Koşullu Biçimlendirme iletişim kutularındaki seçeneklerde değişiklik yapma. Çalışma kitabını korumaya başlamadan önce koşullu biçimlendirme uyguladıysanız, kullanıcı başka bir koşula uyan değerler girdiğinde biçimlendirmenin değiştirilmesine devam edilir.
Sütunları biçimlendir
Sütun genişliğini değiştirme veya sütunları gizleme dahil olmak üzere herhangi bir sütun biçimlendirme komutunu kullanma (Giriş sekmesi, Hücreler grubu, Biçim düğmesi).
Satırları biçimlendir
Satır yüksekliğini değiştirme veya satırları gizleme dahil olmak üzere herhangi bir satır biçimlendirme komutunu kullanma (Giriş sekmesi, Hücreler grubu, Biçim düğmesi).
Sütun ekle
Sütun ekleme.
Satır ekle
Satır ekleme.
Köprüler ekle
Kilitli olmayan hücrelere bile yeni köprü ekleme.
Sütun sil
Sütun silme.
Not: Sütunları sil korunuyorsa ve Sütun ekle korunmuyorsa, kullanıcı sütun ekleyebilir ancak bunları silemez.
Satır sil
Satır silme.
Not: Satırları sil korunuyorsa ve Satır ekle korunmuyorsa, kullanıcı satır ekleyebilir ancak bunları silemez.
Sıralama
Verileri sıralamak için herhangi bir komutu kullanın.
Not: Kullanıcılar bu ayardan bağımsız olarak, korumalı bir çalışma sayfasındaki kilitli hücreleri içeren aralıkları sıralayamaz.
Filtre
Verileri filtrelemek için herhangi bir komutu kullanın.
Özet Tablo raporlarını kullan
PivotTable raporlarını biçimlendirme, düzenini değiştirme, yenileme veya başka bir yolla değiştirme ya da yeni raporlar oluşturma.
Nesne düzenle
Aşağıdakilerden birini yapma:
-
Çalışma sayfasını korumadan önce kilidini açmadığınız grafik nesnelerinde (eşlemeler, katıştırılmış grafikler, şekiller ve metin kutuları) değişiklik yapın. Örneğin, çalışma sayfasının makroyu çalıştıran bir düğmesi varsa, makroyu çalıştırmak için bu düğmeye tıklayabilir ancak düğmeyi silemezsiniz.
-
Ekli grafikte biçimlendirme gibi bir değişiklik yapın. Kaynak verilerini değiştirdiğinizde grafiğin güncelleştirilmesi devam eder.
-
Açıklamaları ekleyin veya düzenleyin.
Senaryoları düzenle
Gizlediğiniz senaryoları görüntüleme, değişikliklerini engellediğiniz senaryoları değiştirme ve bu senaryoları silme. Kullanıcılar, değişen hücrelerin değerlerinde değişiklik yapabilir (hücreler korunmuyorsa) ve yeni senaryolar ekleyebilir.
-
-
İsteğe bağlı - Sayfa için bir parola girin ve ardından Doğrula'nın altına parolayı yeniden yazın.
Not: Parola isteğe bağlıdır. Bir parola belirlemezseniz, herhangi bir kullanıcı sayfanın korumasını kaldırabilir ve korunan öğeleri değiştirebilir. Bir parola girerseniz, hatırlaması kolay bir parola seçtiğinizden emin olun ve yazıp güvenli bir yerde saklayın. Parolayı kaybederseniz, sayfadaki korumalı bölümlere erişemezsiniz.
-
Tamam'a tıklayın.
Çalışma sayfası korunduğunda, şeritteki Sayfayı Koru seçeneği Sayfa Korumasını Kaldır olarak değişir.
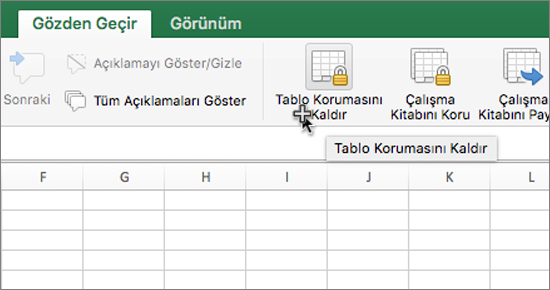
-
Korumalı sayfayı seçin.
-
Gözden Geçir sekmesinde, Sayfa Korumasını Kaldır'ı tıklatın.
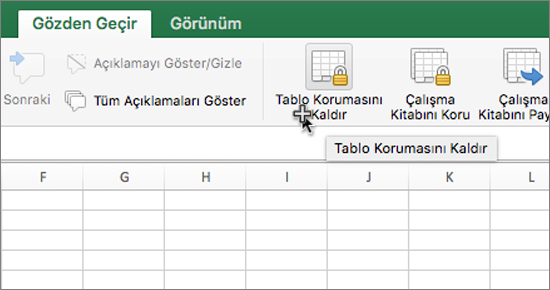
-
İstenirse, korumalı sayfanın parolasını girin.
Çalışma sayfasının korumasını kaldırdığınızda grafiklerin, nesnelerin ve formüllerin kilidini açabilirsiniz. Daha fazla bilgi için sonraki bölüme bakın.
Çalışma sayfasının korumasını kaldırdığınızda grafiklerin, nesnelerin, aralıkların ve formüllerin kilidini açabilirsiniz. Daha fazla bilgi için aşağıya bakın.
|
Bunu yapmak için |
Bunu yapın |
|---|---|
|
Kullanıcıların değiştirebilmesini istediğiniz hücrelerin kilidini açma |
Her hücreyi veya aralığı seçin. Biçim menüsünde Hücreler'e tıklayın, Koruma sekmesine tıklayın ve kilitli onay kutusunu temizleyin. |
|
Kullanıcıların değiştirebilmesini istediğiniz tüm grafiklerin kilidini açma |
Grafiği seçin ve Biçim menüsünde, kilidini açmak istediğiniz grafik türünün komutuna tıklayın: Şekil, Metin veya Resim. Gezinti bölmesinde Özellikler'e tıklayın ve kilitli onay kutusunu temizleyin. |
|
Kullanıcıların değiştirebilmesini istediğiniz nesne veya denetimin kilidini açma |
Nesneyi veya denetimi seçin ve Biçim menüsünde Nesneyi Veya DenetimiBiçimlendir'e tıklayın. Koruma sekmesine tıklayın ve kilitli onay kutusunu temizleyin. Varsa Metni kilitle onay kutusunu temizleyin. |
|
Kullanıcılara görünür olmasını istemediğiniz formülleri gizleme |
Formülleri içeren hücreleri seçin. Biçim menüsünde Hücreler'e tıklayın, Koruma sekmesine tıklayın ve ardından Gizli onay kutusunu seçin. |
Çalışma sayfasının korumasını kaldırdığınızda grafiklerin, nesnelerin, aralıkların ve formüllerin kilidini açabilirsiniz. Daha fazla bilgi için aşağıya bakın.
|
Bunu yapmak için |
Bunu yapın |
|---|---|
|
Kullanıcıların değiştirebilmesini istediğiniz hücrelerin kilidini açma |
Her hücreyi veya aralığı seçin. Biçim menüsünde Hücreler'e tıklayın, Koruma sekmesine tıklayın ve kilitli onay kutusunu temizleyin. |
|
Kullanıcıların değiştirebilmesini istediğiniz tüm grafiklerin kilidini açma |
Grafiği seçin ve Biçim menüsünde, kilidini açmak istediğiniz grafik türünün komutuna tıklayın: Şekil, Metin veya Resim. Gezinti bölmesinde Özellikler'e tıklayın ve kilitli onay kutusunu temizleyin. |
|
Kullanıcıların değiştirebilmesini istediğiniz nesne veya denetimin kilidini açma |
Nesneyi veya denetimi seçin ve Biçim menüsünde Nesneyi Veya DenetimiBiçimlendir'e tıklayın. Koruma sekmesine tıklayın ve kilitli onay kutusunu temizleyin. Varsa Metni kilitle onay kutusunu temizleyin. |
|
Kullanıcılara görünür olmasını istemediğiniz formülleri gizleme |
Formülleri içeren hücreleri seçin. Biçim menüsünde Hücreler'e tıklayın, Koruma sekmesine tıklayın ve ardından Gizli onay kutusunu seçin. |
Excel’i geliştirmemize yardımcı olun
Bu özellik için istekte bulunmak istiyorsanız, gelecek güncelleştirmelerde yeni özelliklerin önceliğini belirlememize yardımcı olmak için lütfen bize geri bildirim gönderin. Daha fazla bilgi için bkz Microsoft Office’te nasıl geri bildirim gönderebilirim?










