Bu makalede, çalışma sayfasındaki diğer her satıra veya sütuna otomatik olarak gölgelendirmenin nasıl uygulanacağı gösterilmektedir.
Alternatif satırlara veya sütunlara gölgelendirme uygulamanın iki yolu vardır: Gölgelendirmeyi basit bir koşullu biçimlendirme formülü kullanarak uygulayabilir veya verilerinize önceden tanımlanmış bir Excel tablo stili uygulayabilirsiniz.
Çalışma sayfanızdaki alternatif satırlara veya sütunlara gölgelendirme uygulamanın bir yolu koşullu biçimlendirme kuralı oluşturmaktır. Bu kural, bir satırın çift mi yoksa tek numaralı mı olduğunu belirlemek için bir formül kullanır ve ardından gölgelendirmeyi uygun şekilde uygular. Formül burada gösterilmiştir:
=MOD(SATIR(),2)=0
Not: Alternatif satırlar yerine alternatif sütunlara gölgelendirme uygulamak istiyorsanız bunun yerine =MOD(SÜTUN(),2)=0 girin.
-
Çalışma sayfasında aşağıdakilerden birini yapın:
-
Gölgelendirmeyi belirli bir hücre aralığına uygulamak için, biçimlendirmek istediğiniz hücreleri seçin.
-
Gölgelendirmeyi çalışma sayfasının tamamına uygulamak için Tümünü Seç düğmesine tıklayın.

-
-
Giriş sekmesinin Stiller grubunda Koşullu Biçimlendirme'nin yanındaki oka tıklayın ve ardından Yeni Kural'a tıklayın.
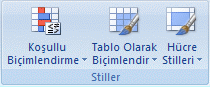
-
Yeni Biçimlendirme Kuralı iletişim kutusundaki Kural Türü Seç'in altında, Biçimlendirecek hücreleri belirlemek için Formül kullan'a tıklayın.
-
Bu formülün doğru olduğu değerleri biçimlendir kutusuna, aşağıdaki çizimde gösterildiği gibi =MOD(SATIR(),2)=0 girin.
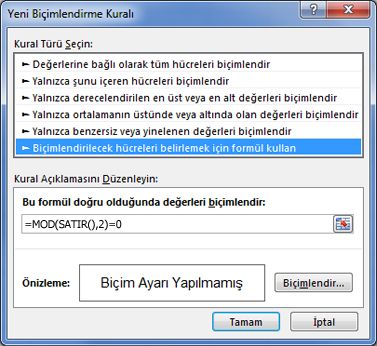
-
Biçimlendir'e tıklayın.
-
Hücreleri Biçimlendir iletişim kutusunda Dolgu sekmesini tıklatın.
-
Gölgeli satırlar için kullanmak istediğiniz arka plan veya desen rengini seçin ve ardından Tamam'a tıklayın.
Bu noktada, yeni seçtiğiniz renk Yeni Biçimlendirme Kuralı iletişim kutusundaki Önizleme penceresinde görünmelidir.
-
Biçimlendirmeyi çalışma sayfanızdaki hücrelere uygulamak için Tamam'a tıklayın
Not: Koşullu biçimlendirme kuralını görüntülemek veya düzenlemek için , Giriş sekmesinin Stiller grubunda Koşullu Biçimlendirme'nin yanındaki oka tıklayın ve ardından Kuralları Yönet'e tıklayın.
Alternatif satırlara hızla gölgelendirme veya şerit eklemenin bir diğer yolu da önceden tanımlanmış bir Excel tablo stili uygulamaktır. Bu, belirli bir hücre aralığını biçimlendirmek istediğinizde ve bir tabloyla elde ettiğiniz ek avantajları( örneğin, filtre açılan listelerinin otomatik olarak görüntülendiği toplam satırları veya üst bilgi satırlarını hızla görüntüleme) istediğinizde yararlıdır.
Varsayılan olarak, verilerin daha kolay okunmasını sağlamak için tablodaki satırlara bant uygulanır. Tabloya satır ekler veya silerseniz otomatik bantlama devam eder.
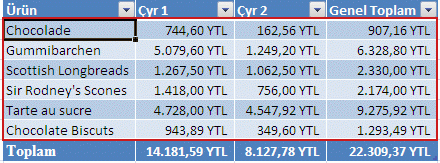
Tablo işlevselliği olmadan tablo stilini istediğinizi fark ederseniz, tabloyu normal bir veri aralığına dönüştürebilirsiniz. Ancak bunu yaparsanız, aralığınıza daha fazla veri eklerken otomatik bant oluşturma işlemine sahip olmazsınız.
-
Çalışma sayfasında, biçimlendirmek istediğiniz hücre aralığını seçin.
-
Giriş sekmesinin Stiller grubunda Tablo Olarak Biçimlendir'e tıklayın.
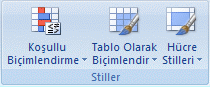
-
Açık, Orta veya Koyu altında kullanmak istediğiniz tablo stiline tıklayın.
İpucu: Bir veya birden çok özel tablo stili oluşturduğunuzda, bunlar Özel altında bulunabilir. Özel tablo stili oluşturma hakkında bilgi için bkz. Excel tablosunu biçimlendirme.
-
Tablo Olarak Biçimlendir iletişim kutusunda Tamam'a tıklayın.
Tablo Stili Seçenekleri grubunda Şeritli Satırlar onay kutusunun varsayılan olarak seçili olduğuna dikkat edin.
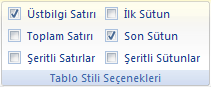
Alternatif satırlar yerine alternatif sütunlara gölgelendirme uygulamak istiyorsanız, bu onay kutusunu temizleyebilir ve bunun yerine Şeritli Sütunlar'ı seçebilirsiniz.
-
Excel tablosunu normal bir hücre aralığına geri dönüştürmek istiyorsanız, tabloyu bir veri aralığına geri dönüştürmek için gereken araçları görüntülemek için tablonun herhangi bir yerine tıklayın.
-
Tasarım sekmesinin Araçlar grubunda Aralığa Dönüştür’e tıklayın.
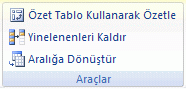
İpucu: Ayrıca tabloya sağ tıklayabilir, Tablo'ya ve ardından Aralığa Dönüştür'e tıklayabilirsiniz.
Not: Web için Excel içindeki alternatif satırlara veya sütunlara gölgelendirme uygulamak için özel koşullu biçimlendirme kuralları oluşturamazsınız.
Web için Excel içinde bir tablo oluşturduğunuzda, varsayılan olarak tablodaki diğer tüm satırlar gölgelendirilir. Tabloya satır ekler veya silerseniz otomatik bantlama devam eder. Ancak, alternatif sütunlara gölgelendirme uygulayabilirsiniz. Bunu yapmak için:
-
Tablodaki herhangi bir hücreyi seçin.
-
Tablo Tasarımı sekmesine tıklayın ve Stil Seçenekleri'nin altında Şeritli Sütunlar onay kutusunu seçin.
Satırlardan veya sütunlardan gölgelendirmeyi kaldırmak için, Stil Seçenekleri'nin altında Şeritli Satırlar veya Şeritli Sütunlar'ın yanındaki onay kutusunu kaldırın.
Daha fazla yardım mı gerekiyor?
Her zaman Excel Teknik Topluluğu sayfasında bir uzmana soru sorabilir veya Topluluklar sayfasından destek alabilirsiniz.










