Birisi verileri yanlış bir şekilde giriyorsa veya bir iş arkadaşınızı veri girme konusunda kafanız karışabilirse, bir etiket ekleyin. "Telefon" gibi basit bir ad, başkalarının bir hücreye ne koyacaklarını bilmesini sağlar ve etiketleriniz de daha karmaşık yönergeler sağlayabilir.
Formlara ve ActiveX denetimlerine etiket ekleyebilirsiniz.
Etiket ekleme (Form denetimi)
-
Geliştirici'ye tıklayın, Ekle'ye tıklayın ve sonra etiket

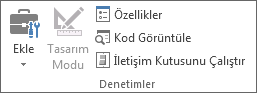
-
Etiketin sol üst köşesinin görünmesini istediğiniz çalışma sayfası konumuna tıklayın.
-
Denetim özelliklerini belirtmek için denetime sağ tıklayın ve ardından Denetimi Biçimlendir'e tıklayın.
-
Geliştirici'ye ve ardından Ekle'ye tıklayın ve ActiveX Denetimleri'nin altında Etiket

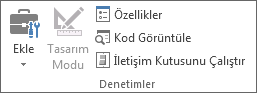
-
Etiketin sol üst köşesinin görünmesini istediğiniz çalışma sayfası konumuna tıklayın.
-

-
Etiketin sol üst köşesinin görünmesini istediğiniz çalışma sayfası konumuna tıklayın.
-
Denetim özelliklerini belirtmek için Özellikler

İpucu: Ayrıca etikete sağ tıklayıp Özellikler'e de tıklayabilirsiniz.
Özellikler iletişim kutusu görüntülenir. Her özellik hakkında ayrıntılı bilgi için özelliği seçin ve ardından F1 tuşuna basarak bir Visual Basic Yardım konusu görüntüleyin. Ayrıca Visual Basic Yardımı Ara kutusuna da özelliğin adını yazabilirsiniz. Bu tablo özellikleri özetler.
İşlev kategorisine göre etiket özelliklerinin özeti
|
Bunu belirtmek istiyorsanız |
Bu özelliği kullanın |
|
Genel: |
|
|
Çalışma kitabı açıldığından denetimin yüklenip yüklenmeyeceği. (ActiveX denetimleri için göz ardı edilir.) |
AutoLoad (Excel) |
|
Denetimin odağı alıp almayacağı ve kullanıcı tarafından oluşturulan olayları yanıt verip vermeyeceği. |
Enabled (Form) |
|
Denetimin düzenlenip düzenlenmeyeceği. |
Locked (Form) |
|
Denetimin adı. |
Name (Form) |
|
Denetimin altındaki hücrelere bağlanma biçimi (Serbest kayan, taşı ancak boyutlandırma veya taşı ve boyutlandır). |
Placement (Excel) |
|
Denetimin yazdırılıp yazdırılamayacağı. |
PrintObject (Excel) |
|
Denetimin görünür mü yoksa gizli mi olduğu. |
Visible (Form) |
|
Metin: |
|
|
Yazı tipi öznitelikleri (kalın, italik, boyut, üstü çizili, altı çizili ve kalın). |
Kalın, İtalik, Boyut, Üstü Çizili, Altı Çizili, Ağırlık (Form) |
|
Denetimi tanımlayan veya tanımlayan denetimdeki açıklayıcı metin. |
Resim Yazısı (Form) |
|
Metnin denetimde nasıl hizalandığı (sol, orta veya sağ). |
TextAlign (Form) |
|
Denetimin içeriğinin satırın sonunda otomatik olarak kaydırılıp kaydırılmadığı. |
WordWrap (Form) |
|
Boyut ve konum: |
|
|
Denetimin boyutunun tüm içerik görüntülenecek şekilde otomatik olarak ayarlanıp ayarlanmayacağı. |
AutoSize (Form) |
|
Nokta cinsinden yükseklik veya genişlik. |
Height, Width (Form) |
|
Denetimle çalışma sayfasının sol veya üst kenarı arasındaki uzaklık. |
Left, Top (Form) |
|
Biçimlendirme: |
|
|
Arka plan rengi. |
BackColor (Form) |
|
Arka plan stili (saydam veya donuk). |
BackStyle (Form) |
|
Kenarlığın rengi. |
KenarlıkRengi (Form) |
|
Kenarlığın türü (yok veya tek çizgi). |
KenarlıkStili (Form) |
|
Ön plan rengi. |
ForeColor (Form) |
|
Denetimde gölge olup olmadığı. |
Shadow (Excel) |
|
Kenarlığın görüş açısı (düz, kabarık, basık, baskılı veya tümsekli). |
SpecialEffect (Form) |
|
Resim: |
|
|
Denetim içinde görüntülenecek bit eşlem. |
Picture (Form) |
|
Resmin başlık göre konumu (sol, üst, sağ vb.). |
PicturePosition (Form) |
|
Klavye ve fare: |
|
|
Denetimin kısayol tuşu. |
Hızlandırıcı (Form) |
|
Özel fare simgesi. |
MouseIcon (Form) |
|
Kullanıcı fareyi belirli bir nesnenin üzerine (örneğin, standart, ok veya I-beam) konumlandırdığında görüntülenen işaretçi türü. |
MousePointer (Form) |
-
Geliştirici'ye ve ardından Ekle'ye tıklayın ve ActiveX Denetimleri'nin altında Metin Kutusu

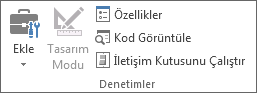
-
Metin kutusunun sol üst köşesinin görünmesini istediğiniz çalışma sayfası konumuna tıklayın.
-
ActiveX denetimini düzenlemek için

-
Denetim özelliklerini belirtmek için Özellikler

İpucu: Ayrıca, metin kutusuna sağ tıklayıp Özellikler'e de tıklayabilirsiniz.
Özellikler iletişim kutusu görüntülenir. Her özellik hakkında ayrıntılı bilgi için özelliği seçin ve ardından F1 tuşuna basarak bir Visual Basic Yardım konusu görüntüleyin. Ayrıca Visual Basic Yardımı Ara kutusuna da özelliğin adını yazabilirsiniz. Aşağıdaki bölümde kullanılabilir özellikler özetlenmiştir.
İşlev kategorisine göre metin kutusu özelliklerinin özeti
|
Bunu belirtmek istiyorsanız |
Bu özelliği kullanın |
|
Genel: |
|
|
Çalışma kitabı açıldığından denetimin yüklenip yüklenmeyeceği. (ActiveX denetimleri için göz ardı edilir.) |
AutoLoad (Excel) |
|
Denetimin odağı alıp almayacağı ve kullanıcı tarafından oluşturulan olayları yanıt verip vermeyeceği. |
Enabled (Form) |
|
Denetimin düzenlenip düzenlenmeyeceği. |
Locked (Form) |
|
Denetimin adı. |
Name (Form) |
|
Denetimin altındaki hücrelere bağlanma biçimi (Serbest kayan, taşı ancak boyutlandırma veya taşı ve boyutlandır). |
Placement (Excel) |
|
Denetimin yazdırılıp yazdırılamayacağı. |
PrintObject (Excel) |
|
Denetimin görünür mü yoksa gizli mi olduğu. |
Visible (Form) |
|
Metin: |
|
|
Bir sözcüğün veya karakterin seçimi genişletmek için kullanılan temel birim olup olmadığı. |
AutoWordSelect (Form) |
|
Yazı tipi öznitelikleri (kalın, italik, boyut, üstü çizili, altı çizili ve kalın). |
Kalın, İtalik, Boyut, Üstü Çizili, Altı Çizili, Ağırlık (Form) |
|
Denetimin odağı olmadığında seçili metnin vurgulanmış olarak kalıp kalmadığı. |
HideSelection (Form) |
|
Giriş Yöntemi Düzenleyicisi'nin (IME) varsayılan çalışma zamanı modu. |
IMEMode (Form) |
|
Denetimin boyutunun metnin tam veya kısmi satırlarını görüntüleyecek şekilde ayarlanıp ayarlanmadığı. |
IntegralHeight (Form) |
|
Kullanıcının girebileceği en fazla karakter sayısı. |
MaxLength (Form) |
|
Denetimin birden çok metin satırı destekleyip desteklemediği. |
MultiLine (Form) |
|
Gerçek karakterler yerine görüntülenecek yıldız (*) gibi yer tutucu karakterler. |
PasswordChar (Form) |
|
Kullanıcının metnin soluna tıklayarak bir metin satırı seçip seçemeyeceği. |
SelectionMargin (Form) |
|
Denetimdeki metin. |
Metin (Form) |
|
Metnin denetimde nasıl hizalandığı (sol, orta veya sağ). |
TextAlign (Form) |
|
Denetimin içeriğinin satırın sonunda otomatik olarak kaydırılıp kaydırılmadığı. |
WordWrap (Form) |
|
Veriler ve bağlama: |
|
|
Denetimin değerine bağlı aralık. |
LinkedCell (Excel) |
|
Denetimin içeriği veya durumu. |
Değer (Form) |
|
Boyut ve konum: |
|
|
Denetimin boyutunun otomatik olarak tüm içeriği görüntüleyecek şekilde ayarlanıp ayarlanmayacağı. |
AutoSize (Form) |
|
Nokta cinsinden yükseklik veya genişlik. |
Height, Width (Form) |
|
Denetimle çalışma sayfasının sol veya üst kenarı arasındaki uzaklık. |
Left, Top (Form) |
|
Biçimlendirme: |
|
|
Arka plan rengi. |
BackColor (Form) |
|
Arka plan stili (saydam veya donuk). |
BackStyle (Form) |
|
Kenarlığın rengi. |
KenarlıkRengi (Form) |
|
Kenarlık türü (yok veya tek satır). |
KenarlıkStili (Form) |
|
Ön plan rengi. |
ForeColor (Form) |
|
Denetimde gölge olup olmadığı. |
Shadow (Excel) |
|
Kenarlığın görüş açısı (düz, kabarık, basık, baskılı veya tümsekli). |
SpecialEffect (Form) |
|
Kullanıcı denetime izin verilen en fazla karakteri girdiğinde otomatik sekmenin oluşup oluşmadığı. |
Otomatik Sekme (Form) |
|
Klavye ve fare: |
|
|
Sürükle ve bırak özelliğinin etkinleştirilip etkinleştirilmediği. |
DragBehavior (Form) |
|
Denetime girerken seçim davranışı (tümünü seçin veya seçmeyin). |
EnterFieldBehavior (Form) |
|
ENTER tuşuna basmanın etkisi (yeni bir çizgi oluşturun veya odağı taşıyın). |
EnterKeyBehavior (Form) |
|
Özel fare simgesi. |
MouseIcon (Form) |
|
Kullanıcı fareyi belirli bir nesnenin üzerine (örneğin, standart, ok veya I-beam) konumlandırdığında görüntülenen işaretçi türü. |
MousePointer (Form) |
|
Düzenleme bölgesinde sekmelere izin verilip verilmeyeceği. |
TabKeyBehavior (Form) |
|
Metin Kutusuna Özgü: |
|
|
Denetimin dikey kaydırma çubukları, yatay kaydırma çubukları veya her ikisi de olup olmadığı. |
ScrollBars (Form) |
-
Dosya'ya ve ardından Seçenekler'e tıklayın, sonra da Şeridi Özelleştir'e tıklayın.
-
Ana Sekmeler altında Geliştirici onay kutusunu seçin ve ardından Tamam'a tıklayın.
Etiket bir hücrenin veya metin kutusunun amacını tanımlar, kısa yönergeler görüntüler ya da başlık veya başlık sağlar. Bir etiket açıklayıcı bir resim de görüntüleyebilir. Yönergelerin esnek yerleşimi için bir etiket kullanın, metni vurgular ve birleştirilmiş hücreler veya belirli bir hücre konumu pratik bir çözüm olmadığında.
Metin kutusu, hücredeki metinleri veya verileri görüntüleyebileceğiniz, girebileceğiniz veya düzenleyebileceğiniz dikdörtgen bir kutudur. Metin kutusu statik de olabilir ve kullanıcıların yalnızca okuyabileceği verileri görüntüler. Serbestçe kayan bir nesneyi görüntülemek istediğinizde, hücreye metin girmek için alternatif olarak bir metin kutusu kullanın. Ayrıca, çalışma sayfasındaki bir kılavuzun veya veri tablosunun düzenini koruyarak satır ve sütun sınırlarından bağımsız metinleri görüntülemek veya görüntülemek için de bir metin kutusu kullanabilirsiniz.
Form denetimindeki etiket:
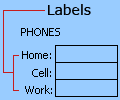
ActiveX denetim etiketi:
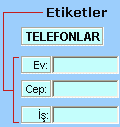
ActiveX metin kutusu denetimi:
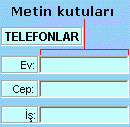
Notlar:
-
Parola kabul eden bir yer tutucu karakter kümesi içeren bir metin kutusu oluşturmak için PasswordChar özelliğini kullanın. Bağlı hücreyi veya metnin depolandığı başka bir konumu koruduğundan emin olun. House27 yerine Y6dh!et5 gibi büyük ve küçük harfleri, sayıları ve simgeleri birleştiren güçlü parolalar kullanın. Parolalar 8 veya daha fazla karakter olmalıdır; 14 daha iyi.
Parolanızı da unutmayın. Bunu yaparsanız, geri almanıza yardımcı olamıyoruz. Office'in hiçbir şeyin kilidini açmak için ana anahtarı yoktur. Parolaları korumaya yardımcı oldukları bilgilerden uzakta güvenli bir yerde depolayın. -
Yatay ve dikey kaydırma çubukları içeren bir kaydırma, çok satırlı metin kutusu oluşturmak için, Çok Satırlı'yıTrue, Otomatik Boyutlandır ve WordWrap'ıYanlış, ScrollBars'ı3 ve LinkedCell'i de metni içermesini istediğiniz hücre adresine (D1 gibi) ayarlayın. Yeni bir satır girmek için, kullanıcının bağlı hücrede depolanan özel bir karakter oluşturan CTRL+ENTER veya SHIFT+ENTER tuşlarına basması gerekir.










