|
Tarayıcınızda kılavuzlu destek, Office sorunları için dijital çözümler sağlayabilir |
Çalışma kitabınızı nereye kaydetmek isterseniz isteyin (örneğin, bilgisayarınızda veya web'de); tüm kaydetme işlemlerinizi Dosya sekmesinde gerçekleştirirsiniz.
Var olan bir çalışma kitabını geçerli konumuna kaydederken Kaydet’i kullanır veya Ctrl+S tuşlarına basarsınız; ama çalışma kitabınızı ilk kez kaydediyorsanız, farklı bir konuma kaydediyorsanız ya da aynı veya farklı konumda çalışma kitabınızın bir kopyasını oluşturuyorsanız, Farklı Kaydet’i kullanmanız gerekir.
Not: Makro etkinleştirilmiş bir çalışma kitabını (.xlsm) normal çalışma kitabı (.xlsx) olarak kaydetmeye çalışıyorsanız, VBA makroları önemli miktarda çalışmayı otomatikleştirmenin güçlü bir yolu olduğundan makroların yeni dosyaya kaydedilmeyeceğini ve bunun işlevsellik kaybına yol açabileceğini dikkate alın. Yeni dosyanın beklediğiniz işlevselliğe sahip olduğundan emin olana kadar makroları kaydetmeyi veya makro etkin dosyayı korumayı göz önünde bulundurun.
-
Dosya > Farklı Kaydet’e tıklayın.
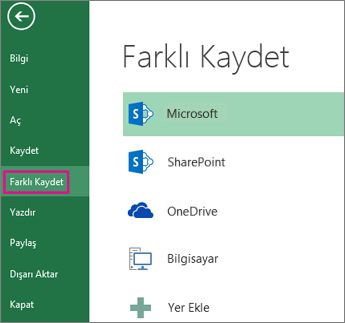
-
Farklı Kaydet’in altında, çalışma kitabınızı kaydetmek istediğiniz yeri seçin. Örneğin, masaüstünüze veya bilgisayarınızdaki bir klasöre kaydetmek için Bilgisayar'ı tıklatın.
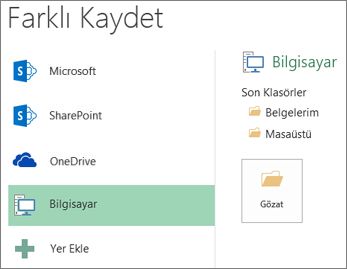
İpucu: OneDrive konumunuza kaydetmek için OneDrive öğesine tıklayın ve sonra kaydolun (veya oturum açın). Bulutta Microsoft 365SharePoint veya OneDrivekonumu gibi kendi yerlerinizi eklemek için Yer ekle’ye tıklayın.
-
İstediğiniz konumu bulmak için Belgeler klasöründe Gözat'ı tıklatın.
Bilgisayarınızda başka bir konum seçmek için Masaüstü'nü tıklatın ve sonra tam olarak çalışma kitabınızı kaydetmek istediğiniz yeri seçin.
-
Dosya adı kutusuna yeni çalışma kitabınızın adını girin. Var olan bir çalışma kitabının kopyasını oluşturuyorsanız, farklı bir ad girin.
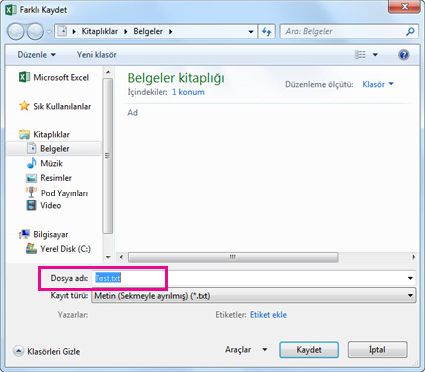
-
Çalışma kitabınızı başka bir dosya biçiminde (.xls veya .txt gibi) kaydetmek için, Kayıt türü listesinde (Dosya adı kutusunun altında) istediğiniz biçimi seçin.
-
Kaydet'i tıklatın.
Sık kullandığınız kayıt konumunu sabitleme
Çalışma kitabınızı kaydetmeyi tamamladığınızda, kaydettiğiniz konumu “sabitleyebilirsiniz”. Bu işlem, başka bir çalışma kitabı kaydederken yeniden kullanabilmeniz için kullanılabilir durumda tutulur. Öğeleri çoğunlukla aynı klasöre veya konuma kaydetme eğilimindeyseniz, bu özellik size çok zaman kazandırabilir! İstediğiniz kadar çok konumu sabitleyebilirsiniz.
-
Dosya > Farklı Kaydet'i tıklatın.
-
Farklı Kaydet’in altında, çalışma kitabını son kaydettiğiniz yeri seçin. Örneğin, çalışma kitabınızı en son bilgisayarınızdaki Belgeler klasörüne kaydettiyseniz ve bu konumu sabitlemek istiyorsanız Bilgisayar'ı tıklatın.
-
Sağ taraftaki Son klasörler altında, sabitlemek istediğiniz konumun üzerine gelin. Sağ tarafta bir raptiye görüntüsü

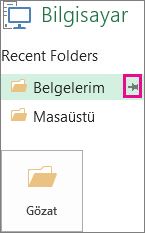
-
Bu klasörü sabitlemek için görüntüye tıklayın. Görüntü artık sabitlenmiş olarak gösterilir

İpucu: Konumun sabitlenmesini kaldırmak için, sabitlenmiş raptiye görüntüsüne

Otomatik Kurtarma'da
Siz çalışma kitabında çalışırken, elektrik kesintisi gibi bir duruma karşı Excel bunu otomatik olarak kaydeder. Bu özellik Otomatik Kurtarma olarak adlandırılır. Bu, çalışma kitabınızı sizin kaydetmenizle aynı değildir, dolayısıyla Otomatik Kurtarma'ya güvenme hatasına düşmeyin. Çalışma kitabınızı sık sık kaydedin. Öte yandan, Otomatik Kurtarma bir sorunla karşılaşılması durumları için iyi bir yedekleme yöntemidir.
Otomatik Kurtarma'nın açık olduğundan emin olun:
-
Dosya > Seçenekler'i tıklatın.
-
Excel Seçenekleri iletişim kutusunda Kaydet'i tıklatın.
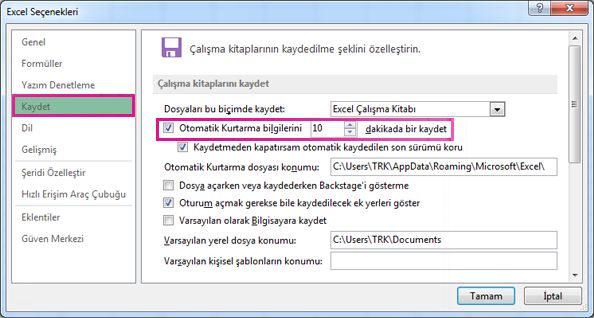
-
Çalışma kitaplarını kaydet'in altında, Otomatik Kurtarma bilgilerini her n dakikada bir kaydetme denetlendi.
-
Excel'in çalışmanızı ne sıklıkta yedeklemesini istediğinizi belirtmek için dakika sayısını ayarlayın ve sonra Tamam'a tıklayın.










