Önemli: Microsoft 365 için Excel ve Excel 2021'de Power View, 12 Ekim 2021'de kaldırılmıştır. Alternatif olarak, Power BI Desktoptarafından sağlanan ve ücretsiz olarak indirebileceğiniz etkileşimli görsel deneyimi kullanabilirsiniz. Ayrıca kolayca Excel çalışma kitaplarını Power BI Desktop'a aktarabilirsiniz.
Özet: Bu öğreticide, zaman tabanlı oynatma görselleştirmeleriyle etkileşimli Power View raporları, birden çok grafik, etkileşimli rapor ve dağılım grafikleri ile kabarcık grafikleri oluşturma hakkında bilgi edinebilirsiniz.
Ayrıca, bu raporları yayımlar ve bunları SharePoint'de kullanılabilir hale gelirsiniz; bu görsel öğeler, bu öğreticide yer alan herkes tarafından aynı etkileşimlidir.
Bu öğreticideki bölümler şunlardır:
-
Kartları ve Kutucukları kullanarak Etkileşimli Raporlar Oluşturma
-
Zaman Tabanlı Oynatma Görselleştirmeleriyle Dağılım Grafikleri ve Kabarcık Grafikleri Oluşturma
Bu öğreticinin sonunda, öğrendiklerinizi sınayabileceğiniz bir test vardır. Ayrıca, videoların bir listesini, bir eylemin nasıl ilerle ilgili kavram ve Power View de gösterebilirsiniz.
Bu dizide, Olimpiyat Madalyaları, ev sahibi ülkeler ve çeşitli Olimpik spor etkinliklerini açıklayan veriler kullanılır. Bu dizideki öğreticiler şunlardır:
-
Excel 2013, Power Pivot ve DAX kullanarak Veri Modeli ilişkilerinin kapsamını genişletme
-
İnternet Verilerini Ekleme ve Power View Rapor Varsayılanlarını Ayarlama
-
Harika Raporlar Power View Oluşturma
Sırayı izleyerek ilerlemenizi öneririz.
Bu öğreticilerde etkinleştirilmiş Excel 2013 Power Pivot kullanır. 2013'Excel daha fazla bilgi için bkz. Excel HızlıBaşlangıç Kılavuzu . Power Pivot eklentisini etkinleştirme Power Pivotiçin bkz. Power Pivot Eklentisi.
Kat Grafikleri Oluşturma
Bu bölümde, diğerleriyle etkileşimli görselleştirmeler oluşturmaya devam Power View. Bu bölümde birkaç farklı Grafik türü oluşturma açıklarıdır. Bazen katlara Trellis Grafikleri de denir.
Etkileşimli Dikey Katlar Grafikleri Oluşturma
Birden çok grafik oluşturmak için, pasta grafik veya çizgi grafik gibi başka bir grafikle başlar.
-
Sütun Excel ve Sütun çalışma sayfasını seçin. Şeritten POWER VIEW > Ekle > Power View seçeneğini belirleyerek yeni bir Power View raporu oluşturun. Boş bir Power View rapor sayfası oluşturulur. Alttaki sekmeye sağtıklar ve görüntülenen menüden Yeniden Adlandır'ı seçerek raporu Katlar olarak yeniden adlandırın. Ayrıca, sekmeyi çift tıklar ve yeniden adlandırabilirsiniz.
-
Yeni Alanlar'dakiMedals Power View genişletin, Gender ve ardından Etkinlik alanlarını seçin. ALANLAR alanında Olay'ın yanındaki ok düğmesini ve ardından Sayı (Boş Değil) öğesini seçin. Oluşturduğum Power View aşağıdaki ekran gibi görünür.
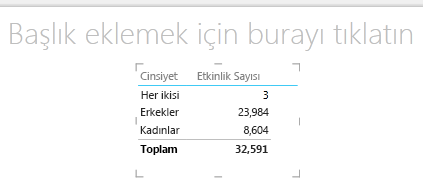
-
Şeritten, Görselleştirmeyi Değiştir > Pasta Grafik > Için TASARIM > seçin. Raporunuz artık aşağıdaki ekran gibi görünüyor.
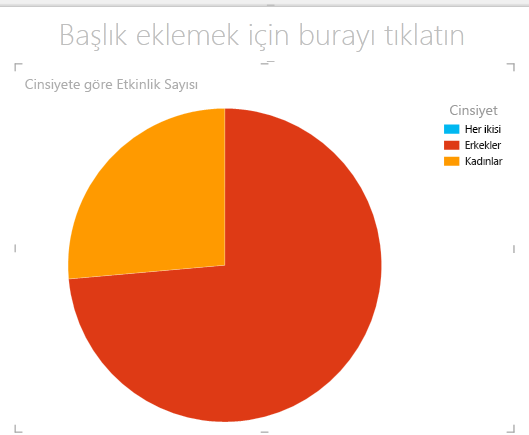
-
Zaman içinde cinsiyete göre etkinliklerin sayısını görüntülemenin ilginç olduğuna karar verdiysiniz. Bu bilgileri görüntülemenin bir yolu katları kullanmaktır. Medal tablosundan, Year'ı VERTICAL MULTIPLES alanına sürükleyin. Daha fazla kat görüntülemek için, şeritten DÜZEN ve Gösterge > Yok'> göstergeyi rapordan kaldırın.
-
Düzeni değiştirerek katlar kılavuzunda altı grafiğin genişlikte altı grafik ve altı grafiğin uzunluğunda yer değiştirme. Grafik seçiliyken, KıLAVUZ Yüksekliği > 6> DÜZEN'i ve sonra DÜZEN > Genişlik ve 6 > seçin. Ekranınız artık aşağıdaki ekran gibi görünür.
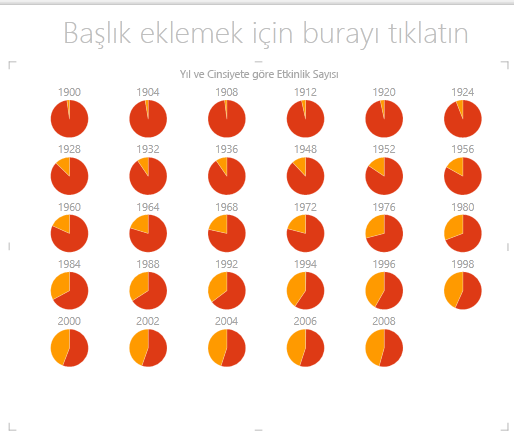
-
Katlar grafik türü de etkileşimlidir. Herhangi bir pasta grafiğin üzerine gelin; dilimle ilgili bilgiler görüntülenir. Kılavuzda herhangi bir pasta dilimine tıklayın; bu seçim katta yer alan her grafik için vurgulanır. 1952 için sarı dilimin (kadınlar) altındaki ekranda seçilidir ve diğer tüm sarı dilimler vurgulanır. Bir ekranda görüntülen diğer Power View fazla grafik olduğunda, görsel öğenin sağ kenarı boyunca dikey bir kaydırma çubuğu görüntülenir.
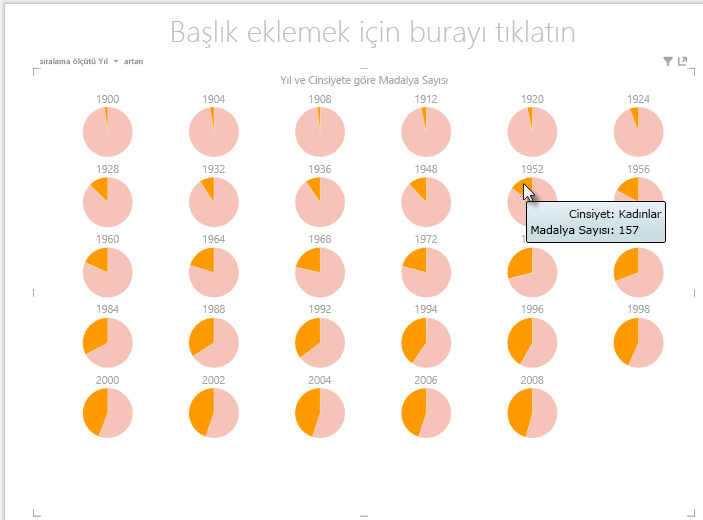
Etkileşimli Yatay Katlar Grafikleri Oluşturma
Yatay grafikler Dikey Birden Çok Grafik gibi davranır.
-
Dikey Grafiklerinizi Yatay Dikey Grafik olarak değiştirmek istediğiniz. Bunu yapmak için, yıl alanını aşağıdaki ekranda gösterildiği gibi, VERTICAL MULTIPLES alanından YATAY ÇOKLUYLA alanına sürükleyin.
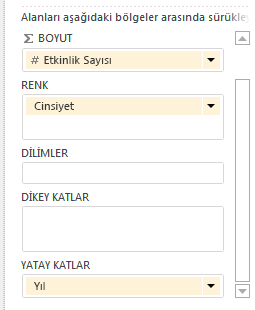
-
En Power View görselleştirmesi Yatay Grafik olarak değişir. Aşağıdaki ekranda gösterildiği gibi, görselleştirmenin alt kısmında kaydırma çubuğunun gösterildiğine dikkat edin.
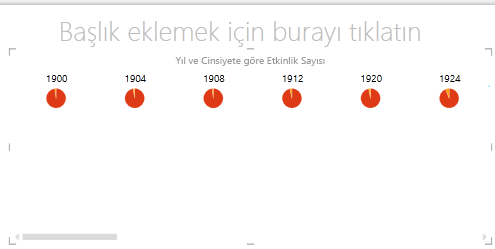
Katlar Çizgi Grafikleri Oluşturma
Kat olarak çizgi grafikler oluşturmak da kolaydır. Aşağıdaki adımlar, her yıl için madalya sayısına göre birden çok çizgi grafik oluşturma hakkında bilgi gösterir.
-
Yeni bir sayfa Power View ve Satır Katları olarak yeniden adlandırabilirsiniz. Medals Power View altında,Medals tablosundan Medal Sayısı ve Yıl'ı seçin. Tasarım ve Diğer Grafik Araçları Çizgi'yi seçerek > çizgi > dönüştürebilirsiniz. Şimdi Yıl'ı EKSEN alanına sürükleyin. Grafiğiniz aşağıdaki ekran gibi görünür.
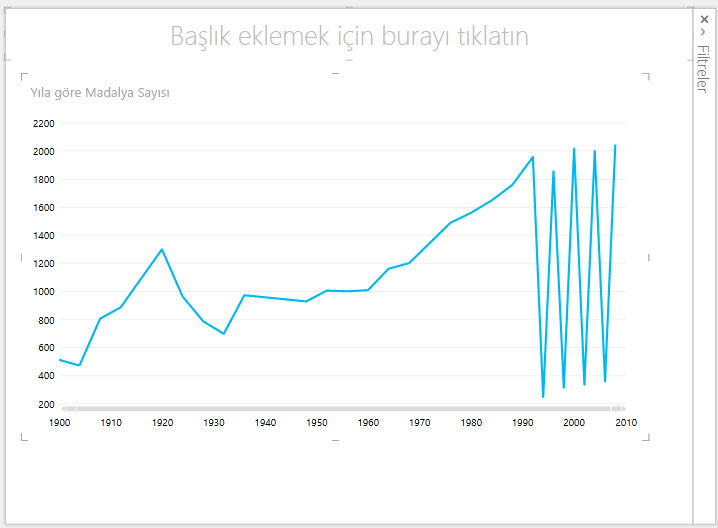
-
Kış madalyalarına odaklanın. Filtreler bölmesinde, GRAFIK'i seçin, ardından Season'ı Medals tablosundan Filtreler bölmesine sürükleyin. Aşağıdaki ekranda gösterildiği gibi Winter'ı seçin.
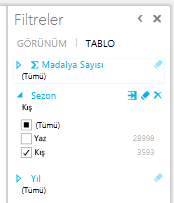
-
Katlar çizgi grafikleri oluşturmak için, NOC_CountryRegion Medals tablosundan VERTICAL MULTIPLES alanına sürükleyin. Raporunuz şimdi aşağıdaki ekran gibi görünür.
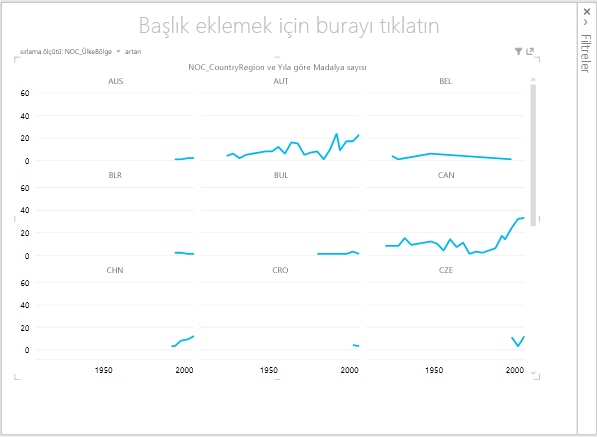
-
Birden çok grafiği, farklı alanlara dayalı olarak ve görsel öğenin sol üst köşesindeki seçimlere tıklayarak artan veya azalan düzende düzenlemeyi seçebilirsiniz.
Kartları ve Kutucukları kullanarak Etkileşimli Raporlar Oluşturma
Kutucuklar ve kartlar, tabloları, tıpkı dizin kartları gibi kart biçimindeki verileri görselleştiren bir dizi anlık görüntüye dönüştürür. Aşağıdaki adımlarda, kartları kullanarak çeşitli sporlarda verilen madalya sayısını görselleştirin, sonra da Edition'a dayalı olarak sonuçları tilye alarak bu görselleştirmeyi geliştirin.
Kart Görselleştirmeleri Oluşturma
-
Yeni bir Rapor Power View oluşturun ve Kartlar olarak yeniden adlandıryın. Alan Power View ,Disciplines tablosundan Discipline öğesini seçin. Medals tablosundan, Benzersiz Sürüm Sayısı, Medal Sayısı ve Son Sayı'NOC_CountryRegion. Alanlar'ın ALANLAR alanında Power View yanındakioka tıklayın ve Say (Benzersiz) NOC_CountryRegion seçin.
-
Şeritte, Tablo Görselleştirmesi Kartı > Değiştir'> TASARIM > seçin. Tablo aşağıdaki ekran gibi görünür.
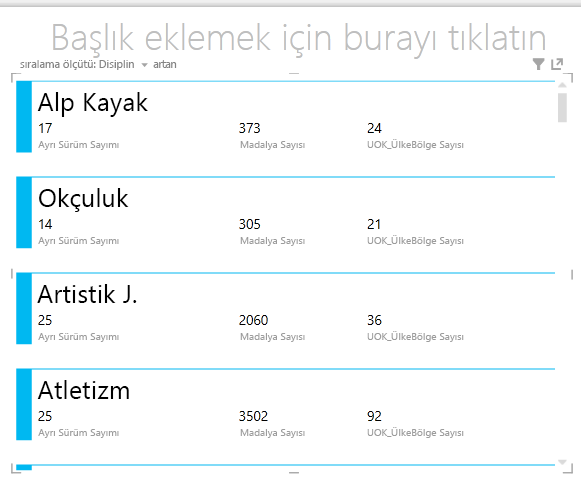
-
Kart görselleştirmesi seçiliyken DiskImage tablosundan DiskImage'ı seçin. Aşağıdaki ekranda gösterildiği gibi, görüntüleri görüntülemek için İçeriği Etkinleştir düğmesine tıklamanız istendiğinde bir güvenlik uyarısı görebilirsiniz.

-
ALANLAR alanında, alanları şu sırayla yerleştirebilirsiniz: Disk, Discipline, Medal Count, Count of NOC_CountryRegion and last, Distinct Count of Edition. Kartlarınız şimdi aşağıdaki ekrana benzer.
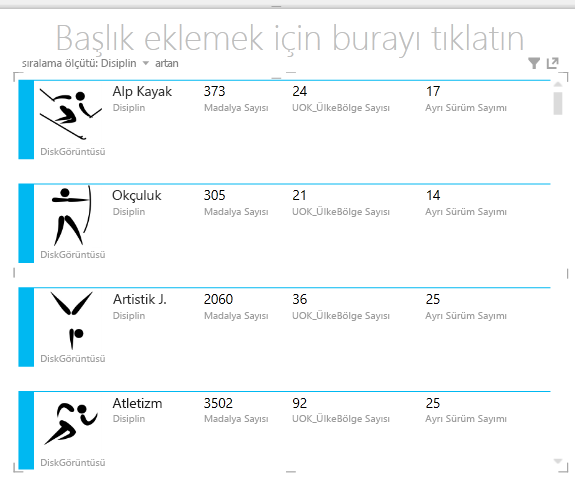
Kart Görselleştirmeleriyle Kutucukları kullanma
-
Bu kartları, madalyaların verildi olduğu yıla göre gözden geçirmek kolaydır. Alanlar Power View,Medals tablosundan Year alanını TILE BY alanına sürükleyin. Görselleştirmeniz artık aşağıdaki ekran gibi görünür.
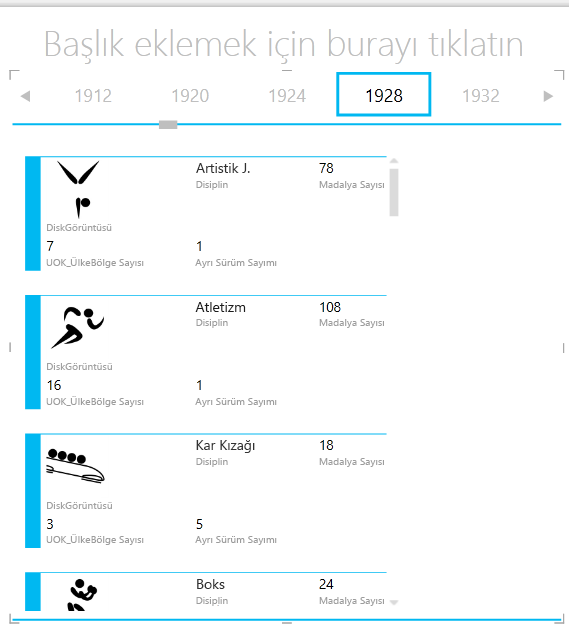
-
Artık kartlar Yıla göre döşenmiştir ama başka bir şey de oldu. TILE BY alanı, bu noktada yalnızca önceki adımlarda oluşturduğunuz kartları içeren bir kapsayıcı haline geldi. Bununla birlikte, bu kapsayıcıya ekleyebilir ve KUTUCUK BY kullanmanın verilerinizin görünümünü eşgüdümli kullanan etkileşimli raporlar oluşturmanın nasıl olduğunu görebiliriz.
-
Kart görselleştirmenin yanındaki alana tıklayın, ancak KUTUCUK BY kapsayıcının içini hala içine tıklayın. Alanlar Power View bölmesi, halen KUTUCUK BY kapsayıcısinde olduğunu, ancak kart görselleştirmesinde olmadığınız yansıtmak için değişir. Aşağıdaki ekran, Alanlar bölmesinde bunun Power View gösterir.
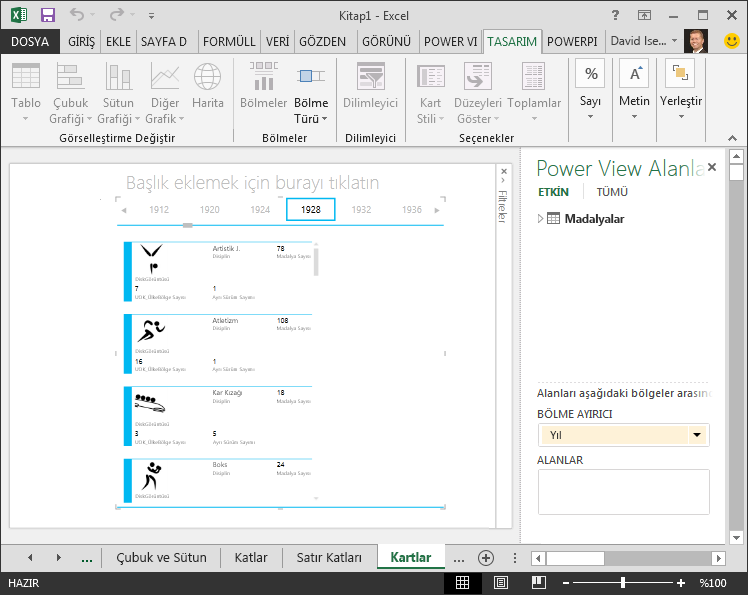
-
Alan Power View ,tüm kullanılabilir tabloları göstermek için ALL öğesini seçin. Ev Sahipleri tablosunda Şehir, Sezon, Hafta sonu ve NOC_CountryRegion FlagURL'yi seçin. Daha sonra şeritten, Görselleştirmeyi Değiştir > Tasarım > Kartı> seçin. Az önce oluşturduğunuz tablonun kullanılabilir rapor alanı için daha fazla alan doldurması, dolayısıyla Kart görselleştirme türünü değiştirmeye karar vermenizi istiyor. Kart Stili > Seçenekleri>'> seçin. Bu daha iyi oldu. Raporunuz şimdi aşağıdaki ekran gibi görünür.
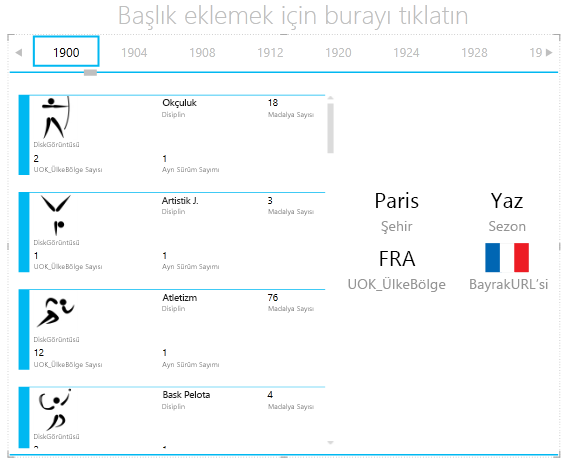
-
Tile BY kapsayıcının üst kısmında yer alan Kutucuklar'dan farklı bir Yıl seçerek, az önce oluşturduğunuz callout kartının seçiminize de eşitlenmesine dikkat edin. Çünkü her iki kart görselleştirmesi de oluşturduğunuz KUTUCUK BY kapsayıcısinde yer almaktadır. KUTUCUK GÖRE seçimini kaydırarak 2002'yi seçin; örneğin, raporunuz aşağıdaki ekran gibi görünür.
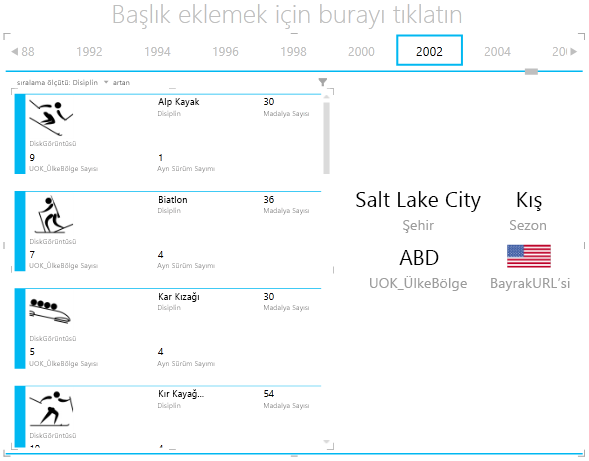
-
Kutucuk bilgilerini değiştirme Power View değiştirebilirsiniz. Şeritten, Kutucuklar ve Döşemeler > Döşeme > Döşeme > öğesini Flow. Döşeme görselleştirmeleri değişir ve Power View kutucukları aşağıdaki ekranda gösterildiği gibi döşeme kapsayıcının en altına taşır.
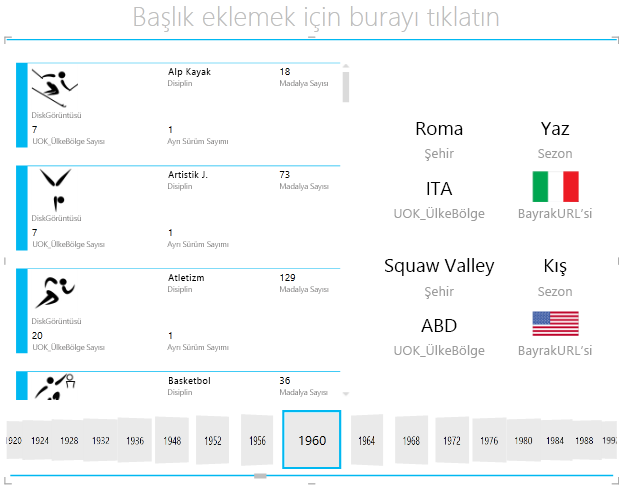
Daha önce de belirtildiği gibi, bu raporları yayımlar ve bunları SharePoint, bu görselleştirmeler de onları görüntüleyen herkes için olduğu kadar etkileşimli olur.
Zaman Tabanlı Oynatma Görselleştirmeleriyle Dağılım Grafikleri ve Kabarcık Grafikleri Oluşturma
Ayrıca, zaman içinde değişikliklerini göstermek için etkileşimli grafikler de oluşturabilirsiniz. Bu bölümde Dağılım Grafikleri ve Kabarcık Grafikleri oluşturabilir ve Olimpiyat verilerini, Power View raporlarınızı görüntüleyen herkesin ilginç ve harika yollarla etkileşimli çalışmalarına olanak verecek şekilde görselleştirin.
Dağılım Grafiği ve Kabarcık Grafiği oluşturma
-
Şeritten POWER VIEW > Ekle > Power View seçeneğini belirleyerek yeni bir Power View raporu oluşturun. Raporu Kabarcıklar olarak yeniden adlandırabilirsiniz. Medals tablosundan Medal Sayısı ve NOC CountryRegion'i seçin. ALANLAR alanında, kodların kendileri yerine ülke veya bölge kodlarının sayısını sağlamak için, NOC_CountryRegion yanındaki oka tıklayın ve Say (Benzersiz) öğesini seçin. Ardından, Events tablosundan Sport'ı seçin.
-
Görseli dağılım > değiştirmek için > Geçiş Görsel > Öğe > Diğer Grafik veya Dağılım'ı seçin. Raporunuz aşağıdaki ekran gibi görünür.
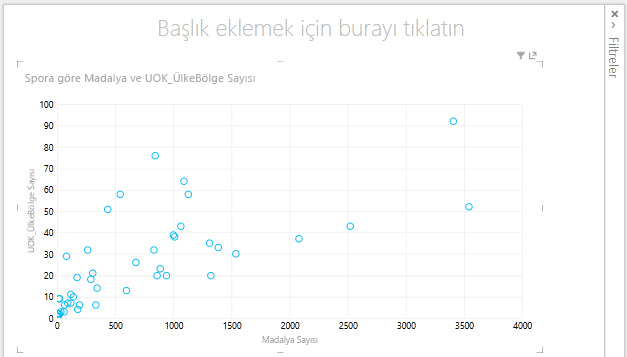
-
Ardından, Olay'ı Olaylar tablosundan Alanlar'ın BOYUT Power View sürükleyin. Raporunuz çok daha ilginç hale gelir ve şimdi aşağıdaki ekran gibi görünür.
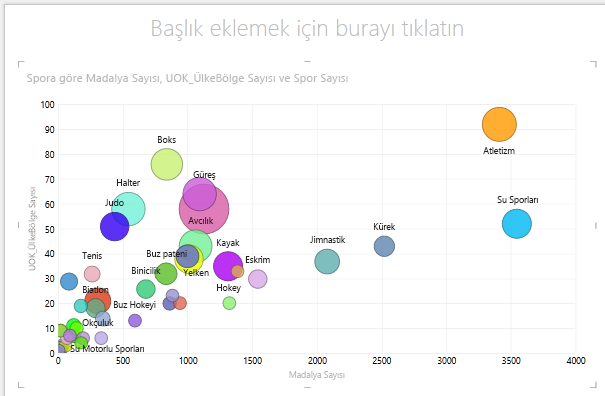
-
Dağılım grafiğiniz artık bir kabarcık grafiğidir ve kabarcığın boyutu her sporda verilen madalya sayısına göredir.
-
Kabarcık grafiğiniz de etkileşimlidir. Satırlama kabarcığının üzerine Power View, aşağıdaki resimde gösterildiği gibi, size bu sporla ilgili ek veriler sunar.
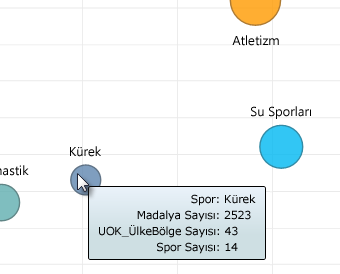
Görsel Time-Based Oluşturma
Oluştur 2013 görselleştirmelerinin çoğu zaman içinde yapılan olayları temel alarak oluşturabilirsiniz. Olimpiyatlar veri kümesinde, yıllar boyunca madalyaların nasıl verildi olduğunu görmek ilginçtir. Aşağıdaki adımlar, zaman tabanlı verilere dayalı olarak oynatılan veya animasyonla oynatılan görselleştirmeler oluşturma hakkında bilgi sağlar.
-
Önceki adımlarda oluşturduğunuz Dağılım Grafiği'de, aşağıdaki ekranda gösterildiği gibi, Power View Alanları'nın OYNATMA EKSENI alanına dikkat edin.
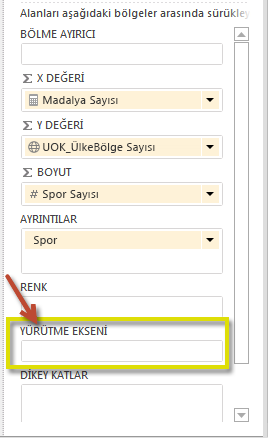
-
Medals tablosundan, Year'ı PLAY AXIS alanına sürükleyin. İşte eğlenceli kısım. Aşağıdaki ekranda gösterildiği gibi, dağılım grafiği görselleştirmenin alt kısmında bir eksen oluşturulur ve yanında bir OYNAT simgesi gösterilir. Oynat'a basın.
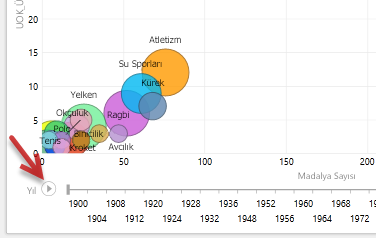
-
Kabarcıkların hareket etme, büyüme ve yılların Oynat ekseni boyunca hareket etmelerini izleyin. Ayrıca belirli bir kabarcığı vurgulayın; bu durumda belirli bir Spor dalıdır ve Oynatma ekseni ilerledikçe nasıl değiştikçe net bir şekilde görebilirsiniz. A line follows its course, visually highlighting and tracking its data points as the axis moves forward.
-
SuYlatik'i seçin ve Oynat'a tıklayın. Suyla suyla ilgili vurgulanır ve raporun sağ üst köşesindeki filigran, OYNATMA ekseni uzm boyunca Yıl (OYNAT ekseni) görüntüler. Sonunda, SuYlatik'in çiz olduğu yol görsel öğede vurgulanır ve diğer sporlar soluk olur. Oynatma ekseni tamamlandığında, aşağıdaki ekran raporu gösterir.
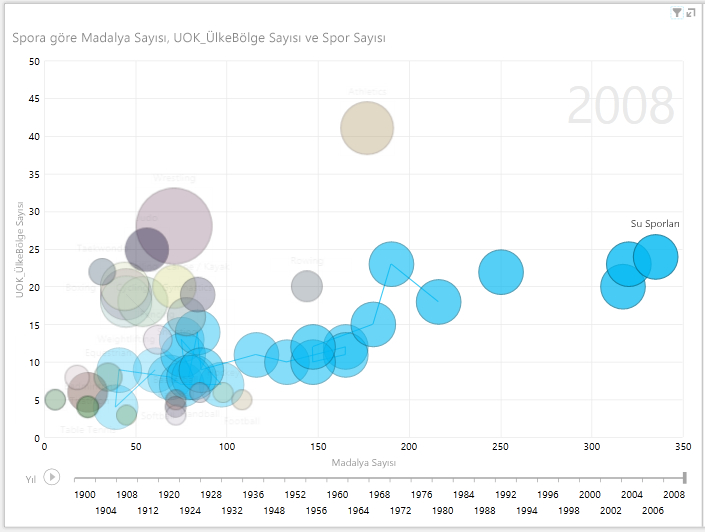
-
CTRL tuşunu basılı tutarak birden çok spor dalı seçerek birden çok spor dalı kullanabilirsiniz. Kendiniz için deneyin. Aşağıdaki ekranda üç spor seçilidir: Görüntü, Sporlar ve Su Mavisi.
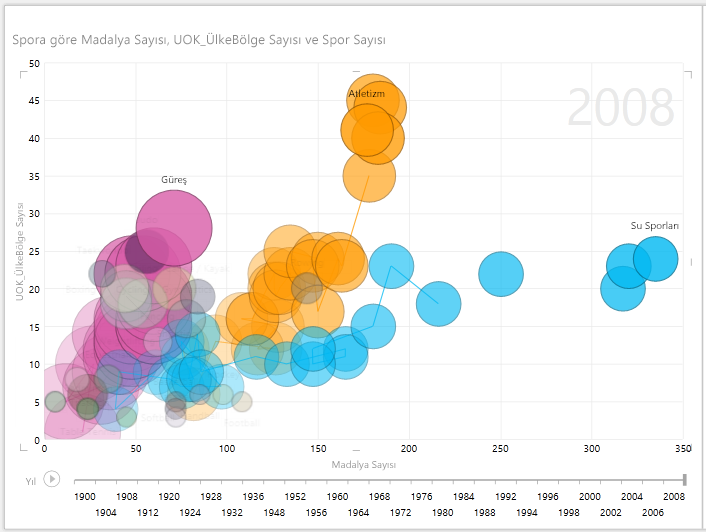
-
Son olarak, Dağılım grafiklerini de diğer görselleştirmelerde olduğu gibi filtreleebilirsiniz. Veri kümesinde çok fazla spor dalı olduğundan birçok renk vardır. Medals tablosunda, Season'ı Power View Fields'ın COLOR alanına sürükleyin. Artık her sezon için bir tane olmak için yalnızca iki renk (Yaz veya Kış) kullanılıyor. Aşağıdaki ekranda bu gösterilir, ancak bunun ne kadar hoş göründüğünü görmek için bu öğreticinin sonundaki videoyu izleyin.
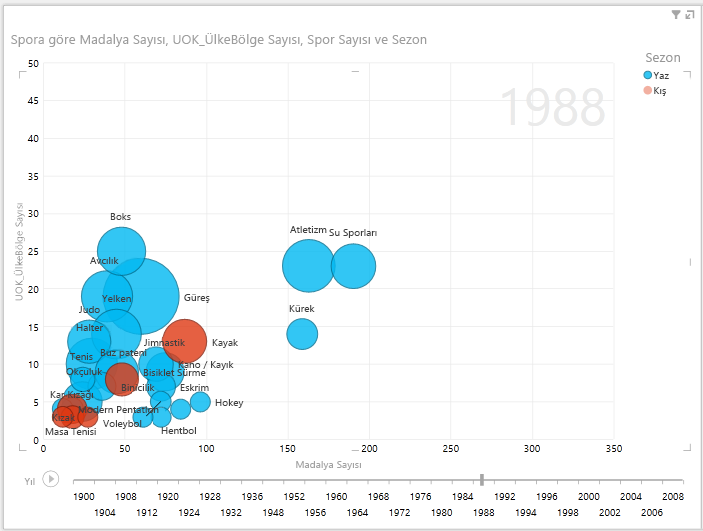
Bu harika, etkileyici raporlarla birçok Power View. Her görselleştirme, verilerinize belirli ve ayrı bir görünüm getirir. Daha da cazip raporlar sağlamak için, tek bir rapor sayfasında farklı görselleştirmeleri bir araya kullanabilir ve verilerinizin canlın hale gelebilirsiniz.
Denetim Noktası ve Test
Öğrendiklerinizi Gözden Geçirin
Bu öğreticide birden çok grafik, çizgi grafiği, kabarcık grafiği ve dağılım grafiği oluşturma hakkında bilgi edinebilirsiniz. Ayrıca raporlarınızı döşemeyi ve birçok raporun dahil olduğu bir kapsayıcıyı nasıl oluşturabilirsiniz?
Bu öğretici, yeni raporlar oluşturma Power View yuvarlar.
Olimpiyat Veri Kümesi'den videolar
Bazen bu görevleri iş bir arada görmek güzeldir. Bu bölümde, Olimpiyatlar veri kümesi kullanılarak oluşturulmuş videoların bağlantılarını bulabilirsiniz. Bu videolar öğreticilere benzer, ancak bazı çalışma kitapları, Power Pivot resimleri veya Power View sayfaları biraz farklı olabilir.
Teşekkürler! Umarız bu öğretici diziden memnun Power View. İş Zekası Portalı'Power View kullanarak harika, etkileyici ve etkileşimli raporlar SharePoint.
Bu Dizide Öğreticiler
Aşağıdaki listede, bu dizide yer alan tüm öğreticilere bağlantılar yer almaktadır:
-
Excel 2013, Power Pivot ve DAX kullanarak Veri Modeli ilişkilerinin kapsamını genişletme
-
İnternet Verilerini Ekleme ve Power View Rapor Varsayılanlarını Ayarlama
-
Harika Raporlar Power View Oluşturma
TEST
Öğrendiklerinizi ne kadar iyi hatırladığınızı görmek ister misiniz? İşte size fırsat. Aşağıdaki testte, bu öğreticide öğrendiğiniz özellikler, beceriler veya gereksinimler vurgulanır. Sayfanın alt kısmında, yanıtları bulacaksınız. İyi şanslar!
Soru 1: Katlar grafik türü için başka bir ad nedir?
A: Grafikler'i kaydırma.
B: Grafikleri Listele.
C: Trellis Grafikleri.
D: Sayfa Grafikleri
Soru 2: Alanlar'daki Power View, birden çok görsel öğe koyabilirsiniz bir kapsayıcı oluşturmanıza olanak sağlar?
A: SÜTUNLAR alanı.
B: SUMMARIZE alanı.
C: TILE BY alanı.
D: CONTAINER alanı.
Soru 3: Tarih alanı gibi bir alanı temel alan animasyonlu bir görsel öğe oluşturmak için alan Power View alanı kullansın mı?
Y: OYNATMA EKSENİ alanı.
B: YATAY KATLAR alanı.
C: ANIMATION alanı.
D: Bu kadar güzel görselleştirmeler oluşturasınız, değil mi?
Soru 4: Bir ekrana sığmayacak kadar çok pasta grafik varsa, Katlar grafiklerinde ne olur?
A: Power View olarak pasta grafikler arasında kaydırmaya başlar.
B: Power View, diğer pasta grafikler arasında kaydırmanıza olanak sağlayan bir kaydırma çubuğu sağlar.
C: Power View bir kerede ekranda görülen çok sayıda pasta grafik için bir rapor oluşturur.
D: Power View, kaç pasta grafik gerekli olursa olsun, tüm pasta grafikleri otomatik olarak bir ekrana koyar.
Test yanıtları
-
Doğru yanıt: C
-
Doğru yanıt: C
-
Doğru yanıt: A
-
Doğru yanıt: B
Notlar: Bu öğretici dizisindeki veri ve resimler için aşağıdaki kaynaklar temel alınmıştır:
-
Olimpiyat Veri Kümesi: Guardian News & Media Ltd.
-
Bayrak resimleri: CIA Factbook (cia.gov)
-
Nüfus verileri: Dünya Bankası (worldbank.org)
-
Olimpiyat Oyunları Piktogramları Thadius856 ve Parutakupiu tarafından oluşturulmuştur










