SharePoint listeleriniz veya kitaplıklarınız sürümleri izlemeye ayarlanmışsa, önceki bir sürümü, tüm sürümleri veya öğenin ya da dosyanın yalnızca alt sürümlerini silebilirsiniz. Bir sürümü nasıl geri yükleyeceğiniz hakkında bilgi edinmek için, öğenin veya dosyanın önceki sürümünü geri yüklemebölümüne bakın. Sürüm oluşturmayı açmak için, SharePoint 'te sürüm geçmişini etkinleştirmekonusuna bakın.
2020 Şubat feedback
SharePoint içindeki öğelerin veya dosyaların önceki sürümlerini silme
-
Önceki bir sürümü silmek istediğiniz listeye veya kitaplığa gidin.
Listenizin veya kitaplığınızın adı görünmüyorsa, sol gezintide site içeriği'ni seçin ve ardından listenizin veya kitaplığınızın adını seçin.
-
Öğe veya belge adı ile tarih arasındaki boşluğa sağ tıklayın ve menüden Sürüm geçmişi'ni seçin. Sürüm geçmişinigörmek için menüyü gitmeniz gerekebilir.
Sürüm geçmişinigörmüyorsanız, iletişim kutusunda ... (üç nokta) seçin ve ardından Sürüm geçmişi'ni seçin.
Dosya sürümlerinin bir listesi görüntülenir.
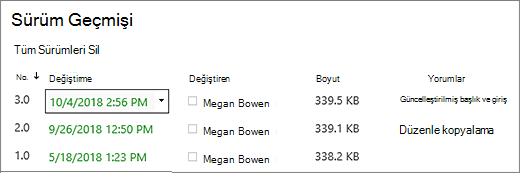
-
Sürüm geçmişi iletişim kutusunda, istediğiniz sürümün yanındaki üzerine gelin ve seçeneklerin listesini almak için sağ tarafta aşağı oku seçin. Sil’i seçin.
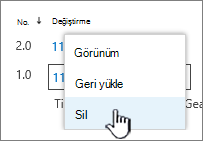
-
Sürümü silmek için Tamam 'ıseçin.
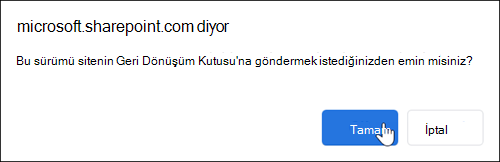
Not: SharePoint sildiğiniz sürümler geri dönüşüm kutusu 'na taşınıyor. Daha fazla bilgi için SharePoint 'teki öğelerin veya dosyaların silinmiş sürümlerini nasıl kurtarabilirim?
-
Önceki bir sürümü silmek istediğiniz listeye veya kitaplığa gidin.
Listenizin veya kitaplığınızın adı görünmüyorsa, site içeriği 'ni seçin veya tüm site içeriğini görüntüleyinve ardından listenizin veya kitaplığınızın adını seçin.
-
Öğe veya belge adı ile tarih arasındaki boşluğa sağ tıklayın ve menüden Sürüm geçmişi'ni seçin. Sürüm geçmişinigörmek için menüyü gitmeniz gerekebilir.
Sürüm geçmişi 'ni görmüyorsanız iletişim kutusunda ... (üç nokta) ve ardından Sürüm geçmişi'ni seçin.
-
Sürüm geçmişi Iletişim kutusunda tüm sürümleri sil'i seçin.
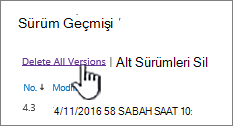
-
Seçtiğiniz dosyanın veya öğenin tüm sürümlerini silmek için Tamam 'ıseçin.
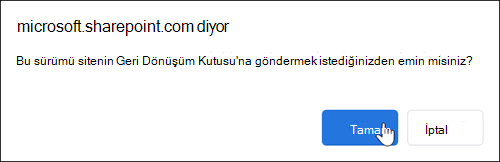
Not: SharePoint Listelerdeki alt sürümleri desteklemez.
-
Önceki bir sürümü silmek istediğiniz listeye veya kitaplığa gidin.
Kitaplığınızın adı görünmüyorsa, site içeriği 'ni seçin veya tüm site içeriğini görüntüleyinve kitaplığınızın adını seçin.
-
Belge adı ve tarih arasındaki boşluğa sağ tıklayın ve menüden Sürüm geçmişi'ni seçin. Sürüm geçmişinigörmek için menüyü gitmeniz gerekebilir.
Sürüm geçmişinigörmüyorsanız, iletişim kutusunda ... (üç nokta) seçin ve ardından Sürüm geçmişi'ni seçin.
-
Sürüm geçmişi iletişim kutusunda, küçük sürümleri sil'i seçin.

-
Seçtiğiniz dosyanın alt sürümlerini silmek için Tamam 'ıseçin.
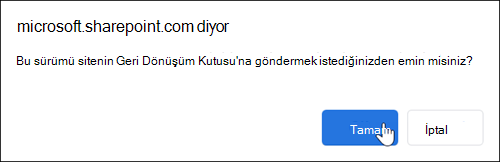
Bir sürümü sildiğinizde, alt sürüm ve sürüm numarası silinir. Diğer sürüm numaraları değişmez. Örneğin, alt sürüm 3,1 ve 3,2 olan bir belgeniz varsa ve sürüm 3,1 ' yi silmeye karar verirseniz, sonuçta ortaya çıkan sürüm geçmişinde yalnızca alt sürümler 3,0 ve 3,2 gösterilir.
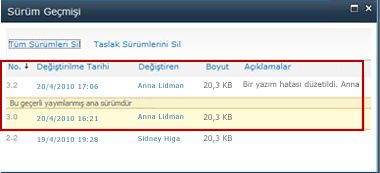
Silinen sürümler, 90 gün süreyle SharePoint geri dönüşüm kutusu 'nda depolanır. Geri dönüşüm kutusu SharePoint hakkında daha fazla bilgi için aşağıdakilerden birine bakın:
-
Microsoft 365’te SharePoint 2016 veya 2013 için, SharePoint sitesinin geri dönüşüm kutusu 'ndaki silinmiş Içeriği geri yüklemebölümüne bakın.
-
SharePoint 2010 için, SharePoint geri dönüşüm kutusu 'ndan silinmiş bir nesneyi geri yüklemebölümüne bakın.
-
2007 SharePoint için, SharePoint sitesinin geri dönüşüm kutusu 'ndaki öğeleri görüntüleme, geri yükleme veya silmekonusuna bakın.
Yerel silmeler Dosyanızı bilgisayarınızda sildiyseniz ve çevrimiçi kitaplıktan geri yüklemek için Windows geri dönüşüm kutusu 'nu kullanın. Bunu masaüstünden edinebilirsiniz. Orada yoksa, Windows tuşuna basın ve geri dönüşüm girin. Geri dönüşüm kutusu 'nu veya geri dönüşüm kutusu klasörünü seçin.
SharePoint 'da sürüm geçmişini açma
Sürüm geçmişi SharePoint varsayılan olarak açıktır, ancak Sürüm geçmişi komutunu görmüyorsanız sürüm geçmişi kapatılmış olabilir. Yöneticinizin SharePoint nasıl ayarladığına bağlı olarak, belge sürümü oluşturmayı açabilirsiniz.
SharePoint sürüm oluşturma ayarları hakkında bilgi için, bir liste veya kitaplık için sürüm oluşturmayı etkinleştirme ve yapılandırmakonusuna bakın.
Sürüm oluşturma hakkında daha fazla bilgi
Kullanabileceğiniz sürüm sayısına ilişkin bir sınır olup olmadığını öğrenmek için, İkincil sürümlerin hangi özelliklere sahip olduğunu, sürüm denetleme ve kullanıma alma veya içerik onayı ile birlikte çalışma
Bize yorumunuzu iletin
Bu makale yardımcı oldu mu? Yoksa bize kafa karıştırıcı veya eksik olan ve beklediğiniz olan ayrıntıları verin. Bir arama yaparak buraya ulaştıysanız ve istediğiniz bilgiler bunlar değilse, neyi aradığınızı bize iletin. Lütfen SharePoint, OS ve tarayıcı sürümünü ekleyin. Geri bildiriminizi kullanarak adımlarımızı yeniden kontrol edecek ve bu makaleyi güncelleştireceğiz.










