Not: Site şablonlarının farklı sürümler arasında,örneğin SharePoint 2010’dan SharePoint 2013’e taşınması desteklenmez. SharePoint Servers 2013, 2016 ve 2019 arasında geçiş yapmak gerekir, ancak eksiksiz olduğundan emin olmak için şablonu denetlemeniz gerekir.
SharePoint sitenizi işiniz için gereken kitaplıkları, listeleri, görünümleri, iş akışlarını, logoları ve diğer öğeleri içerecek şekilde özelleştirdikten sonra, yeniden kullanmak üzere bu sitenin bir şablonunu oluşturmak isteyebilirsiniz. Site şablonu, sitenin şemasına benzer. Site şablonu oluşturarak, yaptığınız özelleştirmeleri yakalayabilirsiniz; böylelikle bunlar diğer SharePoint ortamlarına hızla uygulanabilir ve hatta şablonu bir iş çözümünün temeli olarak bile kullanabilirsiniz. Kullanıcılar, şablonu temel alan yeni siteler oluşturabilir veya geleneksel geliştirme yöntemini kullanmak için bu şablonu Visual Studio’ya verebilirsiniz.
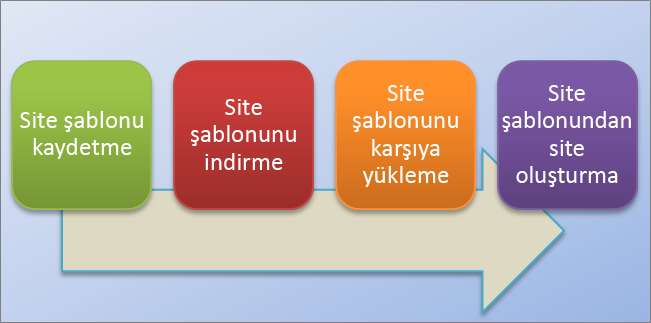
Site şablonunu anlama
Site şablonuyla çalışmadan önce, site şablonunun ne olduğunu daha ayrıntılı olarak anlarsanız, daha etkili bir şekilde kullanabilirsiniz.
Not: Bu makale yalnızca şirket SharePoint Server şirket içi) ile ilgili bilgileri içerir. Web sitesinde site şablonları hakkında SharePoint için bkz. Farklı türlerdesite oluşturmak için SharePoint kullanma .
Bu bölümde aşağıdaki konular ele alınmaktadır:
Ekip Sitesi, Site ve Topluluk Sitesi gibi varsayılan site Project büyük olasılıkla biliyorsanız. SharePoint şablonları, belirli bir iş ihtiyacı çevresinde tasarlanmış önceden oluşturulmuş tanımlardır. Bu şablonları olduğu gibi kullanarak kendi sitenizi SharePoint ve ardından siteyi istediğiniz gibi özelleştirebilirsiniz. Daha fazla bilgi için bkz. Şablonları kullanarak farklı türde site SharePoint oluşturma.
Bu varsayılan site şablonlarının yanı sıra, oluşturmuş ve özelleştirmiş olduğunuz bir siteyi temel alarak kendi site şablonunuzu da oluşturabilirsiniz. Özel site şablonu, site özelliklerini ve özelleştirmelerini çözüm galerisine ekleyebileceğiniz bir paket haline getirme yöntemidir. Özel site şablonları genellikle diğer sitelerde çözüm dağıtımı yapmak veya kuruluşunuz dahilinde site tutarlılığını sağlamak için kullanılır. Örneğin, proje yönetimiyle ilgili standart bir ilkeniz olabilir ve bu yüzden tüm yeni projeler için özel bir proje sitesi şablonu kullanmanız gerekebilir.
Özel site şablonu, bir çözüm oluşturup bunu iş arkadaşlarınızla, daha kapsamlı olarak kuruluşunuzla veya kuruluşların dışında paylaşmanızı sağlayan güçlü bir özelliktir. Ayrıca siteyi bir Web Çözüm Paketi dosyasında (.wsp) paketleyebilir ve bunu Visual Studio gibi başka bir ortam veya uygulamada açıp özelleştirebilirsiniz. Özelleştirilmiş sitenizi veya iş çözümünüzü şablona dönüştürmek, inanılmaz yararlı olur ve çok güçlü bir özelliktir. Çözümünüzü şablon olarak paketlemeye başladığınızda, SharePoint ’in bir iş uygulamaları platformu olarak potansiyelinin farkına varmaya başlarsınız. Site şablonları bunların tümünü mümkün kılar.
SharePoint sitesini şablon olarak kaydettiğinizde, sitenin liste ve kitaplıkları, görünüm ve formları, ayrıca iş akışlarıyla birlikte bir bütün olarak çerçevesini kaydedersiniz. Bu bileşenlerin yanı sıra sitenin içeriğini, örneğin belge kitaplıklarında depolanan belgeleri veya listelerdeki verileri de şablona ekleyebilirsiniz. Bu, kullanıcılara başlangıç yaparken örnek içerik sağlamak için yararlı olabilir. Ama, içerik eklendiğinde şablonunuzun boyutunun 50 MB olan site şablonu sınırını aşabileceğini aklınızda bulundurun.
Sitedeki özelliklerin büyük bölümü şablona eklenir ve şablonda desteklenir. Bununla birlikte, desteklenmeyen birkaç özellik vardır.
-
Desteklenenler Listeler, kitaplıklar, dış listeler, veri kaynağı bağlantıları, liste görünümleri ve veri görünümleri, özel formlar, iş akışları, içerik türleri, özel eylemler, gezinti, site sayfaları, ana sayfalar, modüller ve web şablonları.
-
Desteklenmeyenler Özelleştirilmiş izinler, çalışan iş akışı örnekleri, liste öğesi sürüm geçmişi, çalışan iş akışlarıyla ilişkilendirilmiş iş akışı görevleri, kişi veya grup alanı değerleri, taksonomi alanı değerleri, yayımlama siteleri ve sayfaları ve zımbalama özellikleri.
Site şablonu oluşturduğunuzda, site özellikleri ve içerik türleri hakkındaki bilgiler de kaydedilir. Site şablonunu farklı bir site koleksiyonunda kullandığınızda, site şablonunun çalışması için söz konusu özelliklerin kullanılabilir ve etkinleştirilmiş olması gerekir. Farklı SharePoint sürümlerindeki site şablonları arasında geçiş yaparken sorunlar çıkabilir. SKU’ya ve yapılandırmaya bağlı olarak bazı özellikler ve içerik türleri hiç kullanılamıyor bile olabilir.
Sitenin şablon olarak kaydedilmesi güçlü bir özelliktir çünkü özel sitelerin birçok şekilde kullanılabilmesine olanak tanır. İşte siteyi şablon olarak kaydettiğinizde hemen elde edebileceğiniz bazı avantajlar:
-
Çözümleri hemen dağıtabilme Şablonu çözüm galerisinde kaydedin ve etkinleştirin; diğer çalışanlar bu şablondan yeni siteler oluşturabilir. Bu şablonu seçebilirler ve ardından bundan, sitenin bileşenlerini, yapısını, iş akışlarını ve diğer bileşenlerini devralan yeni bir site oluştururlar. Kısacası, yalnızca siteyi şablon olarak kaydedin, etkinleştirin ve bırakın gitsin.
-
Taşınabilirlik Ortamınızda özel bir çözümün dağıtımını yapmaya ek olarak, .wsp dosyasını indirebilir, yolculuğa yanınızda götürebilir ve başka bir SharePoint ortamına dağıtabilirsiniz. Site özelleştirmelerinizin tümü kullanışlı bir şekilde tek bir dosyada depolanır.
-
Genişletilebilirlik Özelleştirilmiş sitenizi bir Web Çözüm Paketi olarak Visual Studio’da açabilir, şablonda geliştirmeye yönelik ek özelleştirmeler yapabilir ve SharePoint ’te dağıtabilirsiniz. Sonuç olarak, site geliştirme işlemi bir çözüm yaşam döngüsünden (geliştirme, hazırlama ve üretime sokma) geçebilir.
SharePoint ’te özel siteler oluşturmaya başladığınızda, sitenizi kuruluş genelinde taşınabilen bir çözüme dönüştürme yönünde daha da fazla avantaj keşfedeceksiniz.
Site şablonuyla çalışma
Site şablonuyla çalışmanın temel adımları şunlardır:
Site şablonunu kaydettiğinizde, bir Web Çözümü Paket dosyası (.wsp) oluşturursunuz ve bu dosya daha sonra kullanılabilmesi için Çözüm Galerisi’nde depolanır. Yalnızca geçerli site kaydedilir; sitenin altındaki alt siteler kaydedilmez.
-
Site koleksiyonunuzun en üst düzey sitesine gidin.
-
Site Ayarlar

-
Site Eylemleri bölümünde Siteyi şablon olarak kaydet’e tıklayın.
Not: Siteyi şablon olarak kaydet seçeneği her durumda kullanılamayabilir. Daha fazla bilgi için, aşağıdaki Özel site şablonundaki sorunları giderme bölümüne bakın.
-
Dosya adı kutusunda şablon dosyası için kullanılacak adı belirtin.
-
Şablon adı ve Şablon açıklaması kutularında şablon için bir ad ve açıklama belirtin.
-
Sitenin içeriğini site şablonuna eklemek için İçerik Ekle onay kutusunu seçin. Sınır 50 MB’dir ve değiştirilemez.
Önemli: İçerik eklenmiş bir site şablonu oluşturmadan önce, sitenin iş akışı geçmiş listesini gözden geçirin. Listeden binlerce öğe varsa, site şablonunun oluşturulması çok uzun sürebilir veya 50 MB sınırını aşabilirsiniz. Bu durumda, site şablonunu oluşturmadan önce iş akışı ilişkisini değiştirip yeni bir iş akışı geçmiş listesi kullanmak ve özgün iş akışı geçmiş listesi silmek iyi bir yöntem olabilir.
-
Şablonu kaydetmek için Tamam’a tıklayın.
Sitedeki bileşenler geçerliyse, şablon oluşturulur ve "İşlem Başarıyla Tamamlandı" iletisini görürsünüz.
-
Aşağıdakilerden birini yapın:
-
Sitenize dönmek için Tamam’a tıklayın.
-
Doğrudan site şablonunu gitmek için Çözüm Galerisi’ni tıklatın.
-
Site şablonunuzu indirdiğinizde, taşınabilen ve diğer site koleksiyonlarında kolayca kullanılabilen bir .wsp dosyası oluşturursunuz.
-
Site koleksiyonunuzun en üst düzey sitesine gidin.
-
Site Ayarlar

-
Web Tasarımcısı Galerileri bölümünde Çözümler’e tıklayın.
-
Çözümün etkinleştirilmesi gerekiyorsa, çözümü seçin ve Komutlar grubunda Etkinleştir’e tıklayın. Ardından, Çözümü Etkinleştirme Onayı ekranındaki Komutlar grubunda Etkinleştir’e tıklayın.
-
Çözüm galerisinde çözümün adını ve sonra da Kaydet’e tıklayın.
-
Farklı Kaydet iletişim kutusunda, çözümü kaydetmek istediğiniz konuma göz atın, Kaydet’i ve sonra da Kapat’ı tıklatın.
Bir .wsp dosyasını, aynı veya farklı SharePoint ortamlarında aynı site koleksiyonuna veya farklı site koleksiyonlarına yükleyebilirsiniz.
-
Site koleksiyonunuzun en üst düzey sitesine gidin.
-
Site Ayarlar

-
Web Tasarımcısı Galerileri bölümünde Çözümler’e tıklayın.
-
Komutlar grubunda Karşıya Yükle’ye veya Çözümü Karşıya Yükle’ye tıklayın ve Belge Ekle veya Çözüm Ekle iletişim kutusunda Gözat’a tıklayın.
-
Karşıya Yüklenecek Dosyayı Seç iletişim kutusunda, dosyayı bulun, seçin ve Aç’ı tıklatın, ardından Tamam’ı tıklatın.
-
Çözümü etkinleştirmek için, Çözümü Etkinleştir onay ekranındaki Komutlar grubunda Etkinleştir’i tıklatın.
Site şablonunu oluşturduktan ve etkinleştirildiğini onayladıktan sonra, şablonu temel alan bir site oluşturabilirsiniz.
Yeni site veya alt site oluşturmanın çeşitli yolları vardır. SharePoint Designer kullanabilir veya var olan siteden bir alt site oluşturabilirsiniz. Kaydedilmiş site şablonunuzu kullanarak SharePoint ’te basit bir alt site oluşturmak için bu adımları izleyin:
Alt site oluşturma
-
Site Ayarlar

-
Site Yönetimi’nin altında Siteler ve çalışma alanları’na tıklayın.
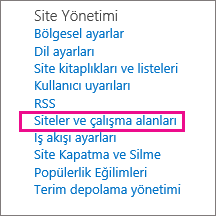
-
Siteler ve Çalışma Alanları iletişim kutusunda Oluştur’a tıklayın.

-
Yeni SharePoint Sitesi iletişim kutusunda, sayfa için Başlık girin, Açıklama girin ve kullanıcılarınızın sitenize ulaşırken kullanması için URL adı girin.
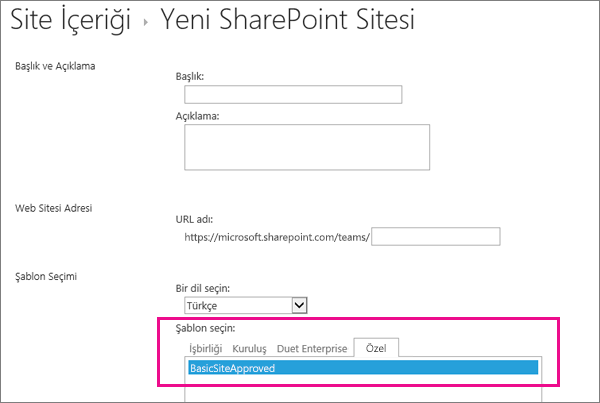
-
Şablon Seçimi’nin altında Özel sekmesine tıklayın ve kaydedilmiş şablonunuza tıklayın.
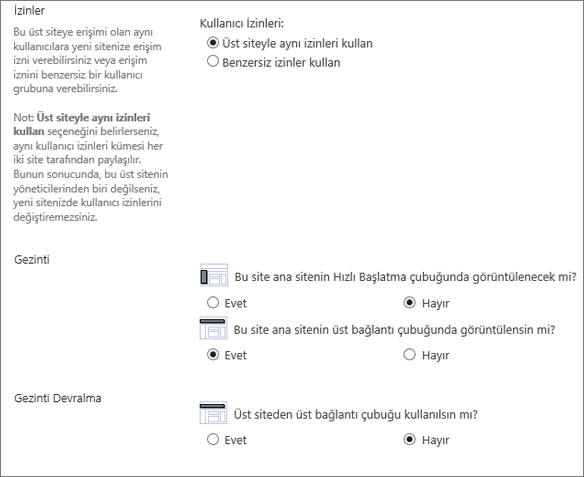
-
Tercih ettiğiniz Kullanıcı İzinleri ve Gezinti seçeneklerini belirtin.
-
Bitirdiğinizde Oluştur'a tıklayın.
Çözüm Galerisi'nde site şablonlarını etkinleştirerek ve devre dışı bırakarak, bir site şablonunun Oluştur iletişim kutusunda ne zaman görüntüleneceğini ve bu şablonun kaynak kullanımını denetleyebilirsiniz.
-
Çözüm Galerinize gidin.
-
Galeriler Ayarlar

-
Site şablonunu seçin ve aşağıdakilerden birini yapın:
-
Etkinleştir Kullanıcılar Oluştur iletişim kutusu aracılığıyla yeni siteler oluştururken site şablonunun kullanılabilmesini sağlar.
-
Devre Dışı Bırak Site şablonunu Oluştur iletişim kutusundan kaldırır. Devre dışı bırakılan site şablonu, site oluşturma sırasında kullanılamaz ve silinebilir.
-
Silme Site şablonunu Çözüm Galerisi'den kaldırır, ancak Geri Dönüşüm Kutusu boşaltmadan önce varsayılan olarak yaklaşık 90 gün boyunca Geri Dönüşüm Kutusu'na taşır. Daha sonra geri yüklemek yararlı olacaktır. Site şablonunu silmeniz gerekirse, önce devre dışı bırakmanız gerekir.
Notlar:
-
Çözüm Galerisi’nin büyümesini izlemek önemlidir. Her girdinin kendisine atanmış bir kaynak kullanım numarası vardır. Çözümler kaynakları tüketebilir ve bu nedenle kaynak kullanımı kotası aşıldığında geçici olarak devre dışı bırakılabilirler.
-
Site şablonunu Çözüm Galerisi’ne yüklerseniz ve özgün site şablonu o anda devre dışı bırakılmış durumdaysa, özgün site şablonunun üzerine yazma olasılığınız vardır. Bunu önlemek için, karşıya yüklediğiniz site şablonuna benzersiz bir ad vermeye dikkat edin. Öte yandan, iki çözümü aynı anda etkinleştiremezsiniz ve site oluştururken yeni karşıya yüklenen site şablonunu kullanmak isterseniz, özgün şablonu devre dışı bırakmanız gerekir.
-
-
Özel site şablonundaki sorunları giderme
Aşağıdaki bölümler, özel site şablonuyla çalışırken karşılaşacağınız sorunları çözmenize yardımcı olabilir.
Aşağıdaki bölümlerde, site şablonlarıyla çalışırken oluşabilecek, sık karşılaşılan sorunlar ve bunların önerilen çözümleri açıklanmaktadır.
Not: Siteyi şablon olarak kaydet seçeneği yalnızca SharePoint Server 2013, SharePoint Server 2016, SharePoint Server 2019 (yalnızcaklasik siteler) ve SharePoint (yalnızca klasik siteler)içinde de kullanılabilir. Siteyi şablon olarak kaydet seçeneği SharePoint Server 2019(modern siteler) veya SharePoint sitelerinde desteklenmiyor.
Site şablonu, geçerli iş planında kullanılamayan bir site türünü temel alıyor
Site şablonlarının kullanılabilirliği, yöneticiniz tarafından ayarlanmış özelliklere, sitelerle mi yoksa site koleksiyonları ile mi kullandığınıza ve Microsoft 365 veya SharePoint Server için sahip olup olmadığınınıza bağlıdır. Aşağıdaki tabloda, farklı planlar arasında site türünün kullanılabilirliği özetlenmiştir. Şablonlar hakkında daha fazla bilgi için bkz. Şablonları kullanarak farklı türlerde site SharePoint.
|
Kategori |
Site Türü |
Site Koleksiyonu |
Site |
Microsoft 365 Küçük İşletme için İşletmeler |
Microsoft 365 veya Büyük Ölçekli İşletme için İş Ortamı |
SharePoint Server 2013 |
SharePoint Foundation 2013 |
SharePoint Server 2016 |
SharePoint |
|---|---|---|---|---|---|---|---|---|---|
|
İşbirliği |
Ekip |
Evet |
Evet |
Evet |
Evet |
Evet |
Evet |
Evet |
Evet |
|
İşbirliği |
Blog |
Evet |
Evet |
Evet |
Evet |
Evet |
Evet |
Evet |
Evet |
|
İşbirliği |
Proje |
Evet |
Evet |
Evet |
Evet |
Evet |
Hayır |
Evet |
Evet |
|
İşbirliği |
Topluluk |
Evet |
Evet |
Hayır |
Evet |
Evet |
Hayır |
Evet |
Evet |
|
Kurumsal |
Belge Merkezi |
Evet |
Evet |
Hayır |
Evet |
Evet |
Hayır |
Evet |
Evet |
|
Kurumsal |
Kayıt Merkezi |
Evet |
Evet |
Hayır |
Evet |
Evet |
Hayır |
Evet |
Evet |
|
Kurumsal |
İş Zekası Merkezi |
Evet |
Evet |
Hayır |
Evet |
Evet |
Hayır |
Evet |
Evet |
|
Kurumsal |
Kurumsal Arama Merkezi |
Evet |
Evet |
Hayır |
Evet |
Evet |
Hayır |
Evet |
Evet |
|
Kurumsal |
Temel Arama Merkezi |
Hayır |
Evet |
Hayır |
Hayır |
Evet |
Hayır |
Evet |
Evet |
|
Yayımlama |
Yayımlama Sitesi |
Hayır |
Evet |
Hayır |
Hayır |
Evet |
Hayır |
Hayır |
Evet |
|
Yayımlama |
İş Akışlı Yayımlama Sitesi |
Hayır |
Evet |
Hayır |
Hayır |
Evet |
Hayır |
Hayır |
Evet |
|
Yayımlama |
Kurumsal Wiki |
Hayır |
Evet |
Hayır |
Evet |
Evet |
Hayır |
Hayır |
Evet |
Site şablonu SharePoint’in önceki bir sürümünde veya farklı bir dilde oluşturulmuştu
Site şablonlarının farklı sürümler (örneğin SharePoint 2010’dan SharePoint 2013’e) veya farklı diller arasında taşınması desteklenmez.
Kullanılamayan özellikler site oluşturmayı engelliyor
Bazı özelliklerin yüklenmediğini, etkinleştirilmediğini veya lisanslanmadığını belirten bir hata iletisi alıyorsunuz.
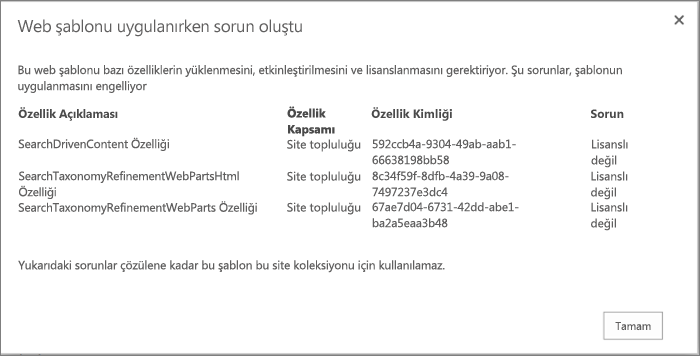
Site şablonu oluşturulduğunda, etkinleştirilmiş olsun veya olmasın tüm site özellikleri şablonla birlikte kaydedilmiştir. Bununla birlikte, bir veya birden çok site özelliği etkinleştirilmemiştir veya geçerli site koleksiyonunda kullanılabilir değildir. Bu durum, site şablonlarını farklı site planları arasında veya şirket içi Microsoft 365 Server SharePoint sunucu arasında taşımanız SharePoint
Bu duruma çözüm getirmenize yardımcı olmak için, hata iletisi çoğunlukla Özellik Açıklaması ve GUID bilgilerini de içerir. Özellik geçerli site koleksiyonunda kullanılabiliyorsa, özelliği etkinleştirebilirsiniz. Özellik geçerli site koleksiyonunda kullanılamıyorsa, site şablonunu kullanarak siteyi oluşturamazsınız.
Kullanıcı özellikleri ve GUID SharePoint listesi için bkz. Sharepoint 2013: Varolan Özellikler GUID. Planları temel alan hizmet açıklamalarının listesi için Microsoft 365 Açıklama'ya SharePoint bakın.
Site şablonu oluşturulamıyor veya düzgün çalışmıyor
Aşağıdaki sorunlardan biri veya birden fazlası oluşmuş olabilir:
-
Liste veya kitaplıklardan herhangi birinin 5000 öğelik Liste Görüntüleme Sınırı Eşiği’ni aşıp aşmadığını denetleyin; çünkü bu, site şablonunun oluşturulmasını engelleyebilir.
-
Site çok fazla kaynak kullanıyor ve dolayısıyla site şablonu 50 MB sınırını aşıyor olabilir. Site şablonunun oluşturulmuş olduğu Çözüm Galerisi’nde ne kadar kaynağın kullanıldığını görebilirsiniz. Site kaynaklarını azaltabilir ve site şablonunu yeniden kaydedebilirsiniz.
-
Site şablonuyla içerik kaydedıyorsanız, İçerik Bulundur onay kutusunu temizlemeniz gerekir. PowerShell komutu kullanarak şirket içi SharePoint Server'da site şablonu sınırını artırabilirsiniz, ancak bu komut SharePoint . Site şablonu boyutunu şirket içi SharePoint Server'da artırarak ve kullanımını engelley SharePoint bu şablona taşımaya dikkat edin. SharePoint Server'da site şablonlarını kullanma hakkında daha fazla bilgi için bkz. SharePoint sitesini şablon olarak kaydetme, indirme ve yükleme.
-
Arama sütunu kullanan bir listeden verileri görüntülerken sorun vardır. Daha fazla bilgi için bkz. Şablon tarafından oluşturulan liste, listede doğru arama listesinden verileri SharePoint.
Site şablonunu kaydet komutu kullanılamıyor
Siteyi şablon olarak kaydet komutu desteklenmez ve SharePoint Server Yayımlama Altyapısı kullanan sitelerde sorunlara neden olabilir. Sitenizde yayımlama altyapısı etkinse site şablonu özelliğini kullanamazsınız.
Daha fazla bilgi için bkz. Yayımlama özelliklerini etkinleştirme ve Yayımlaması etkinleştirilmiş site şablonları hakkında.
SharePoint 2010'dan yükselttikten sonra site SharePoint sorunlar
Aboneliğiniz SharePoint 2013'e yükseltildikten sonra kullanmaya devam etmek istediğiniz özel site şablonlarınız varsa, site koleksiyonunızı yükseltmeden önce bunları yeniden oluşturmanız gerekir. Bunu yapmazsanız, yeni site şablonlarının hiçbiri yükseltmeden sonra çalışmayacaktır. Site şablonunu yeniden oluşturmak için 2013 deneyimi temelinde yeni alt site oluşturun, önceden sahip olduğunuz şablonla uyumlu olması için bu alt siteyi tekrar özelleştirin ve özelleştirilen alt siteyi şablon olarak kaydedin.
SharePoint 2013'te özel site şablonlarınızı yeniden oluşturma adımları için bkz. Site şablonlarını yükseltme.
Kimi zaman, site şablonundaki sorunu ortaya çıkarmak için daha derine bakmanız gerekebilir. Örneğin, site şablonunu devralmış ve nasıl oluşturulduğunu ve ne içerdiğini bilmiyor olabilirsiniz.
Temelde, .wsp dosyası içinde başka dosyalar bulunan bir dolap dosyasıdır (CAB). Bu cab dosyası, sitenizdeki öğeleri tanımlayan bir bildirim dosyası içerir. İçeriğini merak ediyorsanız, aşağıdakileri yapın:
-
Bu .wsp dosyası kopyalayın.
-
Dosyanın .wsp olan uzantısını .cab olarak değiştirin.
-
Dosyaya çift tıklayın, görüntülenen dosyaların tümünü seçin, seçime sağ tıklayın, Ayıkla’ya tıklayın, Hedef Seç iletişim kutusunda bir klasör bulun ve Ayıkla’ya tıklayın.
Artık Manifest.xml dosyasını, Manifest.xml dosyasında başvurulan klasörleri ve siteyi oluşturmak için gereken tüm öğeleri, şemaları, kaynakları ve özellik dosyalarını görebilirsiniz. Site şablonunu oluştururken sitenin içeriğini eklemeyi seçtiyseniz, belge kitaplığı dosyaları gibi içeriği de görebilirsiniz.
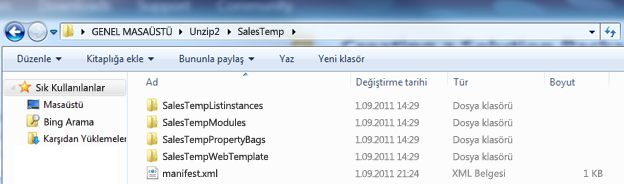
Önemli: Özgün .cab dosyasının sıkıştırmasını açmayın ve .wsp dosyasının bildirimini veya içeriğini değiştirmeyin. Bu düzeyde düzenlenmiş paketlerden site oluşturulması, şablondan oluşturulan sitelerde kararsızlığa neden olabilir. Öte yandan, şablonda başka özelleştirmeler yapmak için .wsp dosyaları Microsoft Visual Studio'da güvenle açılabilir ve düzenlenebilir.
Not: Site şablonunda oluşturduğunuz Web Çözüm Paketi, tam güvenli bir SharePoint çözümüyle aynı bildirim biçimine sahip olan, kısmen güvenli bir kullanıcı çözümüdür. Bununla birlikte, tüm güvenli çözümlerde desteklenen özellik öğe türlerini tamamen desteklemez.










