Visio şekil çiz aracını kullanarak şekilleri tam olarak istediğiniz boyuta çizebilirsiniz.
Visio dikdörtgen, üç nokta, yay, serbest biçim ve kalem şekillerini kullanarak kendi özel şekillerinizi oluşturabilirsiniz.

Yeni şeklinize dolgu renkleri uygulayabilmek istiyorsanız, kapalı bir şekil oluşturmanız gerekir. Dikdörtgen aracını veya Üç Nokta aracını kullanırsanız, kapalı şekilleri otomatik olarak alırsınız. Varsayılan olarak, kapalı şekiller düz bir renkle doldurulur.
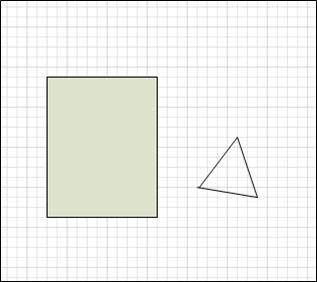
Bu örnekte dikdörtgen, düz bir renkle dolu olduğundan kapalı bir şekildir. Üçgenin düz bir renkle doldurulmadığı için kapatılmadığını anlayabilir ve çizim arka planını şekil üzerinden görebilirsiniz.
Ne yapmak istiyorsunuz?
Dikdörtgen veya daire çizme
-
Giriş sekmesinin Araçlar grubunda Dikdörtgen


-
Dikdörtgen çizmek için Dikdörtgen aracını seçin.
-
Daire veya oval çizmek için Üç Nokta aracını seçin.
-
-
Şekli çizim sayfasında çizmek için sürükleyin.
-
Normal düzenlemeye dönmek için Araçlar grubunda İşaretçi

Özel şekil çizme
-
Giriş sekmesinin Araçlar grubunda Dikdörtgen


-
Düz bir çizgi çizmek için Çizgi aracını seçin.
-
Düzensiz bir şekil çizmek için Serbest Biçim aracını seçin.
-
Eğri çizgi çizmek için Yay aracını seçin.
-
-
İlk segmenti çizmek için, şekli başlatmak istediğiniz yerin üzerine gelin ve segment istediğiniz boyuta gelene kadar sürükleyin.
-
Segmenti çizdikten sonra, şekil

-
-
İkinci segmenti çizmek için, ilk segmentin köşesinin üzerine gelin ve sürükleyin.
-
Ek segmentler çizmek için, eklediğiniz son segmentin sonundaki köşenin üzerine gelin ve sonraki segmenti çizmek için sürükleyin.
Not: Bir segmenti geri almak için Ctrl+Z tuşlarına basın. Segmentler, çizildiği ters sırada silinir.
-
Şekli kapatmak için, oluşturduğunuz son segmentin uç noktasını ilk segmentin başındaki köşenin üzerine sürükleyin. Şekil, kapalı bir şekil olduğunu gösteren opak hale gelir.
-
Normal düzenlemeye dönmek için , Giriş sekmesinin Araçlar grubunda ,

Şekli düzenleme
Şeklin parçalarını ekleyerek, silerek ve yeniden şekillendirerek Visio'da şekillerin çoğunu düzenleyebilirsiniz.
Bir şekilden segment silme
-
Giriş sekmesinin Araçlar grubunda Dikdörtgen



-
Segmenti silmek istediğiniz şekli seçin, silmek istediğiniz köşe

Şekle segment ekleme
-
Giriş sekmesinin Araçlar grubunda Dikdörtgen



-
Segment eklemek istediğiniz şekli seçin, segmenti eklemek istediğiniz yerin üzerine gelin ve Ctrl tuşunu basılı tutarak tıklayın.
Şekli tıklattığınızda yeni bir köşe görüntülenir ve yeni bir segment oluşturulur.
Şekli yeniden şekillendirme
-
Giriş sekmesinin Araçlar grubunda Dikdörtgen



-
Şekli seçin, taşımak istediğiniz köşe

Yeni ana şekil oluşturma
Özel şeklinizi ana şekil yaparak diğer çizimlerde yeniden kullanabilirsiniz. Özel bir şekli ana şekle dönüştürmek için aşağıdakileri yapın mı?
-
Şekiller bölmesinde Diğer Şekiller'e tıklayın ve sonra özel bir kalıp seçin veya Yeni Kalıp (ABD birimleri) veya Yeni Kalıp (Ölçüm) seçeneğini belirleyerek yeni bir özel kalıp oluşturun.
-
Çizim sayfasında, özel şeklinizi seçin ve Şekiller bölmesindeki yeni kalıbın içine sürükleyin.
-
Yeni ana şeklinizi yeniden adlandırmak için şekle sağ tıklayın, Asıl Şekli Yeniden Adlandır'ı seçin ve yeni ana şekil için bir ad yazın.
-
Şekiller bölmesindeki özel kalıpta Kaydet'e tıklayarak özel kalıptaki değişiklikleri yeni ana şekille kaydedin.
Yeni bir ana şekil oluşturma hakkında daha fazla bilgi için bkz. Şekil oluşturma veya Ana şekli düzenleme.
Araç çubuğu şeridinin Ekle (veya Giriş) sekmesindeki Şekil Çiz menüsündeki dikdörtgen, kare, çizgi, daire ve üç nokta seçeneklerini kullanarak özel boyutlu şekilleri doğrudan tuvale çizebilirsiniz:

-
Web için Visio 'de açık bir çizimle şeridin Ekle sekmesini seçin.
-
Şekil Çiz'i ve ardından çizmek istediğiniz şekli seçin.
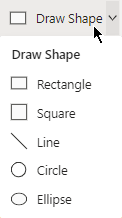
-
Tuvalde, şekli çizmek için tıklayın ve sürükleyin.
Şekil, belirttiğiniz boyuttaki bu konumda çizilir.
-
Şekli gerektiği gibi değiştirmeye devam edin. Rengi değiştirebilir, buna metin ekleyebilir ve bu şekilde devam edebilirsiniz.










