Tüm verileri analiz edebilmek, daha iyi iş kararları vermenize yardımcı olabilir. Ancak bazen, özellikle Microsoft Access veya Microsoft SQL Server veritabanında ya da Çevrimiçi Analitik İşleme (OLAP) küp dosyasında olduğu gibi Excel dışında depolanan çok fazla veriniz olduğunda nereden başlayacağınızı bilmek zordur. Bu durumda, dış veri kaynağına bağlanacak ve ardından bu verileri özetlemek, çözümlemek, araştırmak ve sunmak için bir PivotTable oluşturacaksınız.
Var olan bir dış veri bağlantısını kullanarak PivotTable'ı şu şekilde oluşturabilirsiniz:
-
Çalışma sayfasında herhangi bir hücreye tıklayın.
-
Ekle > PivotTable'a tıklayın.
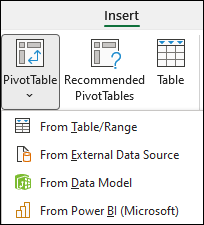
-
PivotTable Oluştur iletişim kutusunda Dış Veri Kaynağından seçeneğine tıklayın.
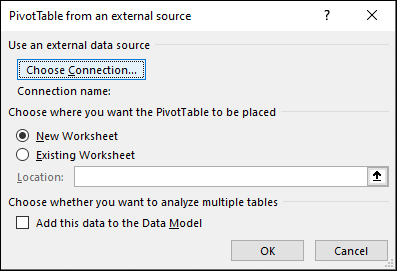
-
Bağlantı Seç'i tıklatın.
-
Connections sekmesindeki Göster kutusunda Tüm Connections seçili tutun veya bağlanmak istediğiniz veri kaynağını içeren bağlantı kategorisini seçin.
Var olan bir bağlantıyı yeniden kullanmak veya paylaşmak için bu Çalışma Kitabındaki Connections bağlantısını kullanın.
-
Bağlantı listesinde, istediğiniz bağlantıyı seçin ve aç'a tıklayın.
-
PivotTable raporunun yerleştirilmesini istediğiniz yeri seçin altında bir konum seçin.
-
PivotTable'ı A1 hücresinde başlayan yeni bir çalışma sayfasına yerleştirmek için Yeni Çalışma Sayfası'nı seçin.
-
PivotTable'ı etkin çalışma sayfasına yerleştirmek için Varolan Çalışma Sayfası'nı seçin ve Konum kutusuna PivotTable'ın başlamasını istediğiniz hücreyi girin.
-
-
Tamam'a tıklayın.
Excel boş bir PivotTable ekler ve istediğiniz alanları gösterebilmeniz ve kendi düzeninizi oluşturmak için yeniden düzenleyebilmeniz için Alan Listesi'ni gösterir.
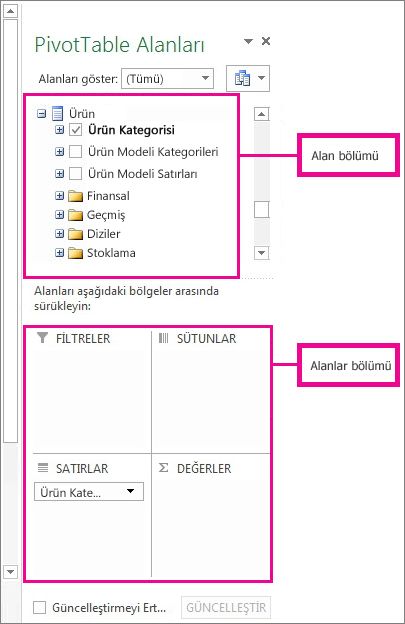
-
Alan listesi bölümünde, alanı Alan Listesi'nin alanlar bölümünün varsayılan alanına yerleştirmek için alan adının yanındaki kutuyu işaretleyin.
Genellikle, sayısal olmayan alanlar Satırlar alanına eklenir, sayısal alanlar Değerler alanına eklenir ve tarih ve saat alanları Sütunlar alanına eklenir. Alanları gerektiği gibi farklı bir alana taşıyabilirsiniz.
İpucu: Ayrıca bir alan adına sağ tıklayıp Rapor Filtresine Ekle, Sütun Etiketlerine Ekle, Satır Etiketlerine Ekle veya Değerlere Ekle'yi seçerek alanı alanlar bölümünün o alanına yerleştirebilir veya alan bölümünden bir alanı alanlar bölümündeki bir alana sürükleyebilirsiniz.
Alanlar bölümündeki alanlara sağ tıklayıp istediğiniz alanı seçerek veya alanlar bölümündeki alanlar arasında alanları sürükleyerek PivotTable'ın düzenini ve biçimini daha fazla tasarlamak için Alan Listesi'ni kullanın.
Yeni bir dış veri kaynağına bağlanma
SQL Server için yeni bir dış veri bağlantısı oluşturmak ve verileri Excel'e tablo veya PivotTable olarak aktarmak için aşağıdakileri yapın:
-
Diğer Kaynaklardan > Veri'ye tıklayın.
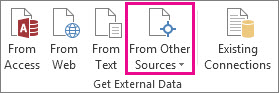
-
İstediğiniz bağlantıya tıklayın.
-
SQL Server tablosuna bağlantı oluşturmak için SQL Server'dan'a tıklayın.
-
SQL Server Çözümleme küpüyle bağlantı oluşturmak için Analysis Services'tan'a tıklayın.
-
-
Veri Bağlantısı Sihirbazı'nda bağlantıyı kurma adımlarını tamamlayın.
-
1. sayfada veritabanı sunucusunu girin ve sunucuda nasıl oturum açmak istediğinizi belirtin.
-
2. sayfada, istediğiniz verileri içeren veritabanını, tabloyu veya sorguyu girin.
-
3. sayfada, oluşturmak istediğiniz bağlantı dosyasını girin.
-
Access veritabanına yeni bir bağlantı oluşturmak ve excel'e tablo veya PivotTable olarak veri aktarmak için aşağıdakileri yapın:
-
Access'ten > Veri'ye tıklayın.
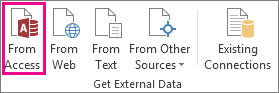
-
Veri Kaynağı Seç iletişim kutusunda, bağlanmak istediğiniz veritabanını bulun ve Aç'a tıklayın.
-
Tablo Seç iletişim kutusunda, istediğiniz tabloyu seçin ve ardından Tamam'a tıklayın.
Birden çok tablo varsa, istediğiniz tabloların kutularını işaretleyebileceğiniz birden çok tablo seçimini etkinleştir kutusunu işaretleyin ve ardından Tamam'a tıklayın.
Verileri İçeri Aktar iletişim kutusunda, çalışma kitabınızdaki verileri nasıl görüntülemek istediğinizi ve nereye koymak istediğinizi seçin ve ardından Tamam'a tıklayın.
Tablolar otomatik olarak Veri Modeli'ne eklenir ve Access veritabanı çalışma kitabı bağlantılarınıza eklenir.










